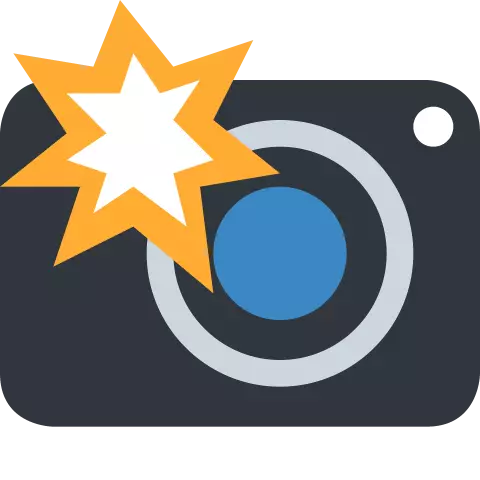
Innehållsförteckning:
- Författare John Day [email protected].
- Public 2024-01-30 12:47.
- Senast ändrad 2025-01-23 15:11.
Dessa instruktioner gör din flash -disk mer 'personlig'. du kan använda vilken bild du vill. slutresultatet kommer att kunna ses från alla datorer du ansluter din flash -disk till, så länge det är Windows XP. du behöver bara anteckningsblock för att koda det. Då kan du visa upp dig var som helst:)
Steg 1: Förbereda bilden
Naturligtvis måste du ha en flash -skiva för att göra detta. när du ansluter flash -hårddisken och öppnar den med explorer, skapa en mapp med namnet "bakgrund" eller något annat. lägg in vilken bild du vill i den mappen, kom ihåg mappen och bildens namn, högerklicka på mappen, klicka på egenskaper, markera sedan rutan bredvid "dold" för att göra den osynlig, så att din flash -disk ser snygg ut. Du kan också placera bilden du vill använda i valfri mapp, även i befintlig mapp. Den enda skillnaden är kodningen av filen desktop.ini i nästa steg.
Steg 2: Kodning av Desktop.ini
Högerklicka nu var som helst på flash -disken (inte i mappen du just skapat) och klicka på nytt, klicka sedan på textdokument. Ignorera bara det nya dokumentets namn (nytt textdokument) eftersom det kommer att raderas senare. Öppna den med anteckningsblock och använd den här koden för mallen:] Se bild för anteckningar om redigering av koden.
Steg 3: Gör din egen färg
Färgkoderna: Den använder en annan kod än vanliga HEX -färgkoder. koderna är 0x (första paret av siffror är blått) (andra paret av siffror är grönt) (tredje paret av siffror är rött) så till exempel är 0xFF0000 Blå. några av de koder som jag vet är: 0x000000 = svart 0xFFFFFF = vit 0xFF3300 = blå 0xFFFF00 = ljusblå 0x33CC00 = grön 0xCC0099 = Violett 0x9900FF = rosa Gör din egen färg 1. använd färg (den medföljande med fönster) och använd "definiera anpassad färg" 2. se numret i det högra hörnet av färgfönstret, konvertera hela färgen till HEX. (Jag använder vetenskaplig räknare) 3. använda metoden som definieras i färgkodavsnittet där uppe ELLER Använd bara Photoshop om du har en. HEX -koden visas. Orientera det bara så att det sista paret med hex blir det främre och lägg till 0x i det främre exet. om Photoshop visar #0000FF Konvertera det till => 0xFF0000
Steg 4: Då är du klar
Du är klar. Du kan visa upp dig på skolans datorlabb, hemma hos din vän eller till och med på ditt kontor.
Om du vet mer om det här eller bara rapporterar ett fel, lägg det sedan ner i kommentarsfältet. Ha så kul! ps: glöm inte att betygsätta det:)
Steg 5: Ytterligare anmärkningar och ansvarsfriskrivning
Ytterligare anmärkningar - Jag är ledsen om du tycker att min engelska är dålig. - Det här är min första instruktion, så ta det lugnt. !! VARNING !! Denna instruktion testas endast på Windows XP SP2. du kan testa det på andra SP eller operativsystem men, du har blivit varnad. ansvarsfriskrivning om denna instruktion gör vattniga ögon på grund av att de inte blinkar när du tittar på denna Instuctables, gör dina datorfel, gör hela din dator blåser ut, gör ditt hem omgivet av FBI och arrestera dig, förstöra ditt hem, göra en vätebomb framför dig och explodera, förstöra hela din kontinent, explodera jorden eller till och med avsluta hela universum på ett ögonblick, då kommer jag inte att vara ansvarig för sådant.
Rekommenderad:
HUR DU BORT BAKGRUND I BILDEN ANVÄNDER MS WORD ENKEL: 12 steg

HUR man tar bort bakgrunden på bilden med hjälp av MS WORD EASY: hej killar !! jag är tillbaka!!!!! jag saknar er alla :) jag har en ny instruerbar som är väldigt lätt !!! visste du att du kan redigera bilden i Microsoft Word ?? ja du kan ta bort bakgrundsbild eller förbättra bilden ,,, om du inte har provat andra appar kan du använda
Anpassa Windows -bakgrund med regnmätare: 7 steg

Anpassa Windows -bakgrund med Rainmeter: Rainmeter är ett Windows -skrivbordsprogram för anpassning. Det tillåter användare att helt lägga till och anpassa verktyg och widgets. Dessa verktyg och widgets kallas skinn. Rainmeter är ett enkelt program som inte kräver tidigare erfarenhet av kodning. Den har en mycket
Så här tar du bort en bakgrund med Photoshop: 4 steg

Så här tar du bort en bakgrund med Photoshop: Här är några enkla steg för att ta bort en bakgrund från en bild med Adobe Photoshop CC. Se till att titta på videon medan du följer stegen för att arbeta med samma träningsfiler
Så här redigerar du din Myspace -bakgrund: 4 steg

Så här redigerar du din Myspace -bakgrund: Här är ett par sätt att redigera din myspace -layout. Jag kommer att använda mitt konto för att visa detta. Förresten … eftersom jag visar dig mitt myspace … och det är " privat " … bör du definitivt lägga till mig
Skapa en fantastisk personlig bakgrund: 6 steg

Skapa en fantastisk personlig bakgrund: Detta är en snabb instruktion om hur du gör din egen anpassade bakgrund i vista (jag är inte säker på andra system, men jag gjorde det i vista. Det innebär att du använder en fantastisk skärmsläckare (kallad mystify), Adobe Photoshop och lite tur. med min n
