
Innehållsförteckning:
- Författare John Day [email protected].
- Public 2024-01-30 12:46.
- Senast ändrad 2025-01-23 15:11.


Här är några enkla steg för att ta bort en bakgrund från en bild med Adobe Photoshop CC. Se till att titta på videon medan du följer stegen för att arbeta med samma träningsfiler.
Steg 1: Lås upp

- Se till att ditt lager inte är låst genom att kontrollera om det finns ett nyckellås bredvid dess namn.
- Om det är det låser du upp lagret genom att dubbelklicka på det (eller ett enkelt klick i CC -version) och byta namn på det.
Steg 2: Alternativ 1: Magic Wand Tool

- Välj "Magic Wand Tool" från menyn till vänster.
- Välj ett lämpligt värde för "toleransen" så att endast bakgrunden blir helt vald.
- När den har valts helt trycker du helt enkelt på raderingsknappen på tangentbordet.
Steg 3: Alternativ 2: Pennverktyg

- Välj "Pennverktyg" från menyn till vänster.
- Rita en "punkt till punkt" runt den form du vill bevara.
- Klicka på fliken "sökväg" bredvid fliken "lager", välj sökvägen du har ritat och dubbelklicka på den.
- Byt namn på sökvägen för att spara den.
- Klicka på den nyligen sparade sökvägen och klicka på "ladda sökväg som urval".
- I "välj" -menyn ovan väljer du "invers".
- Tryck på raderingsknappen på tangentbordet.
Rekommenderad:
HUR DU BORT BAKGRUND I BILDEN ANVÄNDER MS WORD ENKEL: 12 steg

HUR man tar bort bakgrunden på bilden med hjälp av MS WORD EASY: hej killar !! jag är tillbaka!!!!! jag saknar er alla :) jag har en ny instruerbar som är väldigt lätt !!! visste du att du kan redigera bilden i Microsoft Word ?? ja du kan ta bort bakgrundsbild eller förbättra bilden ,,, om du inte har provat andra appar kan du använda
Hur tar jag bort bakgrundsbrus från video?: 3 steg (med bilder)

Hur tar jag bort bakgrundsbrus från video?: Vi filmar ofta video med vår telefon. De hjälper oss att spela in det ögonblick vi vill memorera. Men du kommer alltid att stöta på detta att när du tittar på videorna har de kraftigt bakgrundsbrus. Kanske är det mindre eller kanske förstör det din video. Hur
Så här tar du bort logotyper från din PDA / mobiltelefon med socker: 4 steg (med bilder)

Så här tar du bort logotyper från din handdator / mobiltelefon med socker: Vänligen försök inte med det här om du är osäker på att sätta din telefon i liten fara … jag kan inte reparera telefoner … (Även om det inte ska vara några skador eftersom det är ganska enkelt) uppdatering OBS: Detta fungerar inte med plastlock! Sockret lämnar scrat
Hur man flyttar och tar bort en instruerbar: 3 steg
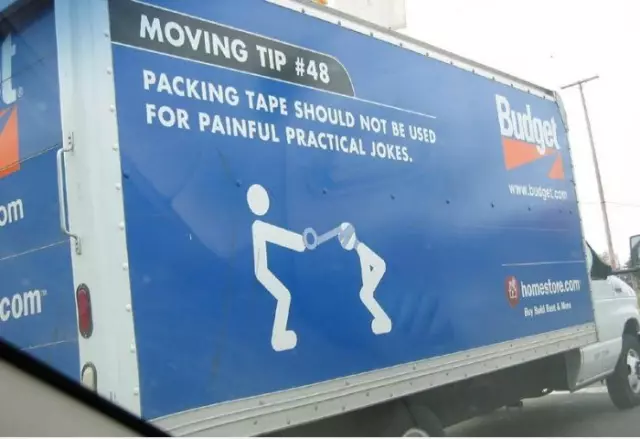
Hur man flyttar och tar bort en instruerbar: Upptäckte du att din inlämning är på fel plats och måste flyttas? Här är ett sätt att flytta det och sedan radera felplacerade saker
Hur man tar bort avluftningsmotståndet i mikrovågskondensatorer .: 5 steg

Så här tar du bort avluftningsmotståndet i mikrovågskondensatorer.: I denna instruktion kommer vi att diskutera hur man tar bort avluftningsmotståndet från medelstora metallkondensatorer som de som finns i mikrovågor. Detta fungerar inte för alla kondensatorer. Vissa har ett inre motstånd som inte kan tas bort
