
Innehållsförteckning:
- Steg 1: ÖPPNA MS WORD I BORDSKÅPET
- Steg 2: Klicka på TOMT DOKUMENT
- Steg 3: Välj INSERT
- Steg 4: Klicka på BILDER
- Steg 5: Välj var dina bilder kommer ifrån
- Steg 6: Placera bilden
- Steg 7: Klicka på REMOVE BACKGROUND
- Steg 8: MARKERA OMRÅDEN
- Steg 9: Klicka på HÖGERKLICK på bilden
- Steg 10: Välj SPARA SOM BILD
- Steg 11: Byt namn om du vill
- Steg 12: KLAR !!!!
- Författare John Day [email protected].
- Public 2024-01-30 12:37.
- Senast ändrad 2025-01-23 15:10.

Tjena !! jag är tillbaka!!!!! jag saknar er alla:) jag har en ny instruerbar som är väldigt lätt !!!
visste du att du kan redigera bild i Microsoft Word ??
ja du kan ta bort backround eller förstärka bilden,,, om du inte har provat andra appar kan du använda ms word i din dator som är mycket lätt att hitta på skrivbordet med det enkla klicket !!
hoppas detta hjälper:)
Steg 1: ÖPPNA MS WORD I BORDSKÅPET
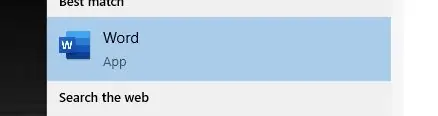
Steg 2: Klicka på TOMT DOKUMENT
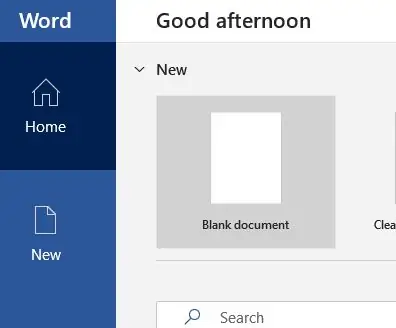
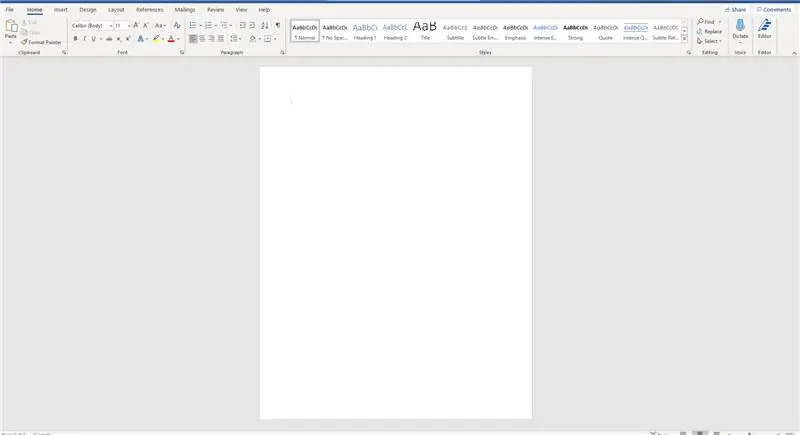
Steg 3: Välj INSERT
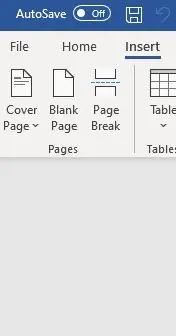
Steg 4: Klicka på BILDER
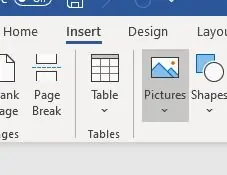
Steg 5: Välj var dina bilder kommer ifrån
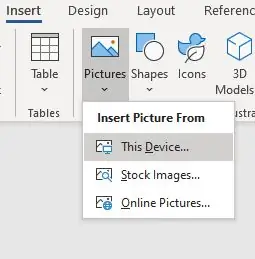
Steg 6: Placera bilden
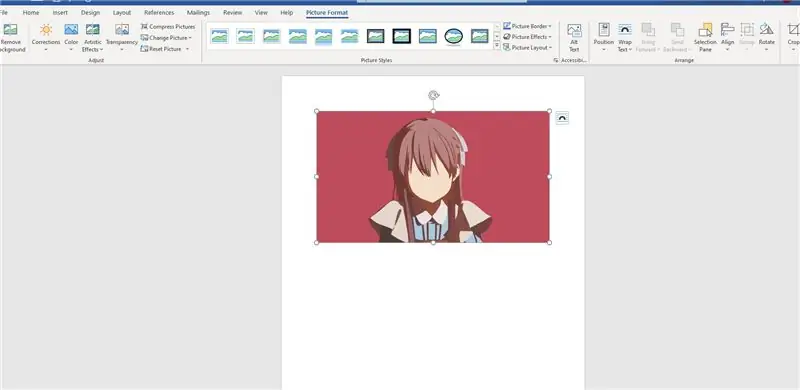
Steg 7: Klicka på REMOVE BACKGROUND
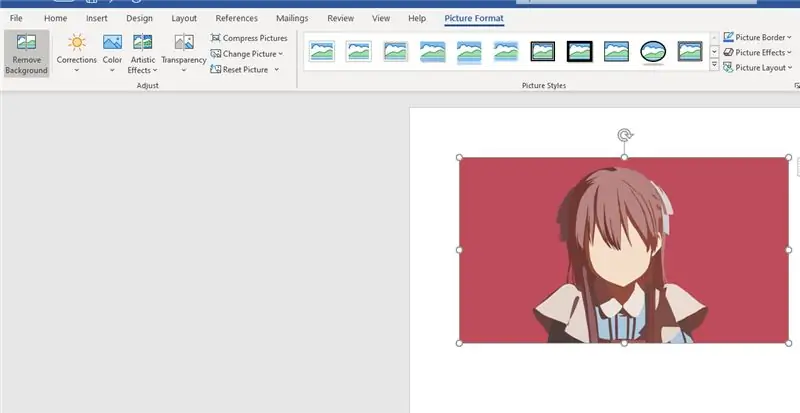
Steg 8: MARKERA OMRÅDEN
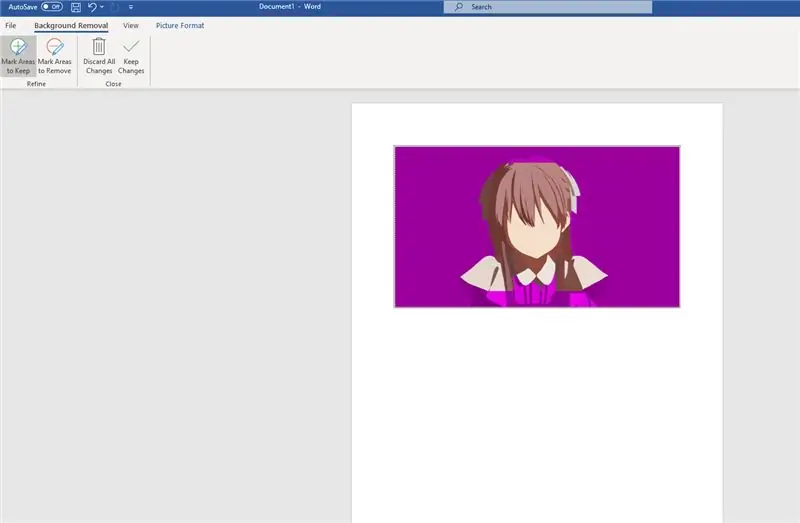
den violetta markeringen betyder att området kommer att tas bort i bilden
du kan markera de områden du kan behålla eller du vill ta bort
Steg 9: Klicka på HÖGERKLICK på bilden
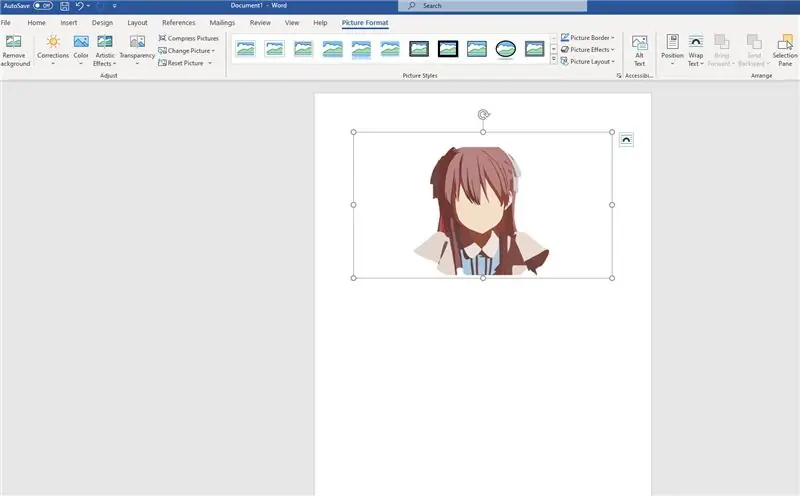
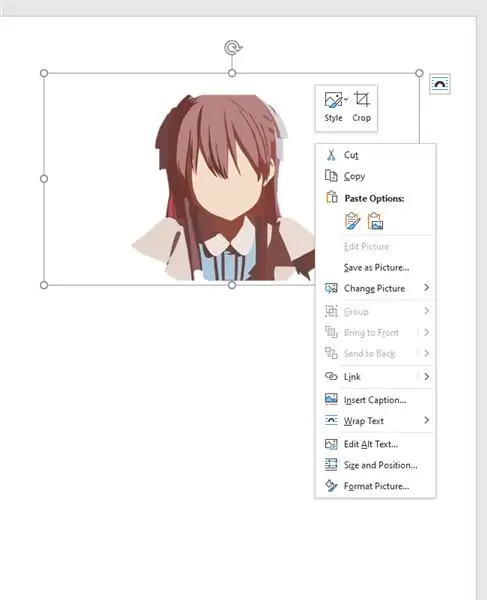
Steg 10: Välj SPARA SOM BILD
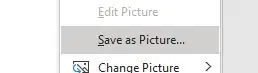
Steg 11: Byt namn om du vill

du kan välja vilken tillägg du vill ha
.jpg
.png
.bmp
etc
Steg 12: KLAR !!!!
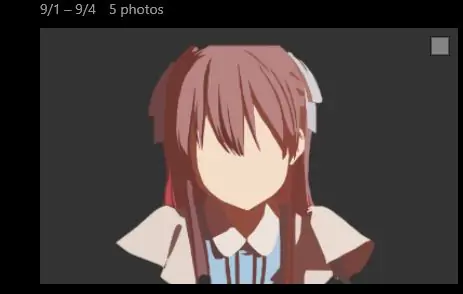
tack för att du har tid att kolla mina instruktioner
tack !!!!!
Rekommenderad:
Hur man använder Mac Terminal och hur man använder viktiga funktioner: 4 steg

Så här använder du Mac Terminal och hur du använder viktiga funktioner: Vi visar dig hur du öppnar MAC Terminal. Vi kommer också att visa dig några funktioner i terminalen, till exempel ifconfig, ändra kataloger, komma åt filer och arp. Ifconfig låter dig kontrollera din IP -adress och din MAC -annons
Dölj ditt meddelande i bilden: 5 steg
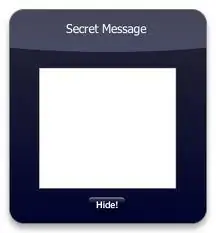
Dölj ditt meddelande inuti bilden: Hej, jag ska visa dig hur du döljer ditt hemliga meddelande inuti bilden. Du kan också besöka http: //errorcode401.blogspot.in/2013/06/hide-file-inside-image-needed-things-1.html för att dölja din fil inuti bilden. Låt oss börja
Så här tar du bort en bakgrund med Photoshop: 4 steg

Så här tar du bort en bakgrund med Photoshop: Här är några enkla steg för att ta bort en bakgrund från en bild med Adobe Photoshop CC. Se till att titta på videon medan du följer stegen för att arbeta med samma träningsfiler
Enkel grundläggande LED -krets (hur man använder lysdioder): 4 steg
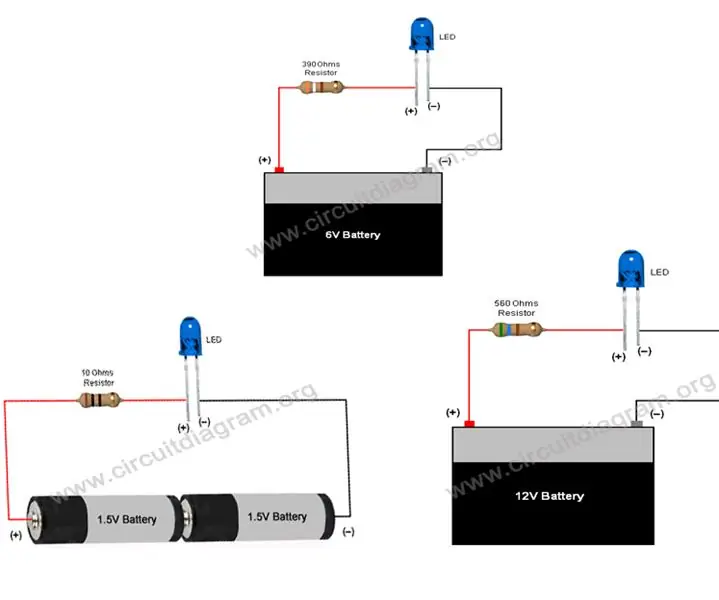
Enkel grundläggande LED -krets (hur man använder lysdioder): Denna instruktion kommer att vägleda hur man använder lysdioder och hur man gör enkla grundläggande LED -kretsar, vilka strömbegränsande motstånd som ska användas för drift av lysdioder med 3V, 6V, 9V & 12V. En lysdiod är en viktig komponent inom elektronik, den används för flera indiska
Tänd den bilden!: 6 steg (med bilder)

Tänd den bilden!: Hej, Det här är ett ganska enkelt projekt där vi tar ett litet foto och gör det till ett mycket fint dekorativt föremål för alla pojkar, män, pappor, plommon att beundra :) Kostnaden för detta projekt är mycket låg: -Här är vad vi behöver-1. Hela sidan a4 eller större färg pr
