
Innehållsförteckning:
- Steg 1: Skriv ut 3D -fästet
- Steg 2: Alternativt 3D -utskrift av OLED -skärmhållaren och elektronisk kapsling
- Steg 3: Bygg IR -sensortrådsenheten
- Steg 4: Lägg till ett strömbegränsande motstånd för IR -lysdioden
- Steg 5: Splice Jumper Wires
- Steg 6: Bestäm IR -LED och fotodiodkablar
- Steg 7: Sätt in dioder i hållaren
- Steg 8: Säkra låsfilamentet till hållaren
- Steg 9: Tryck på filamentändarna mot det uppvärmda nagelhuvudet
- Steg 10: Färdig diodehållare
- Steg 11: Fäst ledningsnätet på dioderna
- Steg 12: Se till att ledningen med motståndet är ansluten till IR -lysdiodens långa ledning
- Steg 13: Krympa värmekrympslangen
- Steg 14: Förbered monteringsblocket
- Steg 15: Se till att M2 -skruven har rätt längd
- Steg 16: Fäst monteringsblocket på CNC -routern
- Steg 17: Fäst sensorn på monteringsblocket
- Steg 18: Lägg till reflekterande tejp på ena sidan av hylsemuttern
- Steg 19: Se till att den reflekterande tejpen inte går över kanten till angränsande fasetter
- Steg 20: Kör sensortråden längs insidan av Z -skenan
- Steg 21: Fäst sensorn på Arduino Nano
- Steg 22: Fäst bygelkablar på OLED -skärmen
- Steg 23: Fäst OLED -skärmen på Arduino
- Steg 24: Fäst OLED -skärmen på dess hållare
- Steg 25: Förbered Arduino IDE för att ladda Arduino Sketch
- Steg 26: Lägg till de obligatoriska OLED -biblioteken
- Steg 27: Anslut Arduino till din dator
- Steg 28: Ladda ner Arduino Sketch
- Steg 29: Kompilera skissen
- Steg 30: Ladda upp till Nano
- Steg 31: Använd en dedikerad strömkälla
- Steg 32: Anslut Arduino till Power Jumpers
- Steg 33: Tekniska anmärkningar om kretsen
- Steg 34: Tekniska anteckningar om Arduino Sketch
- Författare John Day [email protected].
- Public 2024-01-30 12:46.
- Senast ändrad 2025-01-23 15:11.



Bygg en optisk varvtalsindikator för din CNC -router med en Arduino Nano, en IR LED/IR fotodiodsensor och en OLED -skärm för mindre än $ 30. Jag inspirerades av eletro18: s Measure RPM - Optical Tachometer Instructable och ville lägga till en varvräknare till min CNC -router. Jag förenklade sensorkretsen, designade en anpassad 3D-tryckt konsol för min Sienci CNC-router. Sedan skrev jag en Arduino -skiss för att visa både en digital och analog urtavla på en OLED -display
Några enkla delar och ett par timmar av din tid, och du kan lägga till en digital och analog RPM -display till din CNC -router.
Här är reservdelslistan tillgänglig för 2-dagars frakt. Du kan förmodligen köpa delarna för mindre om du är villig att vänta längre.
Reservdelar
$ 6,99 Arduino Nano
$ 5,99 IR LED/IR fotodiod (5 par)
$ 7,99 OLED -display 0,96 gul/blå I2C
$ 4,99 Bygelkablar
$ 1,00 30 tum (75 cm) tråd med tre ledare. Kan köpas från din lokala butik (Home Depot, Lowes) i köp-för-fot-sektionen
$ 0,05 220 ohm motstånd ($ 6,99 om du vill ha 750 olika motstånd)
$ 0.50 Värmekrympslang ($ 5,99 om du vill ha ett komplett sortiment)
3D -tryckta parenteser
Arduino IDE (gratis)
Obs! Jag tillförde först en.01μF kondensator efter att jag säkrade alla trådar och märkte några oregelbundna varvtal när CNC rörde sig. Kondensatorn fungerade bra för lägre varvtal <20K men det slätade ut signalen för mycket för något högre. Jag spårade bruset för att driva Nano och visa direkt från CNC -skölden. En separat leverans fungerar för alla varvtal. Jag lämnade stegen för tillfället, men du bör använda en separat USB -strömkälla.
Steg 1: Skriv ut 3D -fästet

Skriv ut 3D -fästet för att hålla IR -LED och IR -fotodioder. 3D -filerna finns här och på Thingiverse.
www.thingiverse.com/thing:2765271
För Sienci Mill används vinkelfästet för att montera sensorn på aluminiumvinkelstängerna, men det platta fästet kan vara bättre för ditt projekt.
Steg 2: Alternativt 3D -utskrift av OLED -skärmhållaren och elektronisk kapsling

Jag väljer att fästa OLED på en vinklad displayhållare som jag skruvade på toppen av en Sienci Electronics -kapsling.
Här är länkarna till de 3D -tryckta delarna som jag använde.
Sienci Electronics Enclosure 3D -del
0,96 OLED -skärmmonteringsfäste
Höljet var ett trevligt ställe att montera OLED -skärmfästet och det håller Arduino Nano snyggt, plus att det passar på baksidan av Sienci Mill. Jag borrade ett par hål på ovansidan av höljet för att fästa OLED -fästet.
Jag borrade också ett par hål i botten för att köra igenom en liten dragkedja för att fästa kabelnätet ordentligt
Steg 3: Bygg IR -sensortrådsenheten

3-ledarkabeln kommer att användas för att koppla upp sensorn. En tråd kommer att vara en gemensam grund för både IR -LED och IR -fotodiod, var och en av de andra två går till respektive komponent.
Steg 4: Lägg till ett strömbegränsande motstånd för IR -lysdioden

IR -lysdioden kräver ett strömbegränsande motstånd. Det enklaste sättet är att införliva motståndet i trådmonteringen.
Böj spetsarna i varje till en U-form och lås ihop dem. Pressa med en tång och löd dem sedan ihop.
Steg 5: Splice Jumper Wires

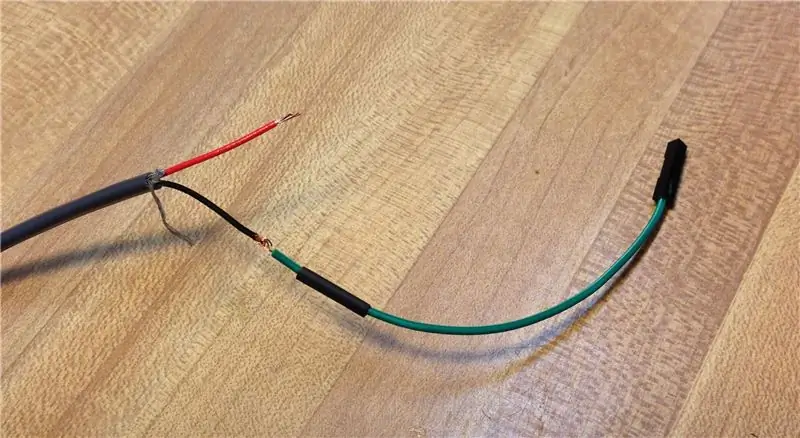
Du kan skarva bygelkablar för att ansluta dem till Arduino -huvudstiften.
Skär en bit av värmekrympslang och skjut över tråden innan du ansluter dem.
Skjut värmekrympslangen tillbaka över anslutningen (eller hela motståndet) och krympa slangen genom att använda en värmepistol eller köra en låga snabbt över röret tills det krymper. Om du använder en låga, håll den i rörelse snabbt eller den kan börja smälta.
Steg 6: Bestäm IR -LED och fotodiodkablar

Både IR -LED och IR -fotodiod ser likadana ut, var och en har en lång (anod eller positiv) ledning och en kort (katod eller negativ) ledning.
Steg 7: Sätt in dioder i hållaren

Ta IR -lysdioden (tydlig diod) och sätt in den i ett av LED -hållarhålen. Vrid lysdioden så att den långa ledningen är på utsidan. På bilden kan du se den tydliga lysdioden i det övre hålet med sin långa ledning högst upp.
Ta IR -fotodioden (mörk diod) och sätt in den i det andra hålet. Vrid fotodioden så att dess långa ledning är i mitten.
Som visas på bilden kommer lysdiodens korta ledning och fotodiodens långa ledning att vara i mitten. Dessa två ledningar skarvas till en gemensam tråd tillbaka till arduino. (Se tekniska anteckningar i slutet om du vill ha mer information)
Ta en liten bit av 1,75 filament och sätt in den bakom dioderna. Detta låser dioderna på plats och förhindrar att de roterar eller kommer ut.
Jag gick igenom flera iterationer av mönster innan jag bestämde mig för den här. Att få dioderna att sticka ut lite förbättrade avsevärt toleransen när den justerades med spännmuttern.
Steg 8: Säkra låsfilamentet till hållaren

Du vill trimma det låsande filamentet till lite längre än hållarens bredd.
Värm en spik i några sekunder i skruvstången eller håll den med en tång.
Steg 9: Tryck på filamentändarna mot det uppvärmda nagelhuvudet

Håll fingret på motsatt ände av glödtråden och tryck för att smälta och smälta låsstiftet i hållaren.
Steg 10: Färdig diodehållare

Spolat och snyggt
Steg 11: Fäst ledningsnätet på dioderna


Trimma tråden i längd för din applikation. För Sienci -bruket behöver du totalt cirka 75 cm (tråd + hoppare) och har en slack för routern att röra sig.
Böj tråd- och blyspetsarna till en U-form för att låsa ihop dem och göra lödningen enklare.
Ta några tunna värmekrympslangar och trimma två korta bitar och två lite längre bitar. Lägg de kortare bitarna över de yttre diodledningarna. För de längre bitarna över de två mittledarna.
Att ha två olika längder förskjuter skarvfogarna och förskjuter de tjockare lederna från varandra så att ledningens diameter minskar. Det förhindrar också shorts mellan de olika trådskarven
Skär tre bitar av värmekrympslang med lite större diameter och placera dem över var och en av de tre ledningarna i ledningsnätet.
Det är viktigt att se till att det finns ett litet gap mellan ändarna på värmekrympslangen på trådarna och skarvpunkten. Ledningarna blir heta, och om värmekrympslangen är för nära börjar de krympa i slutet, vilket kan göra dem för små för att glida över leden.
Steg 12: Se till att ledningen med motståndet är ansluten till IR -lysdiodens långa ledning
Strömbegränsningsmotståndet (220 ohm) inbyggt i ledningsnätet måste anslutas till den långa (anod) ledningen på den klara IR -lysdioden. Ledningen som förbinder de två vanliga ledningarna kommer att anslutas till jord, så du kanske vill använda en svart eller tom tråd för den anslutningen.
Löd anslutningarna för att göra dem permanenta.
Steg 13: Krympa värmekrympslangen

När fogarna har lödts, använd en tändsticka eller tändare för att krympa slangen på diodledningarna först. Flytta först värmekrympslangen på trådarna så långt bort från värmen som möjligt.
Håll lågan i rörelse snabbt när den krymper och roterar för att få alla sidor lika. Vänta inte, annars kommer slangen att smälta istället för att krympa.
När diodledningarna har krympts, skjut den lite större värmekrympslangen från trådarna, över lederna och upprepa krympningen.
Steg 14: Förbered monteringsblocket

Beroende på din applikation, välj det monteringsblock som passar din applikation. För sidenkvarnen, välj vinkelmonteringsblocket.
Ta en M2 -mutter och en M2 -skruv. Skruva fast muttern knappt på skruvens ände.
Vänd monteringsblocket och testa att montera M2 -muttern i hålet.
Ta bort och värm muttern något med en tändsticka eller låga och sätt sedan in den snabbt på baksidan av fästblocket.
Skruva loss skruven och lämna muttern inbäddad i plastmonteringsblocket. För lite extra styrka, applicera en droppe superlim på mutterkanten för att säkert fästa muttern på blocket.
Steg 15: Se till att M2 -skruven har rätt längd

Se till att skruven inte är för lång eller att sensorn inte dras åt mot monteringsblocket. För vinkelmonteringsblocket, se till att M2 -skruven är 9 mm eller lite kortare.
Steg 16: Fäst monteringsblocket på CNC -routern

För Sienci Mill, fäst vinkelmonteringsblocket på botten av insidan av Z -skenan med ett par droppar superlim.
Steg 17: Fäst sensorn på monteringsblocket

Placera den justerbara armen i monteringsblocket
För in M2 -skruven med en bricka genom spåret i den justerbara fästarmen och skruva fast den i muttern.
Skjut den justerbara armen tills lysdioden och fotodioderna är jämna med routerns spännmutter
Dra åt skruven
Steg 18: Lägg till reflekterande tejp på ena sidan av hylsemuttern

Använd en liten remsa av aluminiumtejp (används för ugnskanaler) och fäst den på en fasett av spännmuttern. Denna reflekterande tejp gör det möjligt för den optiska IR -sensorn att ta upp ett enda varv hos spindeln.
Steg 19: Se till att den reflekterande tejpen inte går över kanten till angränsande fasetter

Tejpen måste vara på ena sidan av spännmuttern. Tejpen är tunn och lätt nog att den inte stör nyckeln för att byta ändfräsar eller påverka spindelbalansen.
Steg 20: Kör sensortråden längs insidan av Z -skenan
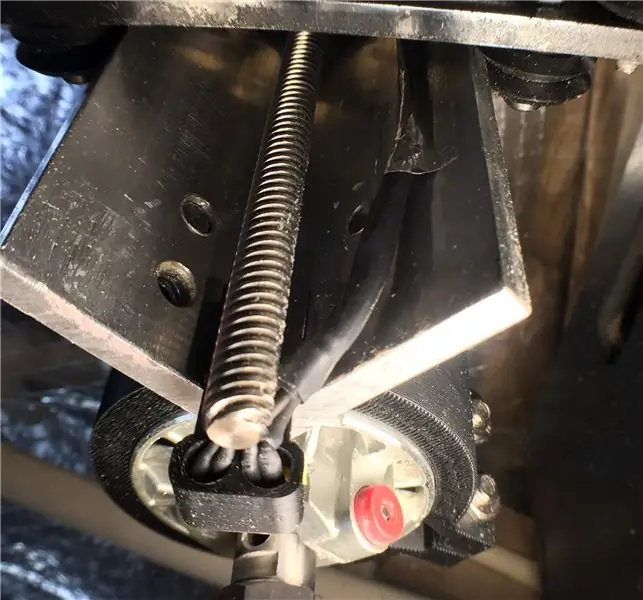
Använd remsor av aluminiumtejpen för att fästa tråden på insidan av Z -skenan. Det är bäst att köra bandet nära kanten på vinkelskenan för att rensa skruvmutternheten.
Steg 21: Fäst sensorn på Arduino Nano
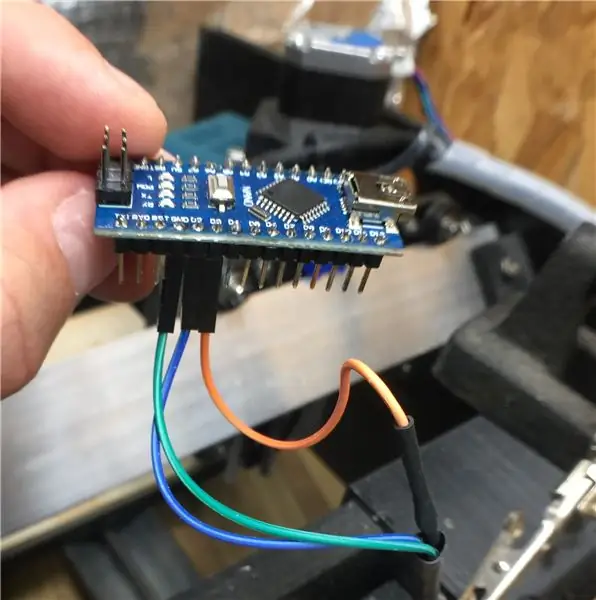
Anslut ledningarna till Arduino enligt följande:
- IR -LED (med integrerat motstånd) -> Pin D3
- IR -fotodiod -> Pin D2
- Gemensam tråd -> Pin GND
Steg 22: Fäst bygelkablar på OLED -skärmen

Dra av en uppsättning 4-trådars bygelkablar
Anslut ledningarna till de 4 stiften för I2C -gränssnittet:
- VCC
- GND
- SCL
- SDA
Steg 23: Fäst OLED -skärmen på Arduino

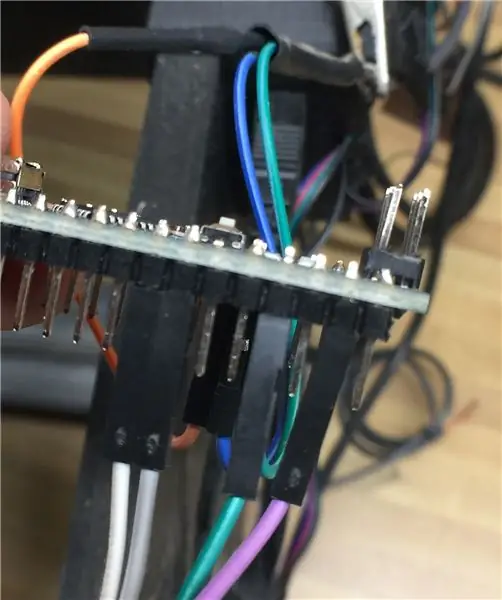
Fäst bygelkablarna på följande stift. Obs! Dessa kablar fäster inte alla på intilliggande stift, inte heller i samma ordning.
- VCC -> Stift 5V
- GND -> Pin GND
- SCL -> Pin A5
- SDA -> Pin A4
Steg 24: Fäst OLED -skärmen på dess hållare

Fäst OLED -skärmen med hållarna som du skrev ut tidigare
Fäst sedan displayen på CNC -ramen.
Steg 25: Förbered Arduino IDE för att ladda Arduino Sketch
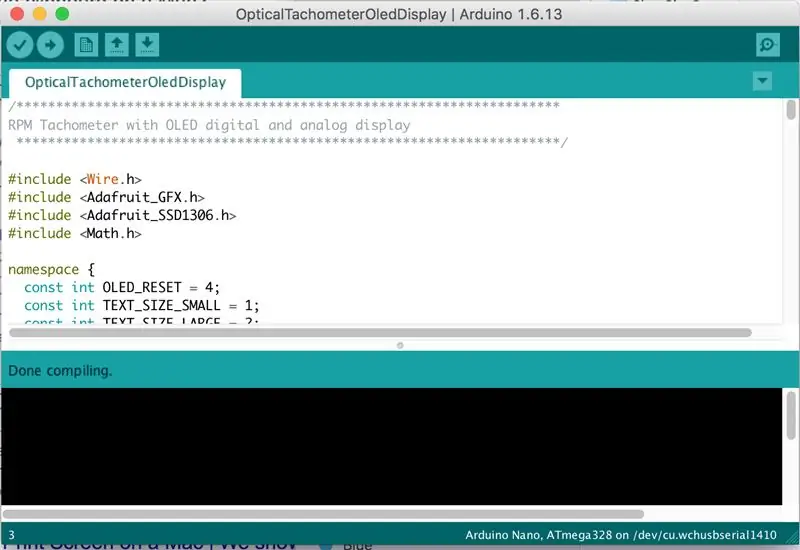
Ett program för en Arduino kallas en skiss. Den integrerade utvecklingsmiljön (IDE) för Arduinos är gratis och måste användas för att ladda programmet för att upptäcka sensorn och visa varvtalet.
Om du inte redan har det, här är en länk för att ladda ner Arduino IDE. Välj den nedladdningsbara versionen 1.8.5 eller högre.
Steg 26: Lägg till de obligatoriska OLED -biblioteken
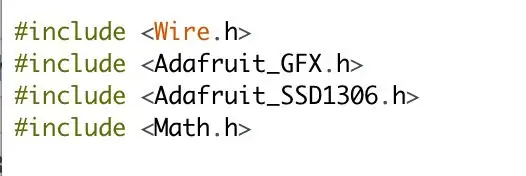
För att köra OLED-skärmen behöver du ytterligare ett par bibliotek, Adafruit_SSD1306-biblioteket och Adafruit-GFX-biblioteket. Båda biblioteken är gratis och tillgängliga via länkarna. Följ Adafruit -handledningen om hur du installerar biblioteken för din dator.
När biblioteken väl har installerats är de tillgängliga för alla Arduino -skisser du skapar.
Wire.h- och Math.h -biblioteken är standard och ingår automatiskt i din IDE -installation.
Steg 27: Anslut Arduino till din dator
Med en vanlig USB -kabel ansluter du Arduino Nano till din dator med Arduino IDE.
- Starta IDE
- Välj Verktyg | på menyn Verktyg Arduino Nano
- På menyn Verktyg väljer du Port |
Nu är du redo att ladda skissen, kompilera den och ladda upp den till Nano
Steg 28: Ladda ner Arduino Sketch
Arduino Sketch -koden är bifogad och finns också på min GitHub -sida där framtida förbättringar kommer att läggas ut.
Ladda ner filen OpticalTachometerOledDisplay.ino och placera den i en arbetskatalog med samma namn (minus.ino).
Välj Arkiv | från Arduino IDE Öppen…
Navigera till din arbetskatalog
Öppna filen OpticalTachometerOledDisplay.ino.ino.
Steg 29: Kompilera skissen
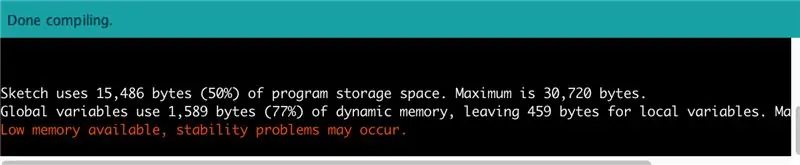
Klicka på knappen "Kontrollera" eller välj Sketch | Verifiera/kompilera från menyn för att kompilera skissen.
Du bör se kompileringsområdet längst ner med ett statusfält. På några sekunder visas meddelandet "Klart kompilering" och lite statistik om hur mycket minne skissen tar upp. Oroa dig inte om meddelandet "Lågt minne tillgängligt", det påverkar ingenting. Det mesta av minnet används av GFX -biblioteket som behövs för att rita teckensnitt på OLED -displayen och inte själva skissen.
Om du ser några fel är de troligtvis resultatet av saknade bibliotek eller konfigurationsproblem. Dubbelkolla att biblioteken har kopierats till rätt katalog för IDE.
Om det inte löser problemet, kontrollera instruktionerna om hur du installerar ett bibliotek och försök igen.
Steg 30: Ladda upp till Nano
Tryck på "pil" -knappen eller välj Sketch | Ladda upp från menyn för att kompilera och ladda upp skissen.
Du kommer att se samma meddelande "Kompilerar..", följt av ett "Uppladdning.." -meddelande och slutligen ett "Klar överföring" -meddelande. Arduino börjar köra programmet så snart uppladdningen är klar eller så snart strömmen appliceras efteråt.
Vid denna tidpunkt ska OLED -skärmen leva med en RPM: 0 -display med ratten på noll.
Om du har satt ihop routern igen kan du slå på omkopplaren och se displayen läsa upp varvtalet när du justerar hastigheten.
Grattis!
Steg 31: Använd en dedikerad strömkälla


OBS: Detta var källan till signalbruset som orsakade de oregelbundna varvtalen. Jag undersöker att sätta några filterlock på power jumpers, men för närvarande måste du driva den via en separat USB -kabel.
Du kan köra bildskärmen som är ansluten till din dator med USB -kabeln, men så småningom vill du ha en dedikerad strömkälla.
Du har ett par alternativ, du kan få en standard USB -väggladdare och köra Arduino från den.
Eller så kan du köra Arduino direkt från din CNC -routerelektronik. Arduino/OLED -skärmen drar bara 0,04 ampere, så det kommer inte att överbelasta din befintliga elektronik.
Om du har Arduino/CNC Router Shield -elektronik (som Sienci Mill) kan du använda ett par oanvända stift för att utnyttja de 5 volt som behövs.
På den övre vänstra sidan av CNC -routerskölden kan du se att det finns ett par oanvända stift märkta 5V/GND. Anslut ett par bygelkablar till dessa två stift.
Steg 32: Anslut Arduino till Power Jumpers

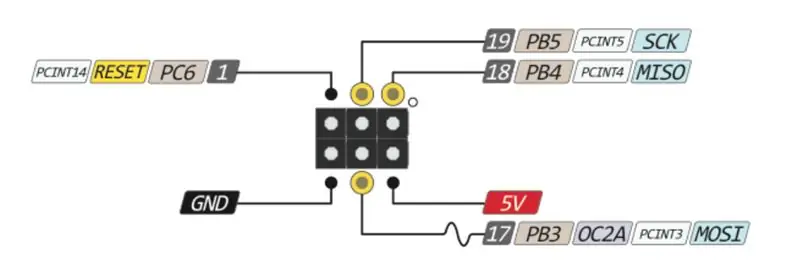
Den här är lätt, men inte lika snyggt märkt.
På Arduino Nano finns det en uppsättning med 6 stift i slutet av brädet. De är inte märkta, men jag har inkluderat pin -out -diagrammet och du kan se att de två yttre stiften som är närmast indikatorlamporna är märkta GND och 5V på diagrammet.
Anslut bygeln från 5V -stiftet på CNC -skärmen till tappen närmast den som är märkt VIN (anslut inte den till VIN, utan till den inre hörnstiftet i 6 -stiftsgruppen). VIN är för att driva Nano med 7V-12V effekt.
Anslut bygeln från GND -stiftet på CNC -skärmen till stiftet närmast TX1 -stiftet.
Nu när du slår på CNC -routerelektroniken tänds också OLED -varvtalet.
Steg 33: Tekniska anmärkningar om kretsen
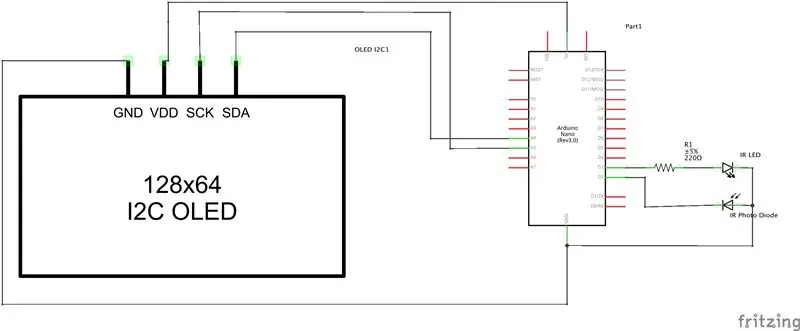
Sensorkretsen använder ett IR LED/IR fotodiodpar.
IR -lysdioden fungerar som alla vanliga lysdioder. Den positiva ledningen (den längre eller anoden) är ansluten till positiv spänning. På en Arduino Nano är det en utgångsstift inställd på HIGH. Den negativa ledningen (kortare eller katod) är ansluten till jord för att slutföra kretsen. Eftersom lysdioder är känsliga för för mycket ström placeras ett litet motstånd i serie med lysdioden för att begränsa mängden ström. Detta motstånd kan vara var som helst i kretsen, men det är mest vettigt att placera det på den positiva sidan av kretsen, eftersom den negativa ledningen delar en anslutning till jord med fotodioden.
IR -fotodioden beter sig som vilken som helst annan diod (inklusive lysdioder för ljusemitterande dioder) genom att de bara leder elektricitet i en riktning och blockerar elektricitet i motsatt riktning. Därför är det viktigt att få polariteten korrekt för att lysdioder ska fungera.
Den viktiga skillnaden med fotodioder är att när de upptäcker ljus, kommer fotodioderna att låta elektricitet flöda åt båda hållen. Denna egenskap används för att göra en ljuddetektor (i detta fall infrarött ljus eller IR). IR -fotodioden är ansluten i en motsatt polaritet (kallad omvänd förspänning) med den positiva 5V på Arduino -stiftet ansluten till fotodiodens negativa ledning och den positiva ledningen är ansluten via en gemensam tråd tillsammans med IR -lysdioden till jord.
Utan IR-ljus blockerar IR-fotodioden elektricitet, så att Arduino-stiftet med sitt interna uppdragningsmotstånd kan vara i HIGH-tillståndet. När IR -fotodioden upptäcker IR -ljus tillåter den elektricitet att flöda, jordar stiftet och får HÖGT värde på fotodiodstiftet att falla ner mot marken, vilket orsakar en FALLANDE kant som Arduino kan upptäcka.
Denna tillståndsförändring på Arduino -stiftet används i skissen för att räkna varv.
Remsan av aluminiumtejp på spännmuttern reflekterar IR-ljuset från den alltid tända IR-lysdioden tillbaka till IR-fotodioden varje gång den roterar förbi sensorn.
Steg 34: Tekniska anteckningar om Arduino Sketch
Arduino -skissen driver OLED -displayen och reagerar samtidigt på IR LED/IR fotodiodsensor.
Skissen initierar OLED-skärmen genom hela I2C-protokollet (Inter-Integrated Circuit). Detta protokoll tillåter flera skärmar/sensorer att dela en anslutning och kan läsa eller skriva till en specifik ansluten enhet med ett minimum av ledningar (4). Denna anslutning minskar antalet anslutningar mellan Arduino och OLED -skärmen.
Den tänder sedan IR -lysdioden genom att ställa in den stiftet HÖG som ger den 5V som behövs för lysdioden.
Den kopplar en avbrottsfunktion till en stift som anropas när den upptäcker en förändring av stiftets tillstånd. I detta fall anropas funktionen incrementRevolution () när en FALLING -kant detekteras på stift 2.
En avbrottsfunktion gör precis vad den innebär, den avbryter allt som för närvarande görs, utför funktionen och återupptar sedan åtgärden exakt där den avbröts. Avbrottsfunktioner bör vara så korta som möjligt, i detta fall lägger det bara till en till en räknevariabel. Den lilla Arduino Nano kör på 16 Mhz - 16 miljoner cykler per sekund - tillräckligt snabbt för att klara avbrottet på 30 000 varv / minut, vilket bara är 500 varv per sekund.
Loop () -funktionen är den primära actionfunktionen för alla Arduino -skisser. Det kallas kontinuerligt, om och om igen så länge Arduino har makt. Den får den aktuella tiden, kontrollerar om ett angivet intervall har gått (1/4 sekund = 250 millisekunder). Om så är fallet kallas det updateDisplay () -funktionen för att visa det nya varvtalet.
Loop -funktionen kommer också att dämpa displayen efter 1 minut och stänga av displayen efter 2 minuter - fullt konfigurerbar i koden.
Funktionen updateDisplay () anropar funktionen calculateRpm (). Den funktionen tar antalet varv, avbrottsfunktionen har stadigt ökat och beräknar varvtalet genom att bestämma varvtalet per tidsintervall och extrapolera det till antalet varv per minut.
Det visar det numeriska värdet och använder några High School -triggar för att rita en analog urtavla och indikatorarmen för att återspegla samma värden.
Konstanterna högst upp på skissen kan ändras om du vill ha en varvtalsratt med olika större och mindre värden.
Uppdateringsintervallet och medelintervallet kan också ändras.
Rekommenderad:
Lägg till en digital display till en gammal kommunikationsmottagare: 6 steg (med bilder)

Lägg till en digital display till en gammal kommunikationsmottagare: En av bristerna med att använda en äldre kommunikationsutrustning är det faktum att den analoga ratten inte är särskilt exakt. Du gissar alltid på frekvensen du får. I AM- eller FM -banden är detta i allmänhet inte ett problem eftersom du vanligtvis
Lägg till Aux till Sonos med Raspberry Pi: 26 steg (med bilder)

Lägg till Aux till Sonos med Raspberry Pi: Jag har alltid varit fascinerad av Raspberry Pi men har aldrig haft ett riktigt behov av en förrän nu. Vi har tre Sonos -komponenter i vårt hus: En Play 5 i vardagsrummet, en Play 3 i sovrummet och en Sonos CONNECT: AMP som driver utomhushögtalare på våra
Lägg till lysdioder till dina Arcade Stick Sanwa -knappar !: 6 steg (med bilder)

Lägg till lysdioder till din Arcade Stick Sanwa-knappar !: Det finns många LED-lösningar tillgängliga för din fightstick eller arkadskåp, men de lödlösa eller butiksköpta versionerna kan kosta ganska mycket. Jag var inte i ett särskilt välbetalt jobb men ville fortfarande ha lite LED -stil till min fightstick jag sökte en
Lägg till en USB -port till en lampa: 5 steg (med bilder)

Lägg till en USB-port till en lampa: När jag stötte på den här vintage Electrix gåshalsbordslampan insåg jag att det var en gåshalsbordslampa jag inte kunde leva utan, så jag köpte den. Då tänkte jag att det skulle vara mycket svalare om det hade en USB -port i basen av den. Det visar sig att detta är en ganska
Lägg till Adafruit's Ring LED Momentary Switch till Raspberry Pi: 3 steg (med bilder)

Lägg till Adafruit's Ring LED Momentary Switch till Raspberry Pi: Som en del av mitt sladdskärningssystem vill jag ha en strömindikator och en återställningsbrytare på ett Raspberry Pi-baserat mediecenter som kör Kodi på OSMC.Jag har provat flera olika momentana switchar. Adafruits robusta metallknapp med blå LED är väldigt cool.
