
Innehållsförteckning:
- Författare John Day [email protected].
- Public 2024-01-30 12:47.
- Senast ändrad 2025-01-23 15:11.
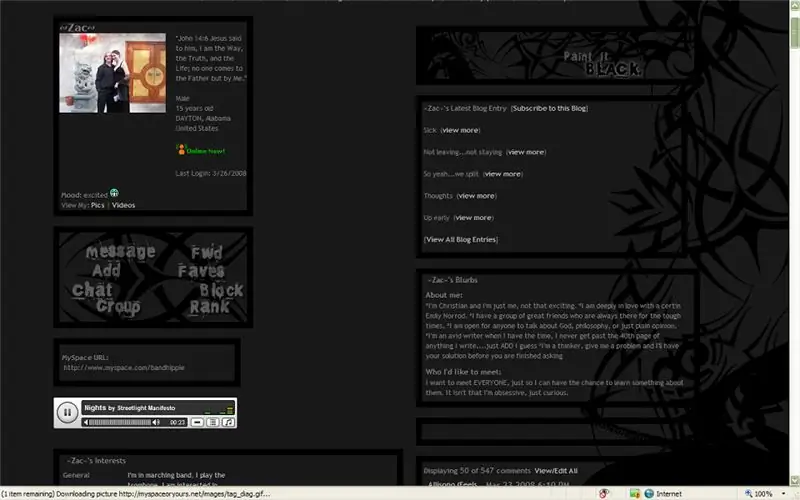
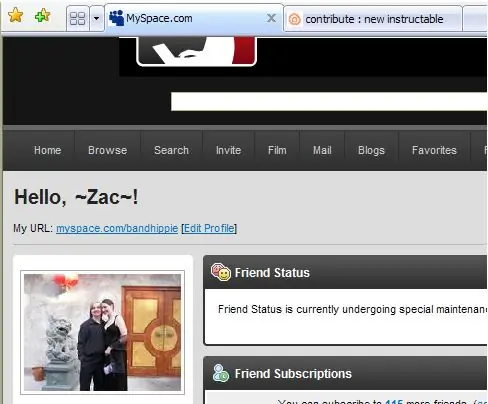
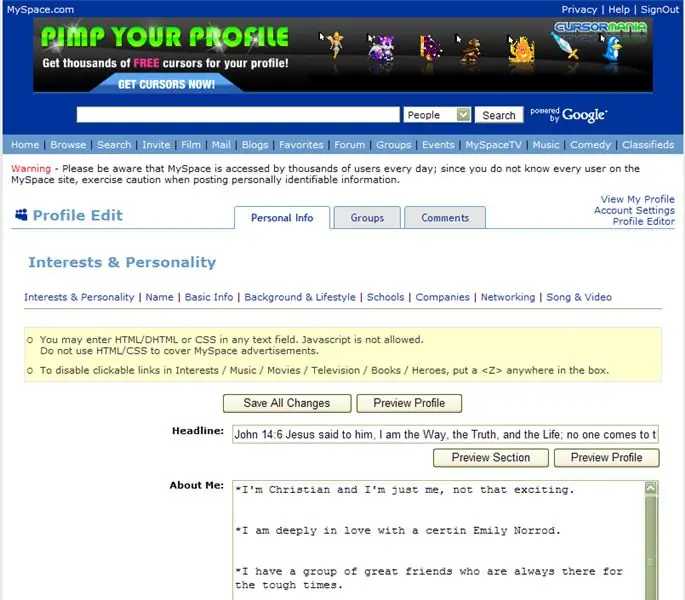
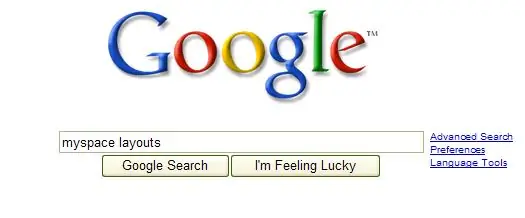
Här är ett par sätt att redigera din myspace -layout. Jag kommer att använda mitt konto för att visa detta. Förresten … eftersom jag visar dig mitt myspace … och det är "privat" … bör du definitivt lägga till mig.
Steg 1: Hitta en layout
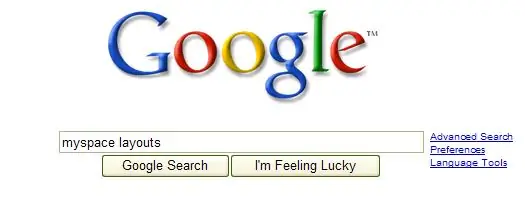
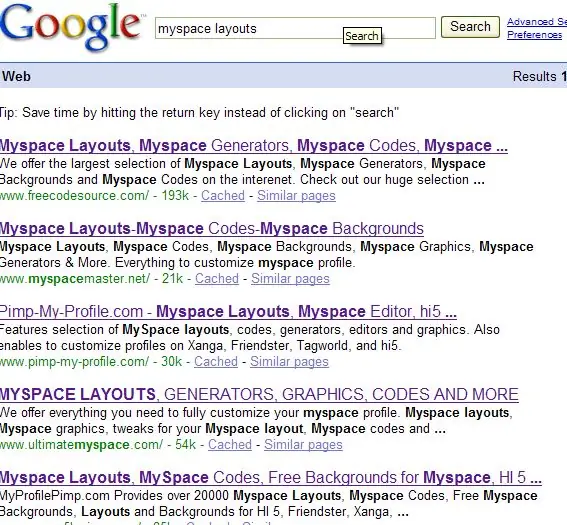
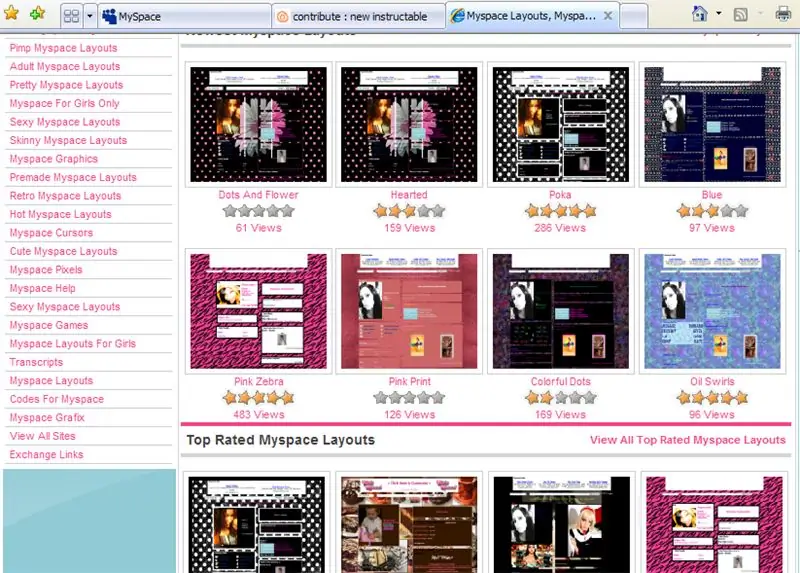
Gå till Google och hitta en layout som du gillar. Se till att du inte anger ditt lösenord någon annanstans än Myspace … det finns många bedrägerier där ute.
När du hittar en som ser bra ut … gå till nästa steg!
Steg 2: Logga in och gå till redigeringsskärmen
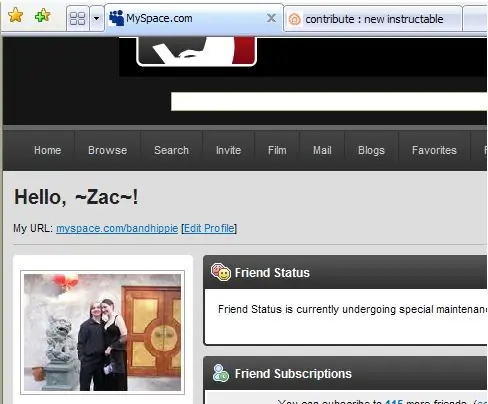
Precis som titeln säger … gå till myspace, logga in och klicka sedan på "redigera profil"
Steg 3: Kopiera och klistra in
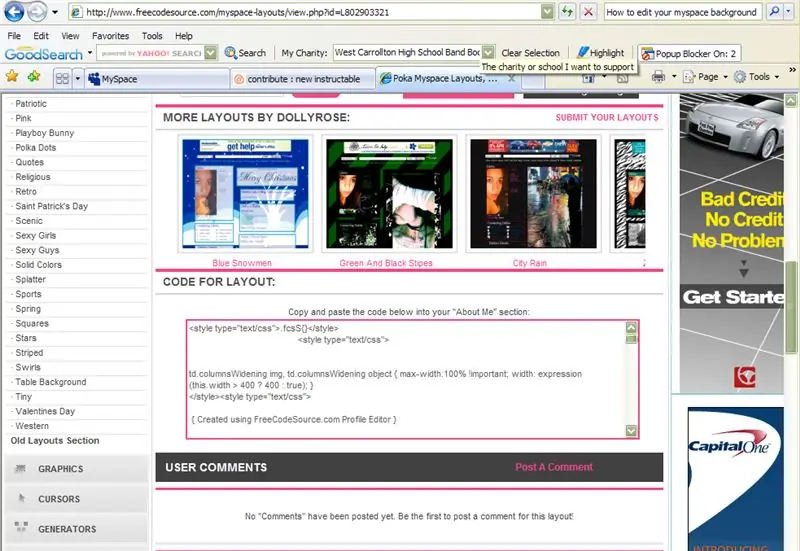
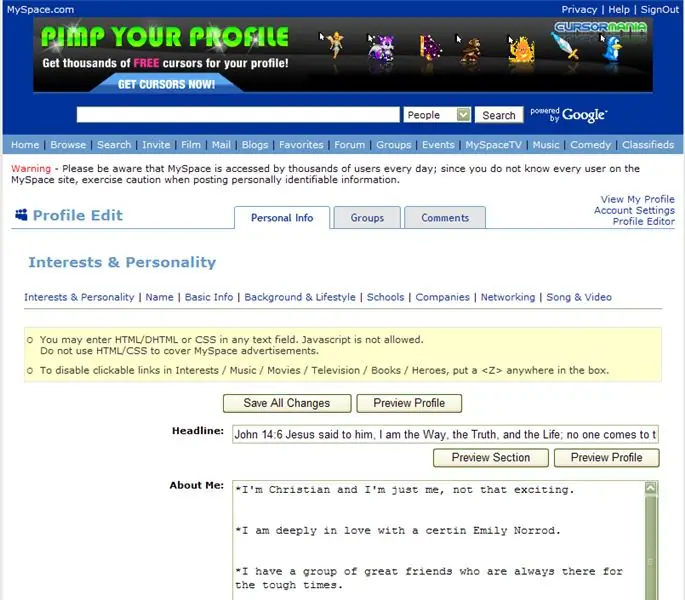
Från webbplatsen som har layouten, kopiera koden, den bör levereras någonstans nära botten av sidan.
Klistra in det i ett av de olika avsnitten på din "redigera profil" -sida, det kommer att fungera i någon av dem förutom avsnittet "Rubrik:".
Steg 4: SPARA och SE
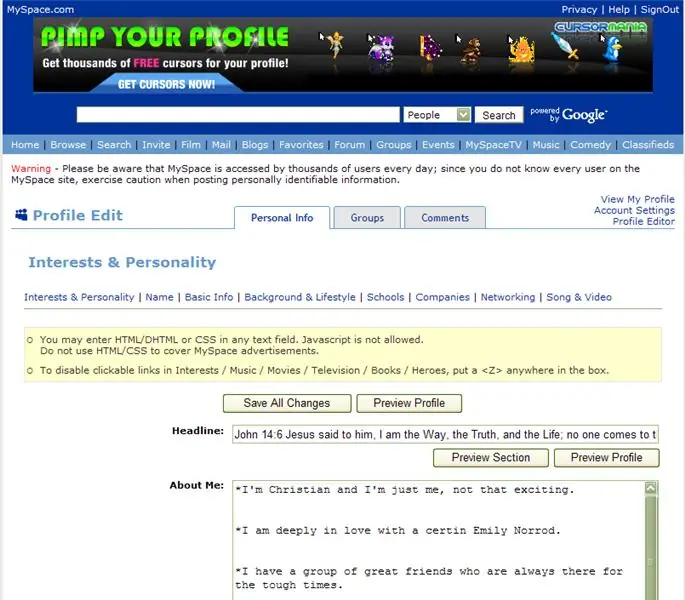
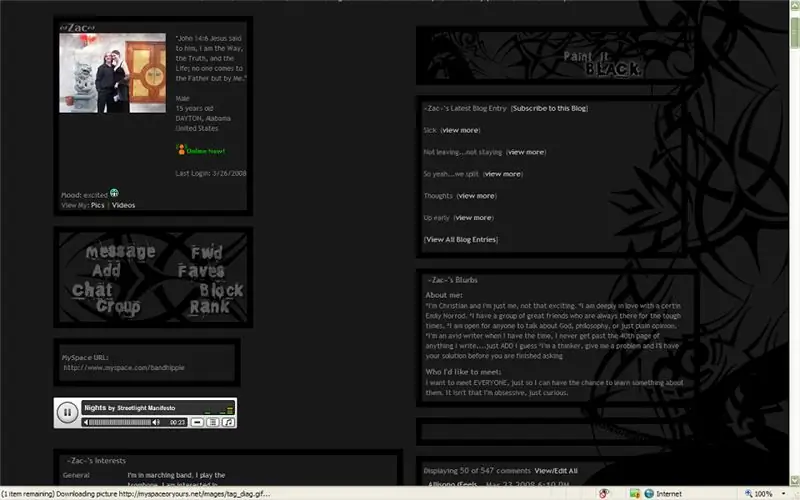
Klicka bara på spara så ska din bakgrund ändras. Jag hoppas att denna instruerbara var enkel men ändå lärorik nog att vara till hjälp. Om du har tid lägg till mig här
Rekommenderad:
Så här redigerar du en video med Adobe Premiere Pro på en Mac: 5 steg

Hur man redigerar en video med Adobe Premiere Pro på en Mac: Intro: Vill du lära dig hur du redigerar en video med en lättanvänd men ändå professionell programvara? Leta inte längre än Adobe Premiere Pro. Med det kan du skapa ett enkelt bildspel eller en komplex showfilm och allt däremellan. Lär dig mer om grunderna i
Så här redigerar du en video på Adobe Premiere: 6 steg

Så här redigerar du en video på Adobe Premiere: Hej, den här instruktionsboken lär dig hur du redigerar en video i Adobe Premiere. Här är vad du behöver. 1. En dator 2. Adobe Premiere Pro3. Två eller flera videofiler på din dator Valfria objekt för ljud4. Adobe Audition 5. Musik på din kompis
Hur man skapar och redigerar en video i Premiere: 7 steg

Hur man skapar och redigerar en video i Premiere: Detta är en grundläggande guide för hur man skapar och redigerar en video i Adobe Premiere Elements 8.0
Så här: Sätta bandspelare på din Myspace: 5 steg
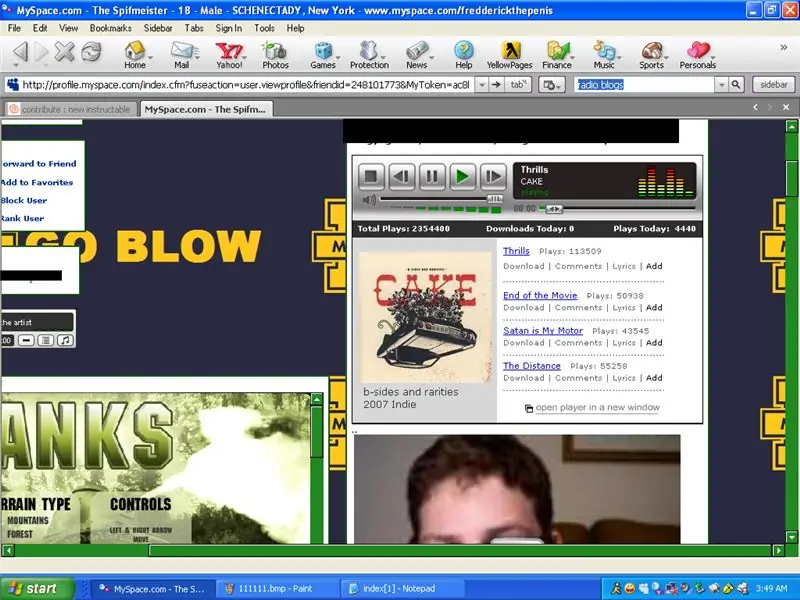
Hur: Sätta bandspelare på din Myspace: I den här instruerbara lär jag dig hur du sätter Myspace Bands musikspelare på din Myspace -profil. Obs: detta är min första instruerbara
Så här installerar och redigerar du en "ObjectDock": 8 steg

Så här installerar och redigerar du en "ObjectDock": Nu finns det ett sätt att få snyggheten i en objektdock på din dator. Du kan ladda ner ObjectDock gratis, installera det och redigera dess utseende och innehåll för att passa dina behov. I denna instruerbara jag använde lätt att följa bilder av varje steg i
