
Innehållsförteckning:
- Steg 1: Anslut Ethernet Shield till Arduino
- Steg 2: Anslut LED
- Steg 3: Anslut Arduino till PC
- Steg 4: Anslut Ethernet Shield till routern
- Steg 5: Öppna Arduino IDE
- Steg 6: Ladda upp kod till Arduino
- Steg 7: Testa webbservern
- Steg 8: Öppna MATLAB
- Steg 9: Klicka på GUIDE
- Steg 10: Rita två knappar
- Steg 11: Länka tryckknappar till URL: en
- Författare John Day [email protected].
- Public 2024-01-30 12:46.
- Senast ändrad 2025-01-23 15:11.



Har sett få DIYer om hur man upprättar en kommunikation mellan MATLAB -applikation och Arduino som är ansluten till PC. Jag har dock inte stött på något som styr Arduino via MATLAB trådlöst med ENC28J60 -kompatibel Ethernet -sköld. I denna ible kommer jag att visa det enklaste sättet att styra Arduino med MATLAB trådlöst. VAD DU BEHÖVER? 1) Arduino - Du behöver en kontroller. Jag använde Arduino eftersom det stöds av MATLAB. För detta projekt använde jag dock Gizduino, en lokalt tillverkad Arduino-baserad styrenhet. 2) Ethernet Shield - Du behöver en kompatibel Ethernet -skärm för ditt kort. Jag använde ENC28J60 för mitt bräde. 3) Wi -Fi -router - För att ansluta din Arduino som skulle vara ett sätt att kommunicera trådlöst med din dator. 4) LED - Alla komponenter för att indikera kommunikation mellan enheter. För detta projekt använde jag LED. 5) Skrivarkabel - För att ansluta Arduino till din dator. 6) UTP -kabel - För att ansluta din Ethernet -skärm till routern.
Steg 1: Anslut Ethernet Shield till Arduino

Anslut försiktigt din Ethernet -sköld till din Arduino. Undvik att böja stiften.
Steg 2: Anslut LED

Anslut alla komponenter som kan indikera kommunikation mellan enheter. I detta dokument använde jag en LED. Ska försöka slå på och stänga av lysdioden trådlöst med MATLAB. Jag har anslutit min LED -anod (lång stift) till Digital I/O -stift 6 på Ethernet -skölden som är ansluten till Arduino och LED -katod (kort stift) till Ethernet's GND.
Steg 3: Anslut Arduino till PC

Anslut skrivarkabeln till din Arduino och anslut till datorn.
Steg 4: Anslut Ethernet Shield till routern


Plug-in UTP till din Ethernet-sköld och någon av LAN-portarna på din router.
Steg 5: Öppna Arduino IDE




Jag använde Arduino 1.0 på grund av Ethernet -sköldbibliotekets kompatibilitet. Efter att du har öppnat Arduino 1.0, ladda ner biblioteket och kopiera in innehållet i biblioteksmappen på din Arduino 1.0.
Steg 6: Ladda upp kod till Arduino



Innan du laddar upp koderna till din Arduino, se till att du har angett en webbserveradress som finns med i DHCP -serverområdet. För att lära dig DHCP -serverns utbud på din router kan du komma åt din router genom att öppna en webbläsare och skriva standard gateway -adressen, 192.168.0.1. De flesta av routern använder denna standard gateway -adress, men vissa routrar kan använda en annan adress. För att lära dig adressen till din router kan du komma åt kommandotolken, om du är en Windows -användare skriver du ipconfig och trycker på enter. Leta efter standardgatewayadressen om du är ansluten till din router.
Steg 7: Testa webbservern

När du har laddat upp koden till Arduino kan du testa om du kan komma åt webbservern som du tilldelade. Öppna en webbläsare och skriv in din webbserveradress. Jag använde 192.168.0.15 som min adress. Du kan klicka på och av och kontrollera om lysdioden som är ansluten till din Ethernet -skärm som är ansluten till Arduino svarar. När du har upprättat en kommunikation till Ethernet -skärmen och webbservern kan du fortsätta att integrera den i MATLAB.
Steg 8: Öppna MATLAB




När du upprättar en anslutning till din Arduino, Ethernet Shield och Web Sever kan du öppna din MATLAB och börja med integrationen. PÅ EN SIDANMÄRKNING: Även om vi inte kommer att använda MATLAB -stödpaketet för Arduino, kan du välja att ladda ner det för framtida referens.
Steg 9: Klicka på GUIDE



Efter att ha kört MATLAB, klicka på GUIDE. Detta tar dig till ett annat fönster som ber om GUI -mallar, klicka bara på det tomma GUI.
Steg 10: Rita två knappar



Klicka på tryckknappen och dra två för ON och OFF -läge. Du kan ändra dess egenskaper i enlighet därmed. När du är klar klickar du på m-filen och sparar.
Steg 11: Länka tryckknappar till URL: en




När du är klar kan du placera följande koder under knapparna 1 och 2.
För den första tryckknappen: urlread ('https://192.168.0.15/?led=on'); För den andra tryckknappen: urlread ('https://192.168.0.15/?led=off'); Om du märker att följande koder ovan bara gör att MATLAB får åtkomst till webbserveradressen för kommandon på och av vilket gör att den kan styra följande trådlöst. Klicka bara på play och kör ett test.
Rekommenderad:
PCB handhållen med Arduino (med möjlighet att gå trådlöst!): 3 steg

PCB Handheld With Arduino (With an Option to Go Wireless!): Uppdatering 28.1.2019Jag arbetar för närvarande med nästa version av den här handenheten. Du kan följa projektet på min YouTube -kanal eller Twitter. Varning! Jag hittade ett misstag i PCB -layouten. Knapparna vänster och uppåt är anslutna till analoga stift. Jag fixade
WIDI - Trådlöst HDMI med Zybo (Zynq Development Board): 9 steg (med bilder)
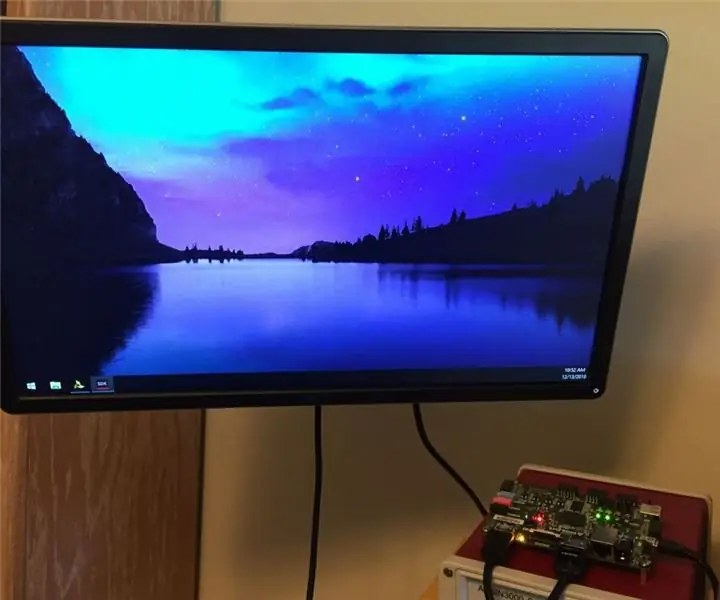
WIDI - Trådlöst HDMI med Zybo (Zynq Development Board): Har du någonsin önskat att du kunde ansluta din TV till en dator eller bärbar dator som en extern bildskärm, men ville inte ha alla dessa irriterande sladdar i vägen? Om så är fallet är den här självstudien bara för dig! Även om det finns några produkter ute som uppnår detta mål, är en
Styr PC trådlöst med ögonblinkande;): 9 steg (med bilder)

Styr datorn trådlöst med ögonblinkande;): Vad sägs om att gå utöver dina vanor ?? Vad sägs om att prova något nytt ?? !!!! Vad sägs om att styra din dator och göra vad du vill UTAN att använda tangentbordet och musen! Hmm … Men hur är detta möjligt ??? Med bara ett ögonblick !! Inte b
Trådlöst RFID -dörrlås med Nodemcu: 9 steg (med bilder)

Trådlöst RFID-dörrlås med Nodemcu: --- Huvudfunktion --- Detta projekt byggdes som en del av en nätverkskommunikationsklass på Universidade do Algarve i samarbete med min kollega Lu í s Santos. Dess huvudsakliga syfte är att kontrollera tillgången till ett ellås via trådlöst wi
Arduino trådlöst kombinationslås med NRF24L01 och 4 -siffrors 7 -segmentskärm: 6 steg (med bilder)

Arduino trådlöst kombinationslås med NRF24L01 och 4 -siffrors 7 -segmentskärm: Detta projekt började sitt liv som en övning för att göra något med en fyrsiffrig 7 -segmentskärm. Det jag kom på var möjligheten att ange fyrsiffrigt ett kombinationsnummer, men en gång det var klart, det var ganska tråkigt. Jag byggde den med en Arduino UNO.
