
Innehållsförteckning:
- Steg 1: Komponenter krävs
- Steg 2: Anslutning av Nodemcu till ett Wi-Fi-nätverk
- Steg 3: Anslut RFID -läsaren
- Steg 4: Konfigurera baskonfigurationen
- Steg 5: Skapa Txt -filen med kortens id: er
- Steg 6: Anslut reläet till en magnetströmbrytare
- Steg 7: Extra: Lägga till RGB -lampor
- Steg 8: Extra: Lägga till en OLED -skärm
- Steg 9: Slutlig konfiguration
2025 Författare: John Day | [email protected]. Senast ändrad: 2025-01-23 15:11

-- Huvudfunktion ---
Detta projekt byggdes som en del av en nätverkskommunikationsklass på Universidade do Algarve i samarbete med min kollega Luís Santos. Dess huvudsakliga syfte är att kontrollera tillgången till ett elektrisk lås via trådlöst med hjälp av RFID -taggkort eller nyckelringar.
Även om detta projekt var utformat för att fungera med ett dörrlås, kan det enkelt modifieras för att stödja alla typer av magnetventiler (detta kommer att hänvisas vidare under denna handledning).
-- Nuvarande version ---
Denna första version kommer att göras med stöd av en server och en enkel txt -fil. I framtida arbete kommer det att läggas till olika varianter som passar olika behov och presenterar ett säkrare alternativ.
-- Framtida arbete ---
När jag hittar lite ledig tid ska jag försöka uppdatera följande funktioner:
- Speciellt administratörskort för att lägga till andra användare
- Åtkomst till filen via routerns USB -lagrade lagring
- Kryptera filen med en enkel binär nyckel
- Anslut ett riktigt magnetlås till reläet och uppdatera instruktionerna med en fungerande video
- Anslut till ett DBMS för enkel kontroll och underhåll av flera lås och användare
- Lägg till en lokal MicroSD -fil för att säkerhetskopiera informationen om det inte finns någon trådlös åtkomst
- Anslut via en GSM GPRS -kommunikationsmodul
- Få det att fungera med en solpanel för att vara helt trådlös
Steg 1: Komponenter krävs

De komponenter som behövs för detta projekt är:
- NodeMCU ESP8266 WIFI Development Board
- DC 5V 1 kanal relämodul
- RC522 Chip IC -kort induktionsmodul RFID -läsare
- RFID -taggkort eller nyckelringar
- Magnetlås dörrlås
- En diod från 1N4001-1N4007
- Kablar
- Bakbord
Extra:
-
RGB 3 Color LED -modul 5050 eller:
En röd lysdiod och en grön lysdiod tillsammans med ett motstånd på 220 ohm
- 0,96 tum 4Pin blå gul IIC I2C OLED -displaymodul
Nyfikenhet: NFC är en delmängd inom RFID -familjen och fungerar med samma frekvens (13,56 MHz). RC522
Steg 2: Anslutning av Nodemcu till ett Wi-Fi-nätverk
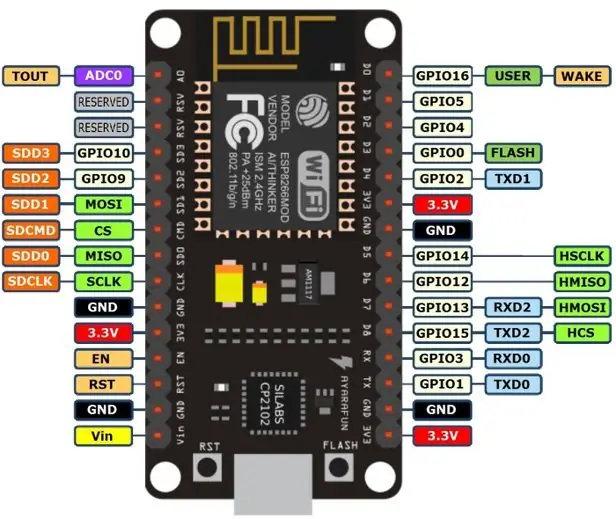
Det finns redan bra självstudier som kan hjälpa dig att ansluta NodeMCU till alla trådlösa 802.11 -nätverk. Den vi följde var:
Installera ESP8266 i Arduino IDE Tutorial av Mybotic
Obs! Var uppmärksam på att stiftlayouten på NodeMCU skiljer sig från Arduino, och om du använder p.e: #define Led 5 är faktiskt ansluten till D1 på kortet, som det kan ses i figuren ovan.
En lösning är att inkludera ett bibliotek som redan gör denna förening. Vi följde helt enkelt bilden för att vägleda oss. Senare i denna handledning kommer det att finnas en bild med alla anslutningar.
Steg 3: Anslut RFID -läsaren

Gå till Hantera bibliotek … i Inkludera bibliotek under Skiss i menyraden.
I textrutan med "Filtrera din sökning …" infogar du MFRC522 och väljer att installera den som är från GithubCommunity, med beteckningen Arduino RFID Library for MFRC522 (SPI).
-- Läsa RFID-kort ---
Om du vill testa RFID -läsaren går du till Exempel under Fil i menyraden och söker efter MFRC522 och väljer ReadNUID för att testa den.
Steg 4: Konfigurera baskonfigurationen
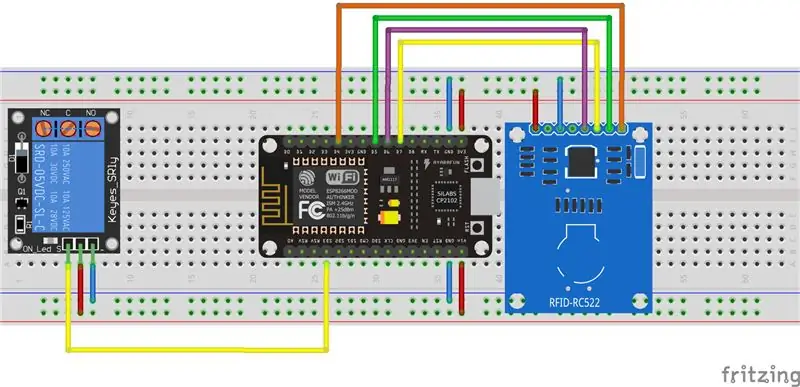
Först monterar vi baskonfigurationen enligt kretsens diagram som visas ovan (om du klickar på bilden finns ytterligare information om stiftlayouten).
Anslut sedan NodeMCU och öppna Arduino IDE och kopiera koden nedan.
Glöm inte att byta ut ssid och lösenord för de i ditt nätverk och serverns värdadress på koden.
Steg 5: Skapa Txt -filen med kortens id: er

Om du redan testat det föregående steget hände det förmodligen ingenting när du försökte närma dig korten till RFID -läsaren. Det är ok! Du måste fortfarande lägga till de kort du önskar till din server (det kommer att finnas andra alternativ inom oförutsedd framtid).
Först måste du ha din server igång. Skapa en.txt -fil var du vill och öppna seriekonsolen på din Arduino IDE. Kör koden och kopiera RFID MAC -adressen som presenteras, klistra in den i.txt -filen och tryck på Enter så att det alltid finns en tom rad i slutet. Spara.txt -filen och försök igen.
Nu borde det fungera, du behöver inte återställa NodeMCU eller starta om servern.
PÅ LED -färgen som följer med reläet är vanligtvis röd, så om låset är öppet ska det lysa rött. Vid en ytterligare anpassning försöker vi ändra denna LED för att erbjuda permanent röd status och en grön status utan att behöva använda ytterligare portar på NodeMCU -kortet.
Obs: glöm inte att ändra mappens plats på webbadressen inuti koden.
Steg 6: Anslut reläet till en magnetströmbrytare
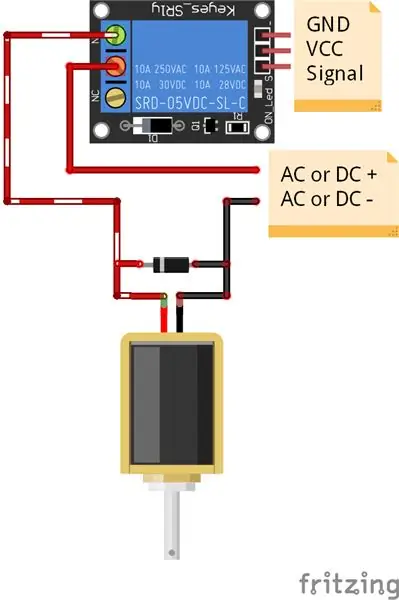
Observera, detta steg är viktigt
Magnetventiler är bara spolar som med ström skapar ett magnetfält som drar eller trycker på en kolv. De kan komma som magnetventiler, dörrlås, omkopplare, etc. …
Det du behöver göra noggrant är två steg:
- Anslut din energikälla och magnetventil till reläet på rätt sätt, som visas ovan;
- Anslut en diod mellan de två stiften på din magnetventil för kretsskydd.
Steg 7: Extra: Lägga till RGB -lampor
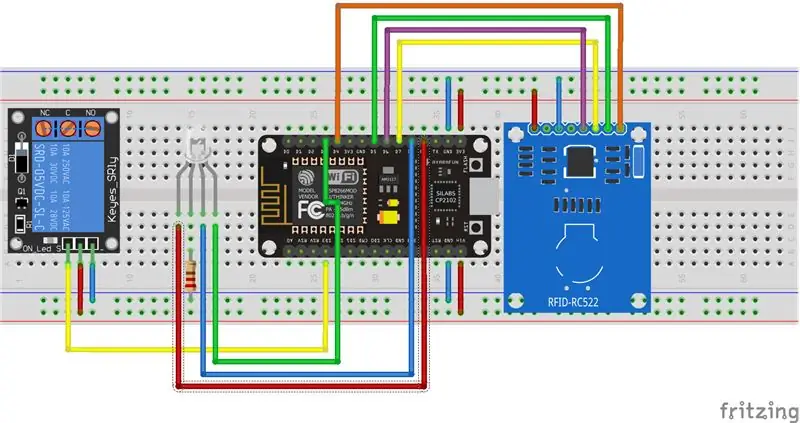
Följ bara kretsens diagram och glöm inte att lägga till ett 220 ohm motstånd mellan anoden och jord.
Om ljuset är för svagt eller för starkt kan du ändra värdet på motståndet (hoppa bara inte från ett 220 ohm motstånd till ett 1M ohm motstånd och låtsas vara förvirrad över resultatet).
Steg 8: Extra: Lägga till en OLED -skärm
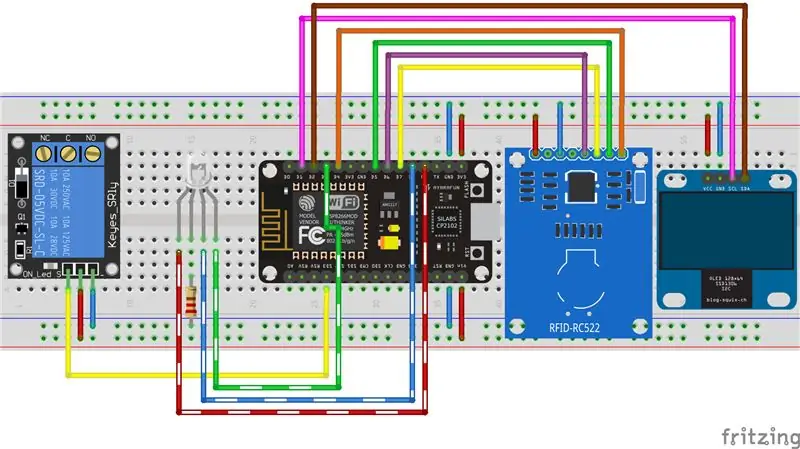
Som tidigare måste du bara följa kretsens nya diagram ovan och koden nedan.
OLED -skärmens framtida syfte är inte bara att replikera RGB -funktionen, utan att tillåta ytterligare information till användaren om det behövs.
Steg 9: Slutlig konfiguration



Ovan är det möjligt att se detta projekt fungera genom en video och ett par bilder, som körs med hela koden, inklusive tillbehör.
Rekommenderad:
ESP32 Xiaomi Hack - Få data trådlöst: 6 steg (med bilder)

ESP32 Xiaomi Hack - Få data trådlöst: Kära vänner välkomna till en annan instruerbar! Idag ska vi lära oss hur vi får data som denna Xiaomi temperatur- och luftfuktighetsmonitor överför med hjälp av Bluetooth -funktionen på ESP32 -kortet. Som ni ser använder jag ett ESP32 -kort
WIDI - Trådlöst HDMI med Zybo (Zynq Development Board): 9 steg (med bilder)
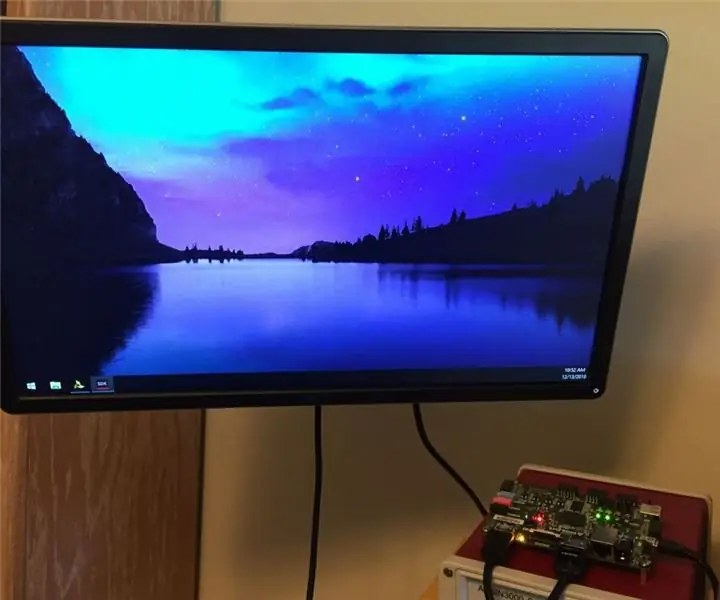
WIDI - Trådlöst HDMI med Zybo (Zynq Development Board): Har du någonsin önskat att du kunde ansluta din TV till en dator eller bärbar dator som en extern bildskärm, men ville inte ha alla dessa irriterande sladdar i vägen? Om så är fallet är den här självstudien bara för dig! Även om det finns några produkter ute som uppnår detta mål, är en
Styr PC trådlöst med ögonblinkande;): 9 steg (med bilder)

Styr datorn trådlöst med ögonblinkande;): Vad sägs om att gå utöver dina vanor ?? Vad sägs om att prova något nytt ?? !!!! Vad sägs om att styra din dator och göra vad du vill UTAN att använda tangentbordet och musen! Hmm … Men hur är detta möjligt ??? Med bara ett ögonblick !! Inte b
Arduino trådlöst kombinationslås med NRF24L01 och 4 -siffrors 7 -segmentskärm: 6 steg (med bilder)

Arduino trådlöst kombinationslås med NRF24L01 och 4 -siffrors 7 -segmentskärm: Detta projekt började sitt liv som en övning för att göra något med en fyrsiffrig 7 -segmentskärm. Det jag kom på var möjligheten att ange fyrsiffrigt ett kombinationsnummer, men en gång det var klart, det var ganska tråkigt. Jag byggde den med en Arduino UNO.
Weatherized trådlöst nätverkskort med en vattenflaska: 4 steg (med bilder)

Weatherized trådlös nätverksadapter med en vattenflaska: I Irak använde jag en vattenflaska för att väderbestämma mitt trådlösa nätverkskort. Det är ett enkelt förfarande, men det är mycket effektivt. Uppenbarligen kommer denna instruerbara att vara mest användbar för män och kvinnor i Mellanöstern, men kan också vara användbar
