
Innehållsförteckning:
- Steg 1: Material: Vad du behöver
- Steg 2: Bluetooth AT -läge och kommandon
- Steg 3: AT -kommandon för SLAVE -modul
- Steg 4: AT -kommandon för huvudmodul
- Steg 5: Arduino Micro -anslutningar
- Steg 6: Arduino Nano -anslutningar
- Steg 7: Justeringar
- Steg 8: Tid för 3D -utskrift !!!: D
- Steg 9: Styr din dator;)
- Författare John Day [email protected].
- Public 2024-01-30 12:46.
- Senast ändrad 2025-01-23 15:11.


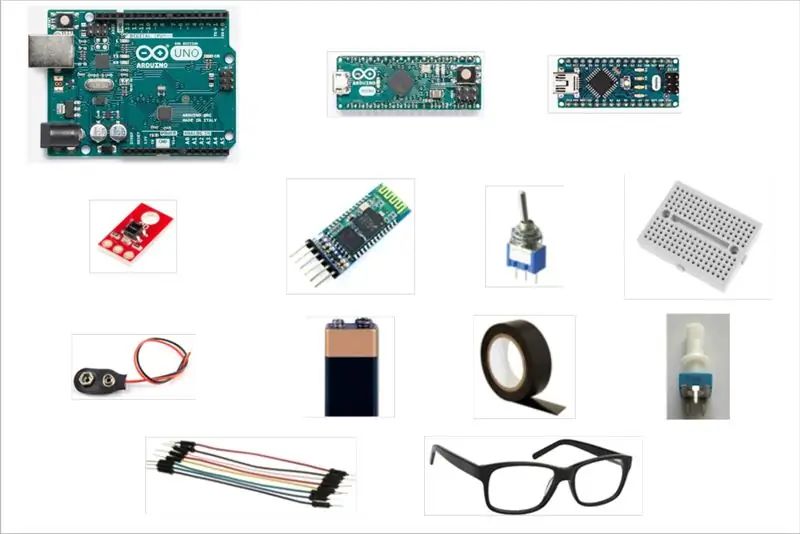
Vad sägs om att gå utöver dina vanor ?? Vad sägs om att prova något nytt ?? !!!!
Vad sägs om att styra din dator och göra vad du vill utan att använda tangentbordet och musen!
Hmm … Men hur är detta möjligt ???
Med bara en blinkning av ögat !! Tror inte det ???
Ok, så bara fortsätt läsa så får du veta hur detta kan hända !!;)
Steg 1: Material: Vad du behöver
- 2x Mini -brödbrädor
- 2x HC-05 Bluetooth-moduler
- 1x Arduino Uno
- 1x Arduino Micro
- 1x Arduino Nano
- 1x SparkFun -linjesensor QRE1113
- 1x Mini usb-USB-kabel (för Arduino Nano)
- 1x Micro usb-USB-kabel (för Arduino Micro)
- 1x USB 2.0 -kabel A/B (för Arduino Uno)
- 1x Potentiometer 10KOH
- Bygelkablar (hane till hane & hane till hona)
- 1x 9V batteri
- 1x batterihållare
- 1x omkopplare
- 1x par glasögon
- 1x isoleringstejp
- 1x lödkolv (tillval)
Steg 2: Bluetooth AT -läge och kommandon

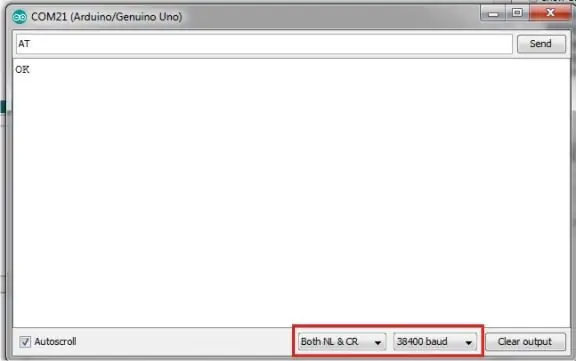
För denna process använder jag ett Arduino Uno -kort
1. Anslut GND och Vcc för Bluetooth -modulen till GND respektive 5V på Arduino -kortet.
2. Tryck på knappen på HC-05 Bluetooth medan du håller den intryckt ansluter du Arduino till datorn. Du kommer att se lysdioden på Bluetooth -modulen blinka med ett intervall på 2 sekunder vilket betyder att du har gått in i AT -läge.
3. Öppna Arduino IDE och ladda upp en tom skiss till Arduino Board.
4. Anslut Rx och Tx för Bluetooth -modulen till Rx (pin0) respektive Tx (pin1) på Arduino -kortet.
Viktigt: När du laddar upp en skiss, ta bort Rx- och Tx -anslutningar och anslut dem igen till deras positioner efter att uppladdningen är klar!
HC -05 -> Arduino
Vcc -> 5V
GND -> GND
Rx -> Rx (stift 0)
Tx -> Tx (pin1)
Alla anslutningar visas i bilden.
5. HC 05 Bluetooth -modul behöver en vagnretur och radmatning efter varje kommando.
Så öppna Serial Monitor och välj “Både NL & CR” och 38400 baud.
Skriv in: AT och klicka sedan på Skicka.
Nu ska du få en OK som ett svar, vilket betyder att du har skrivit in AT -kommandon!
Steg 3: AT -kommandon för SLAVE -modul
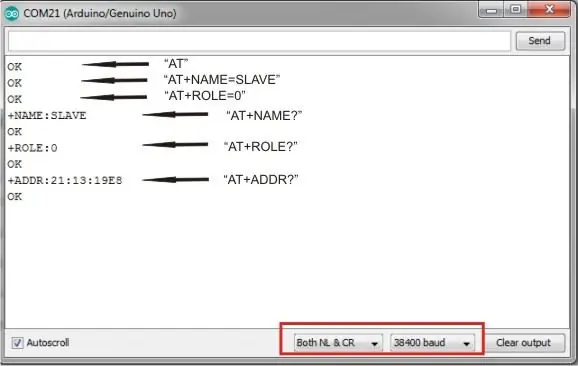
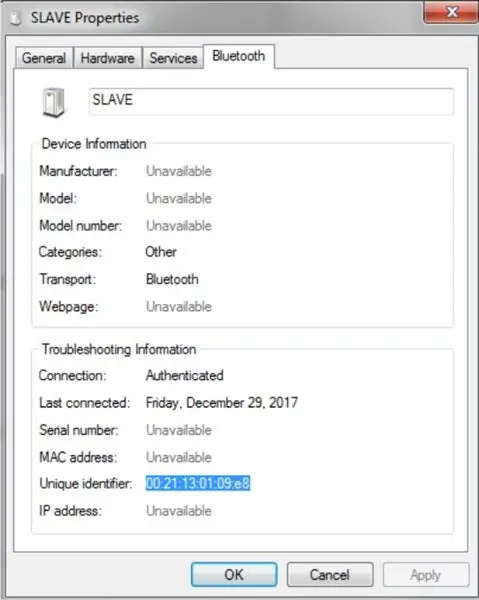

1. Skriv in AT+NAME? för att se namnet på modulen.
Du kan ändra det som du vill genom att skriva till exempel: AT+NAME = SLAVE
2. För att se lösenordstypen i AT+PSWD? (standard är: 1234)
3. Skriv in AT+ROLE = 0 för att göra det till slav
4. Skriv in AT+ADDR =? för att få sin adress. Du måste känna till adressen för denna modul för att KOPPA ihop den med en annan.
Observera att adressen kommer att likna den:: 21: 13: 19E8
5. Koppla bort den från datorn för att gå ur AT -läge.
Obs: Adressen kan också hittas på Bluetooth -enheter, lägg till enhet, högerklicka på SLAVE (namnet på Bluetooth), Egenskaper, Bluetooth -> Unik identifierare.
Steg 4: AT -kommandon för huvudmodul
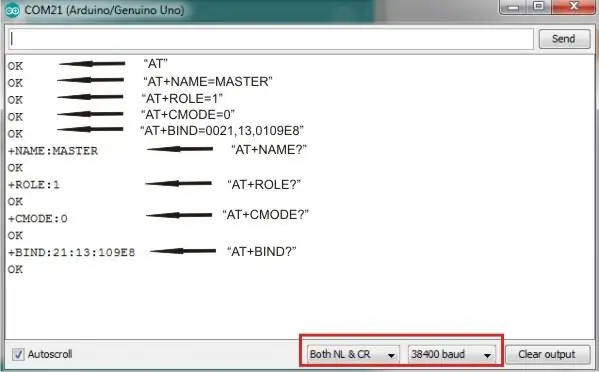
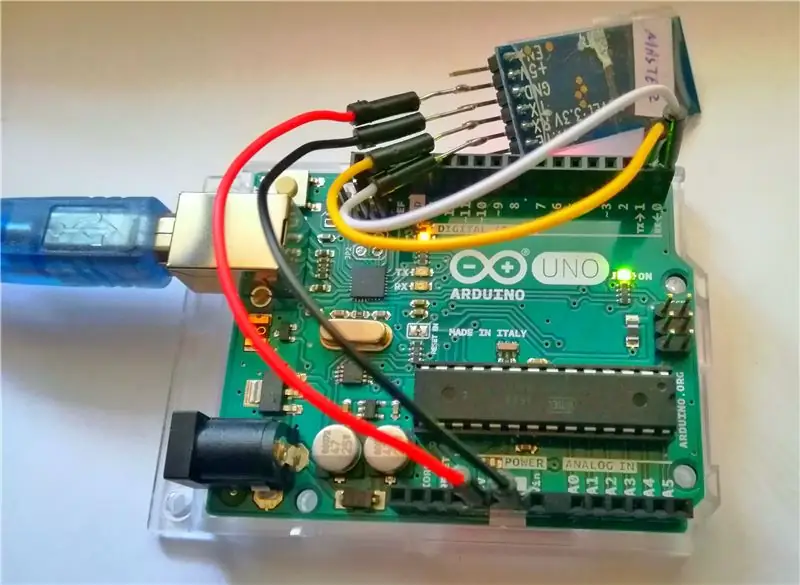
1. Skriv in AT+NAME? för att se namnet på modulen.
Du kan ändra det som du vill genom att skriva till exempel: AT+NAME = MASTER
2. För att se lösenordstypen i AT+PSWD? (standard är: 1234)
3. Skriv in AT+ROLE = 1 för att få den att behärska
4. Skriv in AT+CMODE = 0 för att få modulen att ansluta till en viss Bluetooth -adress.
5. Skriv in AT+BIND = 0021, 13, 0109E8 (lägg här adressen till din slavmodul) för att para ihop den med slavmodulen.
Obs! I AT -kommandon bör kolon ersättas med kommatecken och även den fullständiga adressen till detta
”: 21: 13: 19E8” är”00: 21: 13: 01: 09: e8” eftersom”0” utelämnas i början.
Steg 5: Arduino Micro -anslutningar
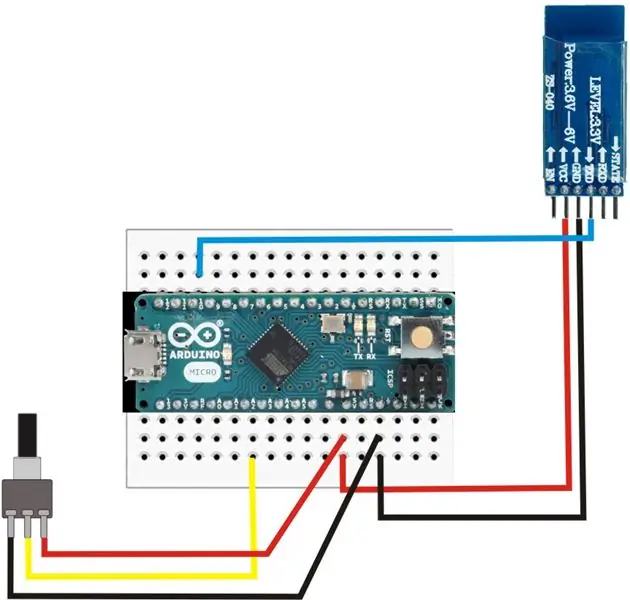

Gör anslutningarna enligt bilden:
HC -05 -> Arduino
Vcc -> 5V
GND -> GND
Tx -> stift 11
Potentiometer -> Arduino
V -> 5V
GND -> GND
Ingångsstift -> stift A2
Ladda upp följande skiss:
Viktigt: När du laddar upp en skiss, ta bort Rx- och Tx -anslutningar och anslut dem igen till deras positioner efter att uppladdningen är klar!
Steg 6: Arduino Nano -anslutningar
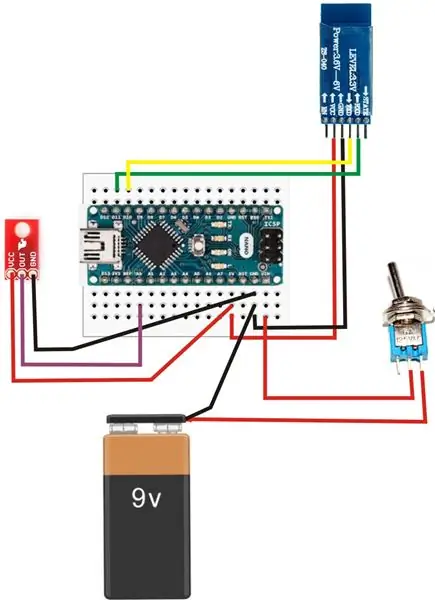


Gör anslutningarna enligt bilden:
HC -05 -> Arduino
Vcc -> 5V
GND -> GND
Tx -> stift 10
Rx -> stift 11
QRE1113 -> Arduino
VCC -> 5V
GND -> GND
UT -> stift A0
Batteri -> Arduino
9V -> Vippströmställare
GND -> GND
Toggle Switch -> Arduino
V -> Vin
Ladda upp följande skiss:
Steg 7: Justeringar



Grattis! Du har klarat den mest krävande delen!;):)
Nu är det dags för justeringar!
1. Anslut Arduino Micro till din dator. Du kommer att se lysdioden på Bluetooth -modulen blinka upprepade gånger.
2. Slå på strömbrytaren på Arduino Nano för att slå på den. Efter några sekunder kommer du att se båda Bluetooth -modulerna blinka på samma sätt (en blinkning efter 2 sekunder). Det betyder att dina Arduino -kort är ihopkopplade och kan kommunicera med varandra.
3. Öppna Arduino IDE. Välj ditt kort (Arduino Micro) och lämplig COM -port och öppna seriell plotter. Du kommer att se en ritning med sensorns mätningar och värdet på potentiometern. Med den blå färgen är värdena från potentiometern (tröskel) och med rött värdena från sensorn.
4. Ta bort linsen från glasögonen så att den bara har ramen.
5. Fäst Spark Fun -linjesensorn på ramen i en position som liknar bilderna.
6. Sätt på glasögonen och justera sensorn så att den ligger bredvid ditt öga. Genom att göra några blinkningar med ögat kommer du att märka några toppar i grafen över Serial Plotter. Justera värdet på potentiometern så att den ligger över topparna och under de andra värdena som visas på bilden. Nu har du framgångsrikt satt din tröskel!
Obs: Från tröskeljusteringen kan du också välja vilken typ av blinkningar (avsiktlig eller oavsiktlig) du kommer att acceptera. På så sätt kan du helt kontrollera när kommandot 'ENTER' ska skickas.
Och …… Slutligen: D
Det enda du behöver göra nu är bara BLINKA (stäng och öppna ögat);)
En "Enter" skickas till din dator !!
Ja, men finns det något sätt att skriva och göra vad jag vill utan att röra min dator ???
Yeeaaahhh … Fortsätt till sista delen för att se själv !!;)
Steg 8: Tid för 3D -utskrift !!!: D




Detta steg är ett valfritt steg för att ge detta projekt en mer kompakt och bärbar känsla !!;)
Du kan experimentera med dig själv och skapa dina egna höljen med vilken design du vill! Nedan hittar du mina mönster också!
För detta projekt använde jag FDM -process med PLA som material. PLA är ett bra alternativ för billiga och snabba prototyper och finns i ett stort antal färger.
När 3D -utskriften är klar kan du använda sandpapper för att göra dem släta och fina och du kan också måla dem vilken färg du vill!
Det är allt !!!!: D: D
Njut av din nya enhet och använd MINDRE tangentbord och mus och MER ögonblink!;)
Steg 9: Styr din dator;)


Nu är det dags att se det fungera !!!!
Dela gärna med mig av dina kommentarer eller förslag !!!
Och glöm inte …… !!
GÖR MER MED ÖGONBLINKNING !!!;)
Om du gillade det projektet, rösta det till tävlingarna! Tack!
PS. För videon använde jag skärmtangentbordet från Windows som stöder automatisk skanning och scanbuddy-programvara från ahf.

Första pris i fjärrkontrolltävlingen 2017
