
Innehållsförteckning:
- Författare John Day [email protected].
- Public 2024-01-30 12:46.
- Senast ändrad 2025-01-23 15:11.

Ofta träffas vi på en fotbollsstadion; det finns en gigantisk LED -skiva som fungerar som en resultattavla. Så även på andra idrottsplatser, också ofta vet vi resultattavlan för skärmen gjord av LED. Även om det inte är möjligt, finns det också ett fält som fortfarande använder ett manuellt kort.
I detta projekt skapar vi en resultattavla med Dot-matrix Display med Bluetooth-baserad Android Smartphone som kontrollenhet.
Steg 1: Material du behöver



Du kommer behöva:
- Arduino Uno
- SFE DMD -kontakt
- P10 utomhus/ halv utomhus
- HC-05 Bluetooth-modul
- Strömförsörjning 5 Volt
- Tact Switch
- Brödbräda
- Jumper Wires
Steg 2: Kabeldragning
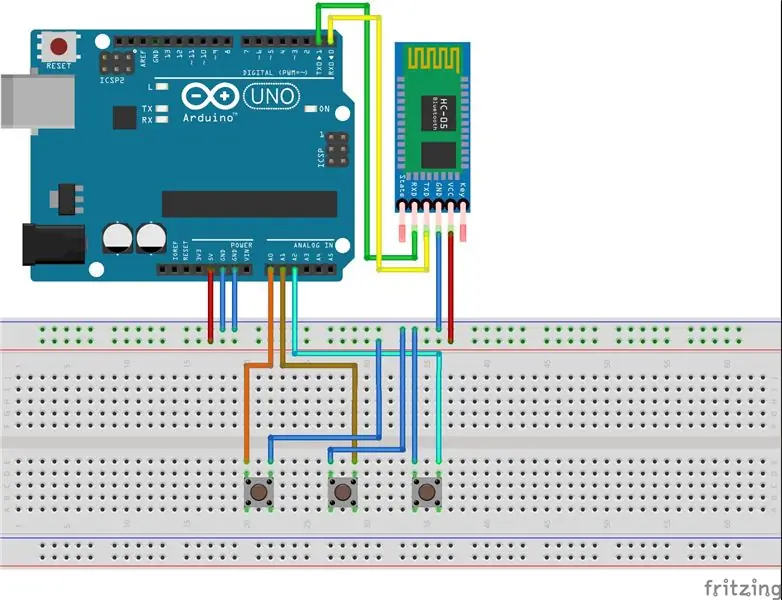
När komponenterna har samlats in ansluter du varje komponent enligt schemat ovan.
Steg 3: Kod

När varje komponent är ansluten, se till att komponenten är korrekt installerad innan du slår på den. Fäst också DMD -kontakten enligt stiftet som visas på kretskortet. Anslut Arduino till din PC / bärbara dator och ladda upp programmet nedan.
// Infoga filbibliotek #include #include #include
// Definiera funktion
#define bCLEAR A1 #define bRIGHT A2 #define bLEFT A0 #define Panjang 2 // Antal displayens höjd P10 #definiera Lebar 1 // Antal skärmbredd P10
SoftDMD dmd (Panjang, Lebar);
// Deklaration Variabel byte Ljusstyrka; byte debounce = 100; int rightScore = 0; int leftScore = 0; int i; char dmdBuff [10]; röding BT; // Inställningsfunktion, klar när arduino reset void setup () {Brightness = EEPROM.read (0); dmd.setBrightness (10); dmd.selectFont (MyBigFont); dmd.begin (); dmd.clearScreen (); Serial.begin (9600); pinMode (bCLEAR, INPUT_PULLUP); pinMode (bRIGHT, INPUT_PULLUP); pinMode (bLEFT, INPUT_PULLUP);
blinkDisplay ();
} // Blink Display -funktion, få displayen att blinka ogiltig blinkDisplay () {dmd.clearScreen (); fördröjning (300); sprintf (dmdBuff, "%d", leftScore); dmd.drawString (0, 0, dmdBuff); dmd.drawString (29, 0, "-"); sprintf (dmdBuff, "%2d", rightScore); dmd.drawString (43, 0, dmdBuff); fördröjning (300); dmd.clearScreen (); fördröjning (300); sprintf (dmdBuff, "%d", leftScore); dmd.drawString (0, 0, dmdBuff); dmd.drawString (29, 0, "-"); sprintf (dmdBuff, "%2d", rightScore); dmd.drawString (43, 0, dmdBuff); fördröjning (300); dmd.clearScreen (); fördröjning (300); } // MÅL Funktion, visa MÅL text när inmatad void GOAL () {dmd.clearScreen (); fördröjning (400); dmd.drawString (5, 0, "MÅL !!!"); fördröjning (400); dmd.clearScreen (); fördröjning (400); dmd.drawString (5, 0, "MÅL !!!"); fördröjning (3000); } // Loopfunktion, upprepade gånger ogiltig loop () {if (Serial.available ()) {BT = Serial.read (); } if (digitalRead (bCLEAR) == LOW || BT == 'X') {delay (debounce); leftScore = 0; rightScore = 0; dmd.clearScreen (); BT = 0; } if (digitalRead (bLEFT) == LOW || BT == 'A') {delay (debounce); leftScore ++; MÅL(); blinkDisplay (); BT = 0; } if (digitalRead (bRIGHT) == LOW || BT == 'B') {delay (debounce); rightScore ++; MÅL(); blinkDisplay (); BT = 0; }sprintf (dmdBuff, "%d", leftScore); dmd.drawString (0, 0, dmdBuff); dmd.drawString (29, 0, "-"); sprintf (dmdBuff, "%2d", rightScore); dmd.drawString (43, 0, dmdBuff); fördröjning (300); if (digitalRead (bLEFT) == LOW && digitalRead (bRIGHT) == LOW) {dmd.clearScreen (); fördröjning (debounce); setBrightness: Brightness = EEPROM.read (0); if (digitalRead (bLEFT) == LOW) {delay (debounce); Ljusstyrka ++;} if (digitalRead (bRIGHT) == LOW) {delay (debounce); Ljusstyrka--;} EEPROM.write (0, Ljusstyrka); dmd.setBrightness (ljusstyrka); sprintf (dmdBuff, "%3d", Brightness); dmd.drawString (16, 0, dmdBuff); fördröjning (50);
if (digitalRead (bCLEAR) == 0) {dmd.clearScreen (); fördröjning (debounce); slinga();}
annars {gå till setBrightness;}}}
Steg 4: Ansökan

Om ett fel uppstår när du laddar upp programmet behöver du ett befintligt DMD -bibliotek med ytterligare teckensnitt för att stödja visning av resultattavlan, ladda ner DMD2 -bibliotek. Bilden ovan är resultattavlan.
Steg 5: Android -applikation
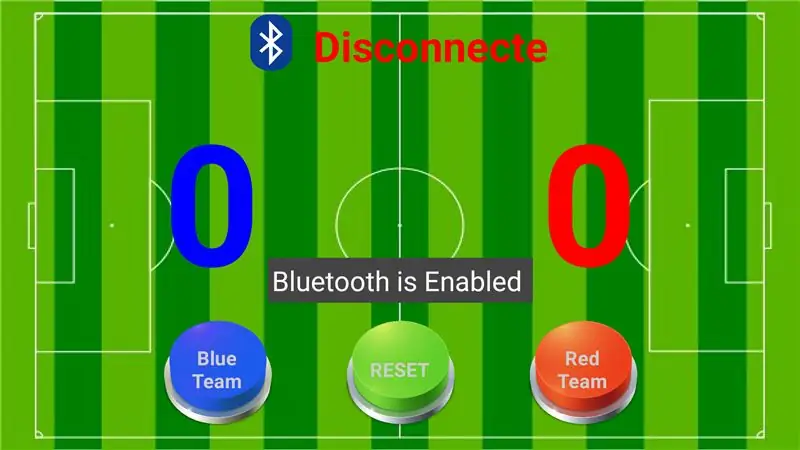
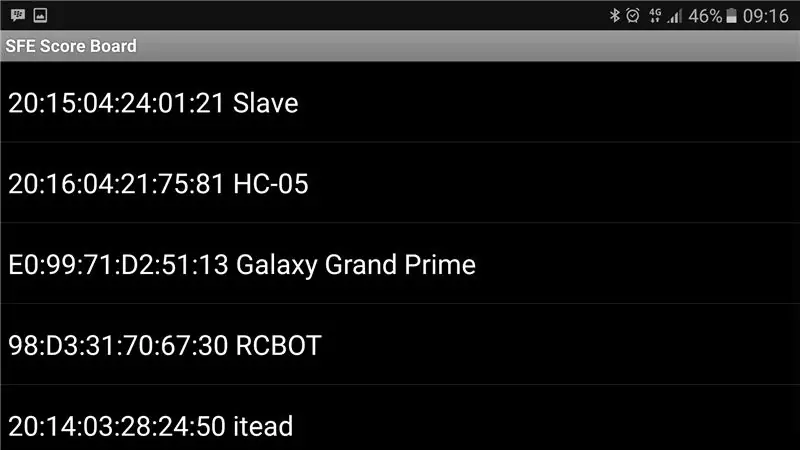
SFE Scoreboard android -appar kan laddas ner här. Här är huvudvyerna av appen SFE Score Board.
Så här använder du den:
- Installera programmet på din Android -smartphone.
- Öppna appen, om det finns ett meddelande om att aktivera bluetooth klickar du på ja.
- För att ansluta till Bluetooth -modulen, klicka på Bluetooth -ikonen högst upp i programmet, den visar en Bluetooth -lista som har kopplat ihop med din enhet.
- Men om namnet på din Bluetooth -modul inte är tillgängligt på enheten måste du först göra parkoppling genom att gå in i Bluetooth -inställningsmenyn på din enhet. När skanningsprocessen är klar och namnet på din Bluetooth -modul visas, gör parning. Om du uppmanas att ange ett lösenord anger du lösenord 1234 för modulstandarden om det inte har bytts ut.
- Om programmet är anslutet kan du redan komma åt resultattavlan med din Android -enhet.
Steg 6: Kontrollera videon för att veta mer
Rekommenderad:
P10 Led (DMD) med Arduino Nano V.3: 4 steg

P10 Led (DMD) Användning av Arduino Nano V.3: I min tidigare artikel. Jag har redan visat hur man använder Output -enheten på Arduino. Utmatningsanordningarna inkluderar "7-segment", "RGB-ring", "Led Matrix" och "2x16 LCD". I den här artikeln kommer jag också att visa dig hur
P10 DMD -skärm med Arduino och RTC DS3231: 4 steg (med bilder)

P10 DMD -skärm med Arduino och RTC DS3231: P10 -skärmar är en rad punkter med matris -lysdioder. P10 LED är allmänt känd som en Dot Matrix Display eller DMD display. Det är baserat på skiftregister, vanligtvis används 74595 skiftregister. De kan kaskadas med fler antal sådana liknande brädor. En
Hur man tar isär en dator med enkla steg och bilder: 13 steg (med bilder)

Hur man tar isär en dator med enkla steg och bilder: Detta är en instruktion om hur man demonterar en dator. De flesta av de grundläggande komponenterna är modulära och lätt att ta bort. Det är dock viktigt att du är organiserad kring det. Detta hjälper dig att inte förlora delar, och även för att göra ommonteringen
Displaytemperatur på P10 LED -displaymodul med Arduino: 3 steg (med bilder)

Displaytemperatur på P10 LED -displaymodul med Arduino: I föregående handledning har man fått veta hur man visar text på Dot Matrix LED Display P10 -modul med Arduino och DMD -kontakt, som du kan kontrollera här. I den här självstudien kommer vi att ge en enkel projekthandledning genom att använda P10 -modulen som displaymedium
Visa text på P10 LED -skärm med Arduino: 5 steg (med bilder)

Visa text på P10 LED -display med Arduino: Dotmatrix Display eller vanligare kallad Running Text finns ofta i butiker som ett sätt att annonsera sina produkter, dess praktiska och flexibla i sin användning som uppmuntrar affärsaktörer att använda den som reklamråd. Nu används Dot
