
Innehållsförteckning:
- Författare John Day [email protected].
- Public 2024-01-30 12:45.
- Senast ändrad 2025-01-23 15:11.

Detta är en instruktion om hur man demonterar en dator. De flesta av de grundläggande komponenterna är modulära och lätt att ta bort. Det är dock viktigt att du är organiserad kring det. Detta kommer att hjälpa dig att inte tappa delar, och också för att göra monteringen enklare. Du bör planera att göra detta i ett rent, otydligt, heltäckande rum.
Steg 1: Koppla ur


Koppla ur kabeln som är ansluten till datorn
Bär ett jordningsband eller rör vid en omålad metalldel på datorn för att ladda ur statisk elektricitet. Om du går över en matta vid något tillfälle, rör vid en omålad metalldel av datorn igen för att ladda ur den uppbyggda statiska elektriciteten.
Steg 2: Höljet


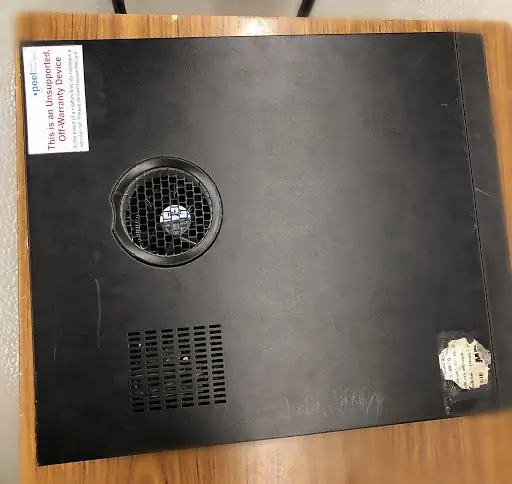

När din dator är urkopplad flyttar du till ett rent arbetsutrymme, helst ett bord
Först och främst, ta av det svarta höljet från datorn genom att skjuta det mot framsidan. Placera sedan höljet vid
sida eftersom du inte behöver det längre.
Steg 3: Strömförsörjningen
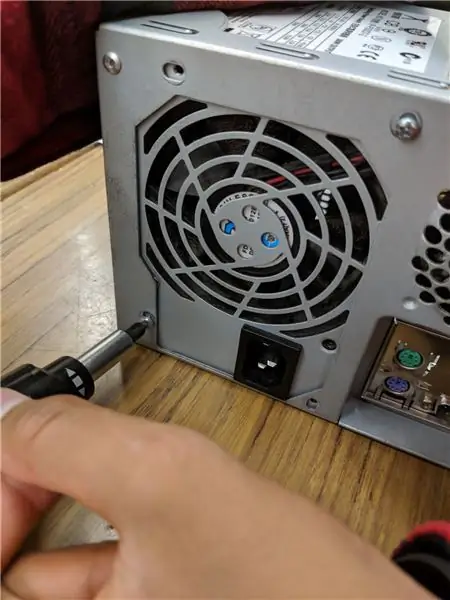


Strömförsörjningen hanterar all ström till datorn
Strömförsörjningen är en stor metalllåda i det övre vänstra hörnet.
Strömförsörjningen levererar ström till varje komponent i en dator, därför har den flest ledningar av alla andra komponenter i datorn. Det första du gör är att koppla ur varje kabel som kommer från strömförsörjningen. Listan nedan är allt du måste koppla bort:
- Moderkort (mycket stor kontakt/kontakt)
- CD/DVD -enhet [s] ström
- Intern hårddiskström
- Bärbar hårddiskplats
När allt är urkopplat, skruva loss skruvarna som håller strömförsörjningen på plats, på datorns baksida. Tryck sedan på strömförsörjningen från utsidan och lyft sedan ut den.
Håll skruvarna/bulten åt sidan i en påse så när du monterar tillbaka det blir det lättare.
Steg 4: CD/DVD -enhet

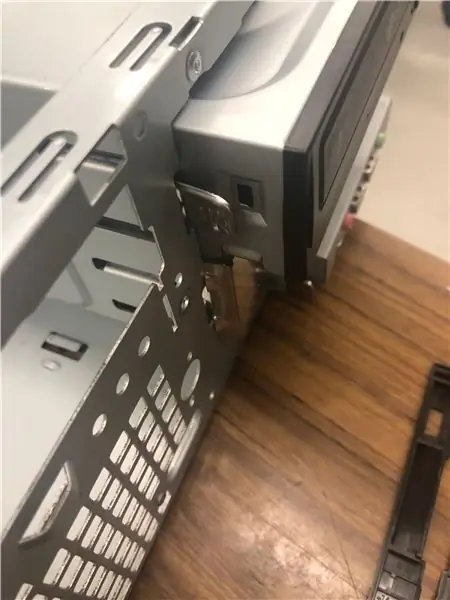

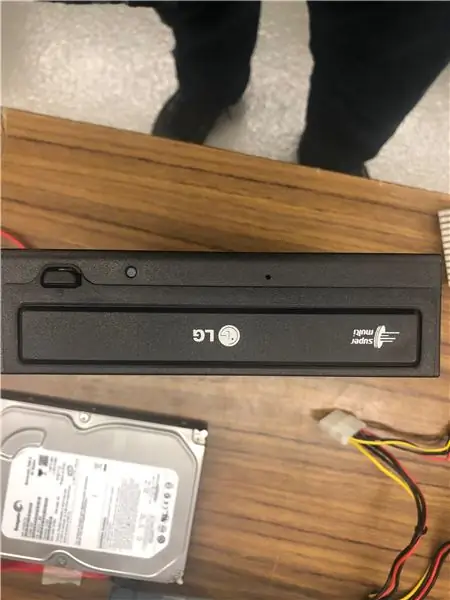
Detta är en av de enklaste komponenterna att ta bort. Tryck bara på den grå metallen och dra ut enheten.
Om du inte har en andra enhet bör det finnas en platt metallbit som täcker drivspåret.
Steg 5: Systemfläkt
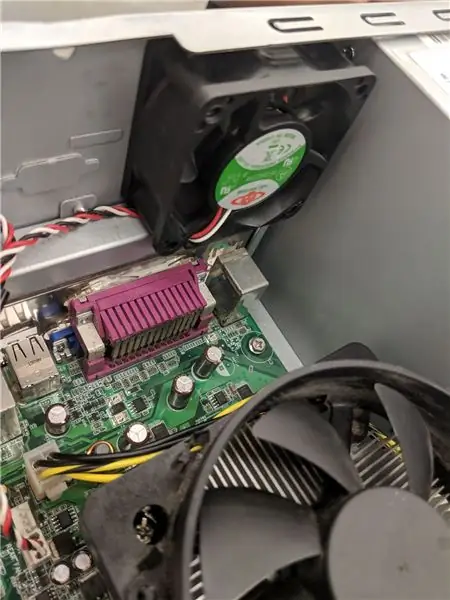

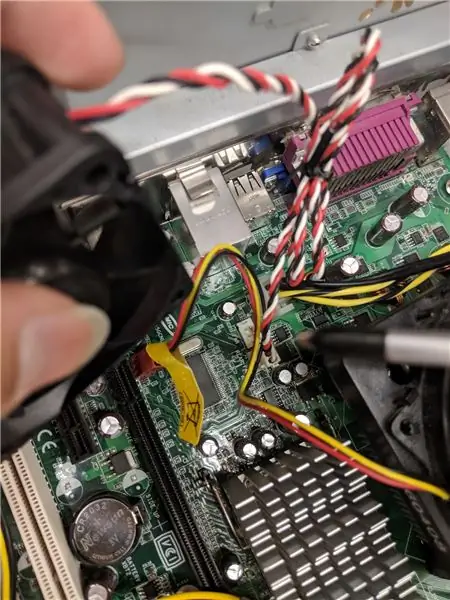

De flesta datorer har två fläktar: systemfläkten, den som blåser in i datorn och CPU -fläkten, den som blåser luft på CPU: s kylfläns.
Systemfläkten är placerad på baksidan av datorn, sidan med alla komponentplugins.
Koppla först bort fläkten från moderkortet. Du hittar kontakten genom att följa kabeln från fläkten.
Det ska märkas "SYS_FAN1". Därefter måste du skruva loss fläkten från utsidan.
Du bör nu kunna lyfta fläkten ur datorn.
Håll skruvarna/bulten åt sidan i en påse så när du monterar tillbaka det blir det lättare.
Steg 6: CPU -fläkt
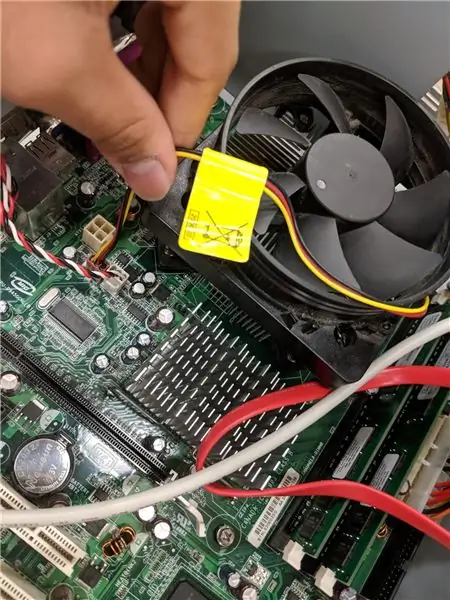


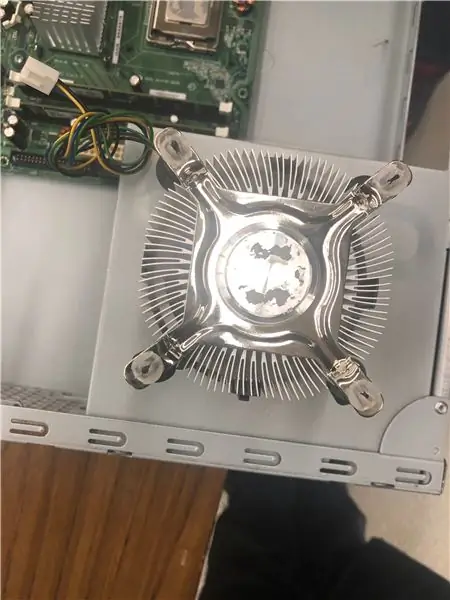
CPU -fläkten ligger precis ovanpå CPU -kylflänsen, som är en stor metallbit med fenor på toppen. CPU -fläkten ansluts till moderkortet vilket är svårt att komma åt. Men följ bara trådarna så ska du enkelt hitta den.
Ta bort fläkten från kylflänsen genom att ta bort de fyra skruvarna som håller fast den.
Steg 7: Hårddisk och diskett



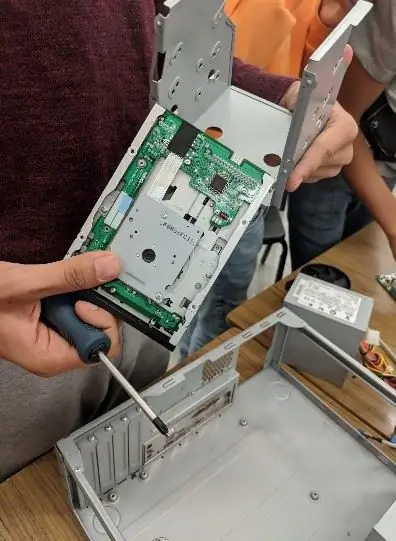
Ta bort metallhöljet på datorns ovansida.
Ta bort hårddisken och diskettkombinationen från datorn. Ta sedan bort varje.
Håll skruvarna/bulten åt sidan i en påse så när du monterar tillbaka det blir det lättare.
Steg 8: Strömbrytaren

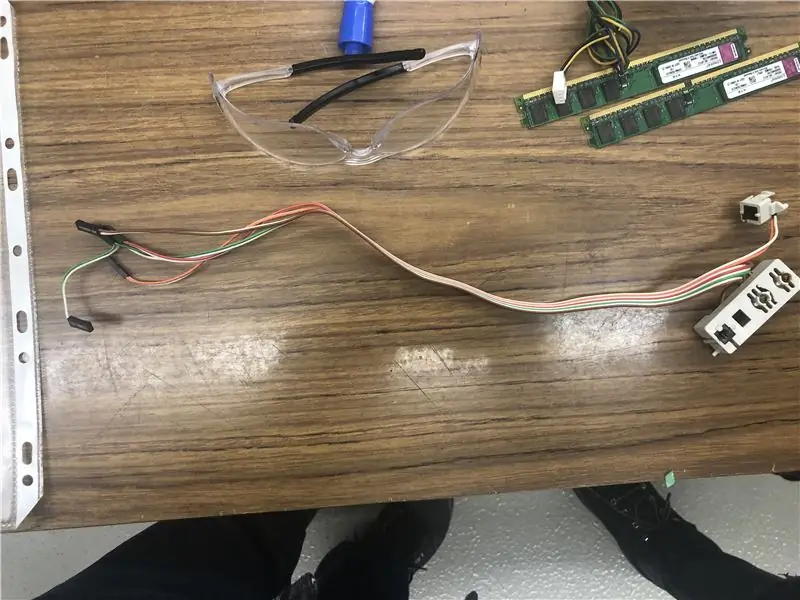
För att ta bort knappen måste du trycka den från baksidan, sidan med trådarna. För klargörande, se bilderna.
Steg 9: RAM (Random Access Memory)
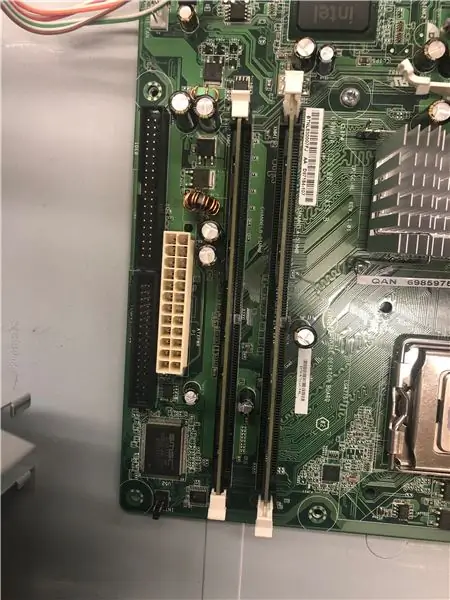



Ett RAM -minne är ett minne eller informationslagring i en dator som används för att lagra program som körs och data för programmen. Så ju mer RAM -minne du har, desto snabbare kör datorn. De flesta datorer har 4 eller 2 RAM -platser.
För att ta bort RAM -minnet, tryck ner båda flikarna och håll RAM -minnet på plats, som är placerade i båda ändarna av RAM -minnet.
Steg 10: CPU



Ta bort CPU: n genom att arbeta med spaken. Hanteras varsamt.
Steg 11: Värmesänka
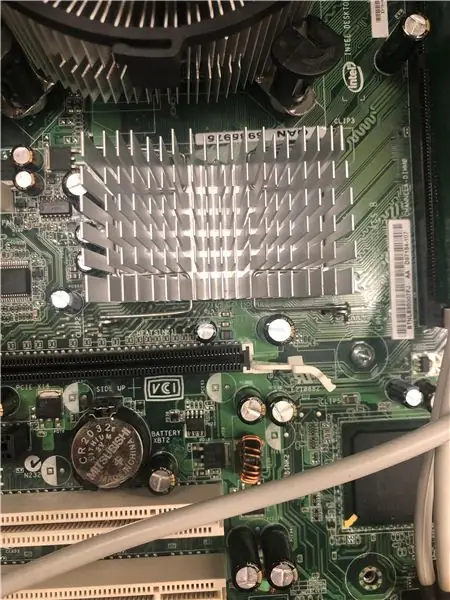

Ta ut kylflänsen genom spaken, hantera försiktigt.
Steg 12: Moderkortet


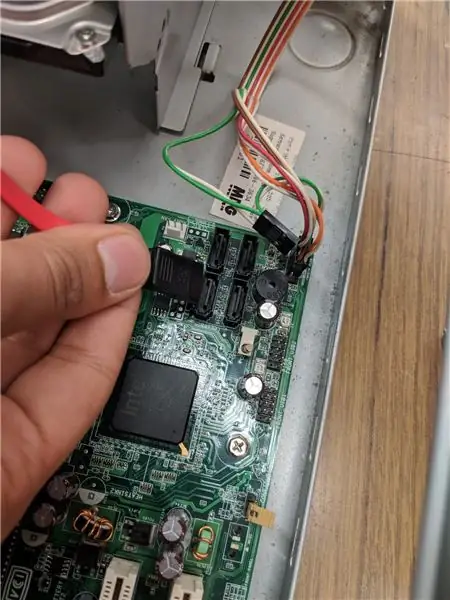
Moderkortet är datorns mamma! Moderkortet länkar ihop alla komponenter i datorn. CPU, RAM och expansionskort är anslutna direkt till den, och varannan del av datorn är på ett eller annat sätt ansluten till den.
Moderkortet har sju skruvar som håller det vid ramen, vilket indikeras av stora vita cirklar runt dem. Ta bort de sju och lyft sedan ut moderkortet ur ramen.
Håll skruvarna/bulten åt sidan i en påse så när du monterar tillbaka det blir det lättare.
Steg 13: Klar


Dessa är alla komponenter som demonteras från datorn.
Rekommenderad:
Hur man tar isär en DVD -spelare: 3 steg

Hur man tar isär en DVD -spelare: Det här är den andra i en serie självstudier om hur man rädda gammal elektronik.Om du vill se den sista handledningen, klicka här
Hur man tar isär en skrivare: 4 steg

Hur man tar isär en skrivare: Det här är det första i en serie instruktioner som handlar om att ta bort gammal, skräpad elektronik och rädda skatten inuti
Hur man tar isär saker utan att döda dig själv: 6 steg
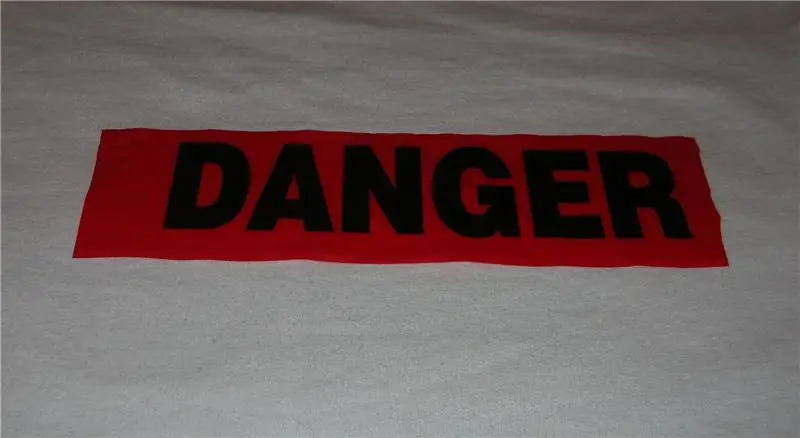
Hur man tar isär saker utan att döda sig själv: Som många av er kanske redan vet är gamla apparater och trasiga saker ofta guldgruvor av delar som är bra att använda, till exempel motorer, fläktar och kretskort, om du är villig att avlada dem . Även om jag vet att de flesta av er vet alla grunderna i di
Hur man tar isär en bärbar dator: 8 steg

Hur man tar isär en bärbar dator: Så här tog jag isär LCD -enheten för min bärbara dator, en HP paviljong zv5000. Så småningom kommer detta nuvarande krav att överstiga växelriktarens (ett högspänningseffekttillskott
Hur man tar isär en elektrisk skoter för elektriska delar. 6 steg

Hur man tar isär en elektrisk skoter för elektriska delar .: Det här är sättet jag tar isär en begagnad elektrisk scooter för delar som behövs för att bygga en elektrisk mountainboard. (Idén kommer från > > https: // www .instructables.com/id/Electric-Mountain-Board/) Anledningen till att jag köpte en begagnad är
