
Innehållsförteckning:
- Författare John Day [email protected].
- Public 2024-01-30 12:46.
- Senast ändrad 2025-01-23 15:11.

Detta var ett projekt skapat för en Robotics -klass. Det gjordes efter en annan instruerbar sida
Den använder en Raspberry Pi, tillsammans med en dator och bildskärm för att skapa ett 3D -hologram som projicerar en bild tillsammans med en musikalisk spellista.
Steg 1: Lista över material som behövs
Här är en lista över material som behövs och PDF -filen med de 3D -tryckta parenteserna du behöver.
Materiallistan är följande:
- 2 x (0,093 akrylark 24 x 36)
- 2 x (skumbräda 12 x 12)
- 1 x (hölje #6 x 1 ¼ skruvar (avfasat huvud))
- 1 x (hölje #6 x 1 ¾ skruvar (avfasat huvud))
- 1 x (3d -tryckt stödpunkt (STL -filen finns på originalinstruktionerna))
- 4 x (3d-tryckta L-fästen (stl-filen finns på originalinstruktionerna))
- 1 x (skärarkniv av plastark)
- 1 x (1 x 1 x 8 träbitar (vi använde gran men det kan vara vad som helst så länge det är tillräckligt litet)
- 2 x (1x 2 träbitar)
- 1 x (24 tums skärm (vi använde en acer k242HL med en dvi till hdmi -adapter)
- 1 x (dvi till hdmi -adapter (helt beroende om du har hdmi på din bildskärm)
- 1 x (Raspberry Pi Model B)
- 1 x (bärbar dator kan köra visualizer (i originalet angav de inte ett minimikrav))
- 1 x brödbräda (troligen från arduino -kit
- 4 x knappar (från kit)
- 4 x 110 ohm motstånd
- 6 x hona till hankontakter (i sats)
- 4 x han- till hankontakter (i sats)
programvara
- Nod JS
- Raspbian OS
- Soundcloud -konto med spellista
Verktyg som behövs
- Handborr
- Såg (gerning eller hand)
- Borr nr 6 eller så
- Valfritt - Klämmor för att hålla bitarna
Steg 2: Bygga ramen

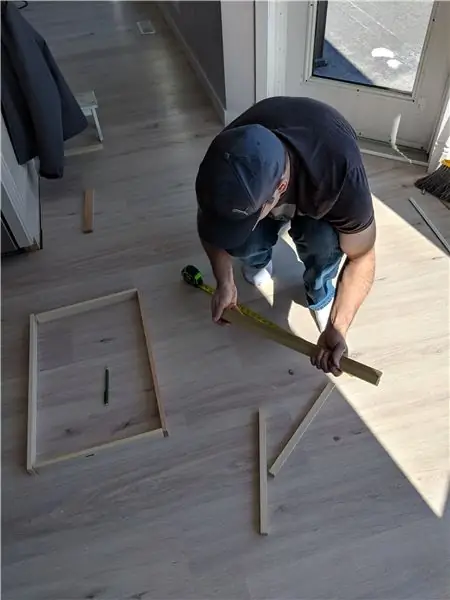

Övre ram:
Börja med att bygga den övre ramen som håller monitorn och projicera bilden. Vi använde en 24 -tums widescreen -skärm. Du exakta mått beror på måtten på den bildskärm du vill använda.
Ramen är helt enkelt en rektangel med en läpp på insidan för att hålla skärmen. Vi använde 1,5 "x. 5" trä för ramen och.75 "x.75" för innerläppen.
När längderna har skurits för din storlek, använd en borr för att borra pilothål för att undvika splittring när du skruvar ihop bitarna. Jag rekommenderar att du fäster varje inre läppbit till motsvarande yttre ramdel innan du fäster dem alla ihop.
Bottenram:
Den nedre ramen liknar den övre, men utan innerläppen. Vi använde samma trä som den yttre övre ramen. Fäst 2 kolumner på baksidan av den nedre rektangeln för att fästa överkonsolen på. Höjden bestäms av storleken på din bildskärm, men vi använde 13 "för vår 24" skärm.
Steg 3: Skärning av akryl
Med den klara akrylen måste du skära 3 bitar för att bilda frustum som håller hologrammet. Den här delen kan vara knepig och om du förstör den är det troligt att du kommer att behöva ett annat ark och börja om. Med en skärarkniv i plast kommer du att få ut kanterna som du vill klippa av. Använd en rak kant längs de mätningar du har gjort, notera linjen om och om igen tills den är redo att snäppa av ganska lätt.
Steg 4: Måla och montera



Ramen skulle inte se särskilt bra ut om det bara var trä, så vi använde svart sprayfärg för att täcka allt (förutom akrylen förstås).
Se till att du befinner dig i ett välventilerat område för att göra detta.
Baksidan och botten av ramarna måste täckas för att projektionen ska fungera korrekt. Detta kan uppnås på flera sätt. Du kan använda en skumbräda som skär till rätt storlek och målas som vi gjorde, eller någon annan form av massivt ark som kan göras för att fira den storlek du behöver och fästa säkert.
Nu är du redo att fästa ramarna tillsammans med 3D -tryckta material. Varje triangelfäste används i hörnen på den övre och nedre ramen för att fästa vid de vertikala kolumnerna som är fästa på den nedre ramen. Dessa ger den styrka den behöver för att hålla monitorn. Frustumfogen fästs i mitten av den övre ramen där akrylarken glider på plats för att göra den halva pyramiden. Dessa fästs alla med hjälp av skruvarna i materiallistan, och vi rekommenderar att du först borrar pilothål för att undvika klyvning av träet.
När ramarna har skruvats ihop med fästena och akrylsetet på plats är du redo att programmera hallon Pi.
Steg 5: Kör koden och få den att fungera
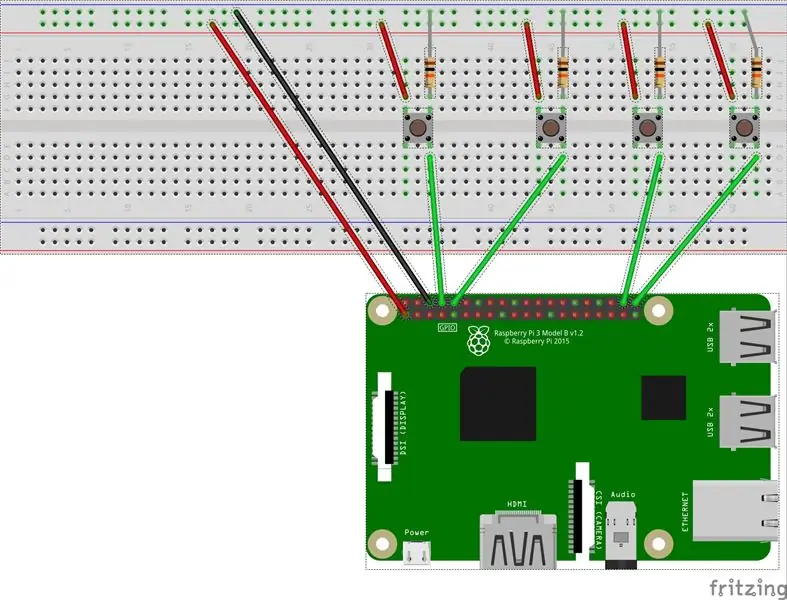

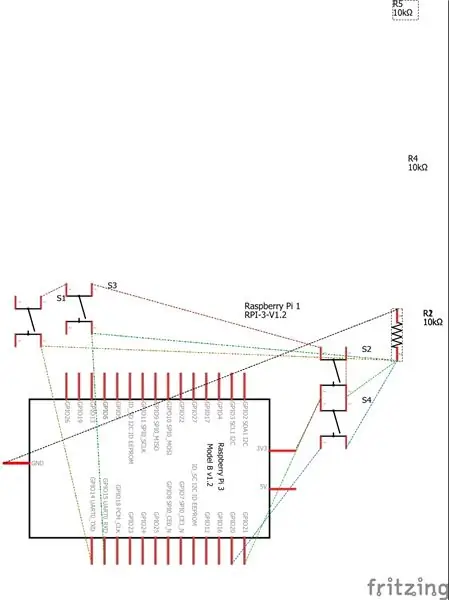
Få appen och hologramen att dyka upp:
- Nu måste vi ta vår bärbara dator och installera node.js, du hittar den här,
- När det har installerats, gå till de ursprungliga instruktionerna och ladda ner kodpaketet från zip -fil eller github -klon.
- Du kan hämta alla nodmoduler och installera dem med kommandot "NPM Install" eller "sudo npm install"
- Sedan kan du starta visualiseraren med npm start, testa den och se den dyka upp, det borde finnas standardlåtar på den.
- Du måste då skapa en soundcloud -spellista för att lägga till din egen musik, skapa ett konto här och lägga till din egen musik,
- Därefter måste du ändra spellistan i renderer.js. Du kommer att se ett avsnitt med const playlist = 'sökväg/till/spellista' ändra 'sökväg/till/spellista' till din spellista, du behöver bara ta tag i slutet så det borde vara så här, user-496629426/sets/robotics-playlist
- Du bör nu ha den fullt igång visualiseraren med din musik som spelas i bakgrunden
Konfigurera Raspberry Pi för att ändra visualiserare och musik:
- Först måste du git klona eller få swipe-controller.py-filen till hallon pi, upp till dig hur du skulle vilja göra det (*notera, hallon pi kan bara hantera en viss mängd ström för en USB förbindelse)
- Efter att ha fått filen på hallon pi måste du ändra avsnittet HOST_IP till IP: n på datorn som kör visualiseraren. Avsnittet ska se ut som 'https://: 3000'. Du kommer att ändra avsnittet till IP från visualiseringsdatorn. (Observera* hallon pi och värd -ip måste vara i samma nätverk för att detta ska fungera)
- När det är gjort kan du köra kontrollen med 'python swipe-controller.py'. Jag skulle rekommendera att ändra namnet för att vara mer anpassat till vad du använder för att styra ändringarna (t.ex. button-controller.py)
- Du behöver bara ställa in brödbrädan och pi med knapparna nu och det finns i schematiska avsnittet.
Som du kan se från schemat eller bilderna måste du välja dina GPIO: er på din hallonpi och göra anslutningarna.
Eller så kan du använda den bifogade schemat (Obs* Knapparnas layout är irrelevant för att utföra åtgärderna, vi lägger dem bara i den formationen eftersom det var lättare att veta vilken som gör vad)
När det är klart startar du upp programmet swipe-controller.py (eller vad du nu heter) med Python "filnamn".py det ska köras utan några fel.
Rekommenderad:
Ta fantastiska bilder med en iPhone: 9 steg (med bilder)

Ta fantastiska bilder med en iPhone: De flesta av oss har en smartphone med oss överallt nuförtiden, så det är viktigt att veta hur du använder din smartphone -kamera för att ta fantastiska bilder! Jag har bara haft en smartphone i ett par år, och jag har älskat att ha en bra kamera för att dokumentera saker jag
Hur: Installera Raspberry PI 4 Headless (VNC) med Rpi-imager och bilder: 7 steg (med bilder)

Hur: Installera Raspberry PI 4 Headless (VNC) med Rpi-imager och bilder: Jag planerar att använda denna Rapsberry PI i ett gäng roliga projekt tillbaka i min blogg. Kolla gärna in det. Jag ville börja använda mitt Raspberry PI men jag hade inte ett tangentbord eller en mus på min nya plats. Det var ett tag sedan jag installerade en hallon
Hur man digitaliserar bilder och filmnegativ med en DSLR: 12 steg (med bilder)

Hur man digitaliserar diabilder och filmnegativ med en DSLR: En mångsidig och stabil inställning för digitalisering av diabilder och negativ med en DSLR eller en kamera med ett makroalternativ. Denna instruerbara är en uppdatering av Hur man digitaliserar 35 mm negativ (uppladdad juli 2011) med flera förbättringar för att utöka dess
Hur man tar isär en dator med enkla steg och bilder: 13 steg (med bilder)

Hur man tar isär en dator med enkla steg och bilder: Detta är en instruktion om hur man demonterar en dator. De flesta av de grundläggande komponenterna är modulära och lätt att ta bort. Det är dock viktigt att du är organiserad kring det. Detta hjälper dig att inte förlora delar, och även för att göra ommonteringen
Gör 3D-bilder av dina kretskort med Eagle3D och POV-Ray: 5 steg (med bilder)

Gör 3D-bilder av dina PCB med Eagle3D och POV-Ray: Med Eagle3D och POV-Ray kan du göra realistiska 3D-renderingar av dina PCB. Eagle3D är ett manus för EAGLE Layout Editor. Detta kommer att generera en strålspårningsfil som kommer att skickas till POV-Ray, som i sin tur kommer att dyka upp den färdiga bilden
