
Innehållsförteckning:
- Författare John Day [email protected].
- Public 2024-01-30 12:38.
- Senast ändrad 2025-01-23 15:10.

Detta visar hur du justerar CPU -frekvensen, liksom att sakta/begränsa eller låsa upp hela CPU -hastigheten på din Windows 10 -dator
Steg 1: Gå till Power -menyn

Längst ner till vänster, där det står "Skriv här för att söka", skriv "Power" och välj det översta resultatet.
Steg 2: Ändra planinställningar


Välj "Ändra planinställningar", välj sedan "Ändra avancerade ströminställningar" och fortsätt till steg 3.
Steg 3: Hitta "Processor Power Management"

Rulla nedåt med fältet till höger tills du hittar fliken "Processorns energihantering". Markera sedan + -symbolen där den gröna rutan är.
Steg 4: Utöka första och tredje menyn


Expandera den markerade menyn och justera sedan värdet efter eget tycke. Detta sänker och höjer din CPU -frekvens och kan ses i aktivitetshanteraren under fliken "CPU".
(*Observera att vart och ett av dessa värden endast kommer att sparas i den aktuella valda energiplanen, högst upp där det står "High performance [active]" i bilden.)
Steg 5: Grattis

Nu kan du välja att spara laptopbatteri eller ge ditt system ett uppsving. Du kan också låsa upp dold eller oanvänd CPU -effekt och hastighet!
Rekommenderad:
Hur man rengör en CPU -fläkt: 8 steg
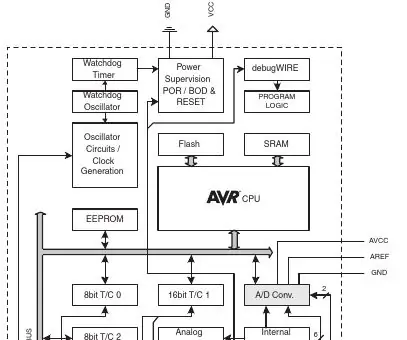
Så här rengör du en CPU -fläkt: Om du inte rengör din CPU -fläkt kan det orsaka att fläkten antingen saktar ner eller går sönder helt. Om fläkten går sönder kommer temperaturen inuti Systemenheten att öka avsevärt, vilket skapar risk för överhettning. Den här videon hjälper dig
Hur man skapar en Linux -boot -enhet (och hur man använder den): 10 steg

Hur man skapar en Linux Boot Drive (och hur man använder den): Detta är en enkel introduktion om hur man kommer igång med Linux, särskilt Ubuntu
Hur man byter CPU i Toshiba Satellite C55-A5300: 8 steg

Hur man byter CPU i Toshiba Satellite C55-A5300: Hur man byter CPU i Toshiba Satellite C55-A5300
Hur man använder Mac Terminal och hur man använder viktiga funktioner: 4 steg

Så här använder du Mac Terminal och hur du använder viktiga funktioner: Vi visar dig hur du öppnar MAC Terminal. Vi kommer också att visa dig några funktioner i terminalen, till exempel ifconfig, ändra kataloger, komma åt filer och arp. Ifconfig låter dig kontrollera din IP -adress och din MAC -annons
HUR MAN GÖR ARDUINO NANO/MINI - Hur man bränner bootloader: 5 steg

HUR MAN GÖR ARDUINO NANO/MINI | Hur man bränner bootloader: I denna instruktionsbok kommer jag att visa dig hur man gör en Arduino MINI från Scratch.Förfarandet som skrivs i denna instruktion kan användas för att göra alla arduino -brädor för dina anpassade projektkrav.Se videon för bättre förståelse
