
Innehållsförteckning:
- Författare John Day [email protected].
- Public 2024-01-30 12:36.
- Senast ändrad 2025-01-23 15:10.

De flesta av oss har en smartphone med oss överallt nuförtiden, så det är viktigt att veta hur du använder din smartphone -kamera för att ta fantastiska bilder! Jag har bara haft en smartphone i ett par år, och jag har älskat att ha en bra kamera för att dokumentera saker jag gör eller ta snabba foton för att komma ihåg något jag har sett som jag vill återskapa.
Jag föredrar fortfarande att använda en riktig kamera för mina instruktioner, men jag gillar att använda min iPhones kamera för att ta fina bilder på mina broderier för att dela på Instagram och lägga upp artiklar på Etsy.:)
Jag kommer att fokusera främst på iPhone -fototips eftersom det är den smartphone jag äger, men många av dessa tips kan också användas för Android -enheter.: D
Om du är mer intressant att lära dig att redigera dina iPhone -foton, kolla in min grundläggande fotoredigering instruerbar.
(PS Visste du att iPhones är den mest populära kameran på flickr? Ganska nötter! Om du fortsätter att klicka kan du se massor av exempel på fantastisk iPhone -fotografering och massor av hemska selfies.)
Steg 1: Rekommenderade appar
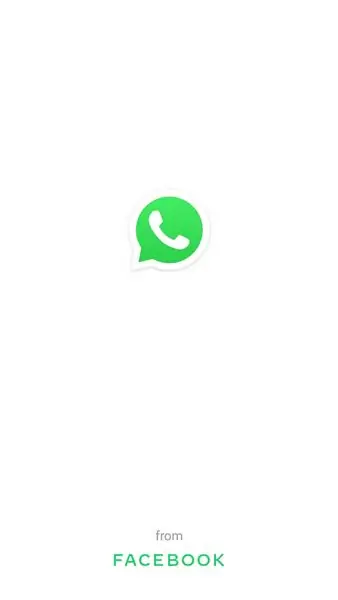
3 juni 2016 -uppdatering: från och med nu använder jag bara A Color Story -appen! Det är 100% fantastiskt och värt pengarna. Den är tillgänglig för iPhone och snart på Android!
För majoriteten av min iPhone -fotografering använder jag tre appar:
- Afterlight ($ 0,99)
- Kamera+ ($ 1,99)
- Instasize (gratis!)
Camera+ har ersatt den vanliga kameraappen för mig - den har fler alternativ, inklusive en bildstabiliseringsfunktion som för närvarande saknas för standardkamerapappen på iPhone 4S/5C. Det har massor av alternativ för att förbättra dina foton, men det är också bra att använda det utan att göra några justeringar.
Afterlight är bra för att finjustera foton! Jag använder den för att beskära, justera ljusstyrka och färger, och även för att lägga till ramar. Appen har också en fantastisk uppsättning filter som faktiskt är användbara - de gör inte bilderna korniga och konstiga som Instagram gör.
Instasize är ett bra sätt att lägga upp hela foton på Instagram och sociala medier utan att beskära dem till en ruta. Så många gånger tar jag bilder och älskar hur de ser ut och jag vill inte slakta dem genom att beskära - och det här är en perfekt lösning! Som en extra bonus kan du välja färg på kanterna runt ditt foto, men jag tenderar att hålla mig till vitt.:)
Gratis (och fantastiska!) Fotoredigerare:
- Pixlr Express
- Adobe Photoshop Express
- Helt enkelt
Pixlr och Photoshop Express kan skapa mycket vackra och välredigerade foton. Jag har inte märkt några problem med pixelering när bilderna sprängs.: D
Litely är inte lika fullt presenterat, men det är härligt för att ge lite stämning och polering till porträtt - det är i huvudsak bara en samling riktigt vackra filmstilfilter.
Om du vill lägga till text till dina foton rekommenderar jag att du använder en av dessa appar:
- En vacker röra ($ 0,99)
- Rhonna Designs ($ 1,99)
- Typisk+ ($ 0,99)
Den enda stora nackdelen här är att de flesta textredigeringsappar som standard är kvadratiska beskärningar och/eller kan vara lite klumpiga att använda.
A Beautiful Mess har också svårt att bearbeta redigerade foton - jag tycker att när jag spränger bilden är den ganska pixelerad. Men om du bara använder det för Instagram kan det fungera bra för dig!
Typic+ har också en gratisversion med färre alternativ om du vill prova innan du köper.:)
Steg 2: Foto tar förberedelse
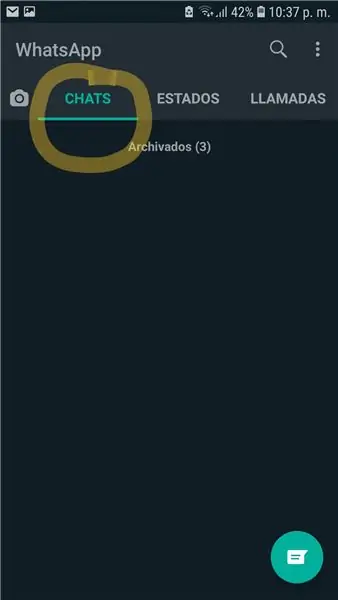
Innan du tar ett foto är det några saker du bör göra:
- Vrid telefonens ljusstyrka HELA vägen. Detta säkerställer att du ser den bästa möjliga versionen av fotot du vill ta. Det låter dig också justera fokus/exponering av fotot mycket lättare.
- Rensa bort det objektivet! Det blir mycket smutsigare än du tror. Jag tenderar att bara andas på det/torka av det med min t-shirtmetod, men att hålla en mjuk linsrengöringsduk runt är aldrig en dålig idé.
- Ha ett par volymjusterande hörlurar på dig. Du kan använda volym upp -knappen för att ta bilder!
- Ta bort det dåligt passande fodralet om du har ett! Ibland kan dåligt gjorda fall något dölja foton eller lämna en otäck färg på bilden. Om du har ett häftigt telefonfodral kan det vara en del av problemet.;)
Jag använder inte stativ eller andra tillbehör för mina iPhone -foton, men de finns där ute! Om du fortfarande har problem med dina foton efter att ha följt detta instruerbara kan det inte skada att testa något annat.: D
Steg 3: Använd belysning till din fördel/justera exponering
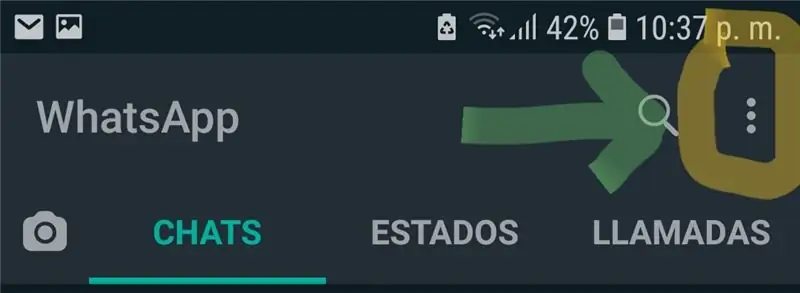
Jag tror verkligen att det viktigaste för att ta ett foto är att se till att du har anständig belysning. Detta gäller särskilt iPhone! För att få dina bilder snygga och skarpa vill du att ditt motiv ska vara väl upplyst.
Bilder tagna med smartphones kan bli superkorniga i förhållanden med svagt ljus - du förlorar det mesta av din skärpa och skärpedjup i svag belysning.
Du kan justera belysningen något när du tar ett foto - tryck på skärmen på olika ställen för att flytta fokus och exponering.
Ett annat bra knep är att använda AE/AF (autoexponering/autofokus) låsfunktion. Tryck och håll kvar på den plats du vill exponera och fokusera på - en gul ruta dyker upp och orden AE/AF -lås visas i en gul ruta. Nu kan du röra dig något och ändå behålla fokus och exponering precis där du behöver dem.
Steg 4: Lär dig mer om HDR och använd det
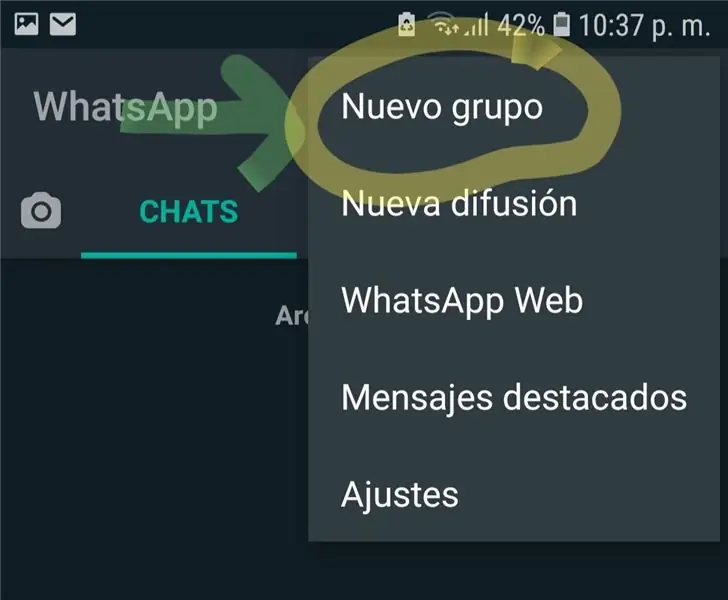
HDR står för högt dynamiskt omfång och det kan vara användbart i situationer med mycket låg eller varierad belysning.
När du aktiverar HDR -funktionen på iPhone: s standardkamera tar kameran tre foton istället för en och kombinerar dem sedan för att ge dig det bästa av de tre bilderna. (Med andra ord, istället för att bara ha ett område på fotot där färgerna/ljusstyrkan/kontrasten är bra, jämnar HDR ut det genom hela fotot.)
Kontrollera bilden ovan för att få en bättre uppfattning om vad den gör - fotot till vänster togs med HDR avstängt. Himlen är helt blåst och färgerna tvättas totalt. Väggen till höger är också mycket ljus! Till höger är HDR påslagen och mättnaden är bättre för himlen, väggen och blommorna. Med lite redigering kommer det här fotot att se mycket bättre ut än den ursprungliga HDR -off -versionen.
För att få en mer ingående förklaring, kolla in den här Lifehacker -artikeln över den. Det är så bra att jag inte tycker att det är värt att försöka förklara det på ett nytt sätt.: D
HDR är särskilt användbart för porträtt och större utomhusbilder - jag har haft varierande resultat med att använda det inomhus för stillbilder. En annan sak att ta hänsyn till är att om ditt skott innehåller massor av rörelse bör du lämna HDR avstängt. Rörelse kommer att orsaka mycket oskärpa och pixelering i det färdiga fotot eftersom du kombinerar tre foton där motiven inte är på samma plats.
Också - använd inte HDR om du vill ta massor av foton samtidigt - det tar mycket längre tid att bearbeta en HDR -bild, så fördröjningen kan få dig att missa något!
Steg 5: Zooma aldrig in - Kom nära eller beskär
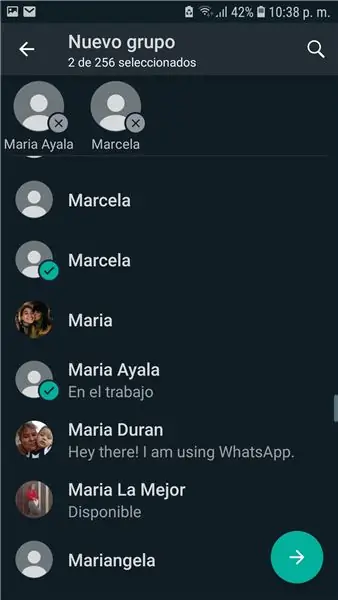
Allvarligt. Jag skojar inte. Du vet hur att zooma in på en äldre punkt och ta kameran gör att bilderna blir suddiga och pixlade? Samma sak händer när du zoomar in på en smartphone, men det är mycket värre.
Rekommenderad:
Uppgradera DIY Mini DSO till ett riktigt oscilloskop med fantastiska funktioner: 10 steg (med bilder)

Uppgradera DIY Mini DSO till ett verkligt oscilloskop med fantastiska funktioner: Förra gången delade jag hur jag gör en Mini DSO med MCU.För att veta hur man bygger det steg för steg, se min tidigare instruerbara: https: //www.instructables. com/id/Make-Your-Own-Osc … Eftersom många människor är intresserade av det här projektet spenderade jag lite tid
3 fantastiska BRAIN / MIND -kontrollprojekt Ljus LedStrip LED med Arduino och Neurosky: 6 steg (med bilder)

3 fantastiska BRAIN / MIND -kontrollprojekt Ljus LedStrip LED med Arduino och Neurosky: Har du någonsin velat tända eller stänga av lamporna bara genom att tänka på det? Eller vill du veta hur stressad du är genom att titta på färgen på en RGB -lysdiod? Medan du nu kan genom att följa dessa instruktioner! För att få en känsla för vad vi ska göra
Laptop kylplatta DIY - Fantastiska livshackar med CPU -fläkt - Kreativa idéer - Datorfläkt: 12 steg (med bilder)

Laptop kylplatta DIY | Fantastiska livshackar med CPU -fläkt | Kreativa idéer | Datorfläkt: Du måste titta på den här videon tills den är slut. för att förstå videon
Fantastiska rörliga växlar som styrs av fantastiska knappar (fortsätter): 9 steg

Awesome Moving Gears Controlled by Awesome Buttons (kommer att fortsätta): Fysisk / elektronisk speldesign för UCLA Design Media Arts med Eddo Stern. Detta instruerbara är ofullständigt. Projektet pågår fortfarande
Ta fantastiska makrobilder med alla kameratelefonkameror Speciellt en iPhone: 6 steg

Ta fantastiska makrobilder med valfri kameratelefonkamera … Speciellt en iPhone: någonsin velat få en av de fantastiska närbilderna … den som säger … WOW!? … med en kameratelefonkamera inte mindre !? I grund och botten är detta ett tilläggstillägg för alla kameratelefonkameror för att förstora ditt befintliga kameralins för att ta
