
Innehållsförteckning:
- Författare John Day [email protected].
- Public 2024-01-30 12:38.
- Senast ändrad 2025-01-23 15:10.
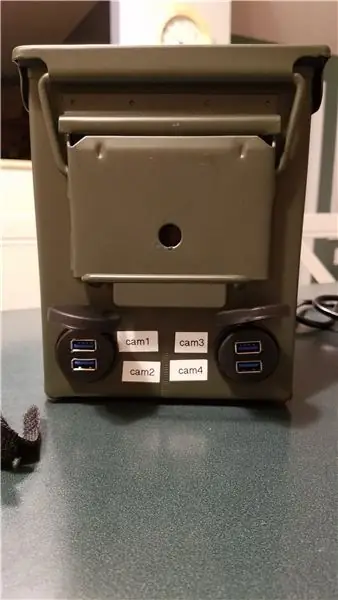


Här är ett enkelt, men lite fult kamerakit jag satte ihop för att stödja skolevenemang, till exempel en FÖRSTA LEGO League -kvalificeringsturnering. Syftet är att möjliggöra en enda inmatningssats som kommer att tillhandahålla fyra webbströmmar till en extern dator. Inget för svårt, men jag ville ha en fin behållare för att sätta ihop allt. Slutresultatet är en drop -in -box som behöver extern ström och Ethernet (kabelansluten) och har fyra USB -kontakter för vissa webbkameror.
För min utplacering valde jag en.50 kaliber ammunitionsburk, som finns på min lokala hamnfrakt.
Jag ska först dokumentera hårdvaran. Sedan, för del 2, kommer jag att dokumentera hallon pi webbkameraströmningsdelen. Jag kommer nog att behöva en del 3 för OBS Studio -sidan. Allt i rätt tid
UPPDATERING (8/31/19): Del 2 är klar:
Steg 1: Förbereda nätaggregatet


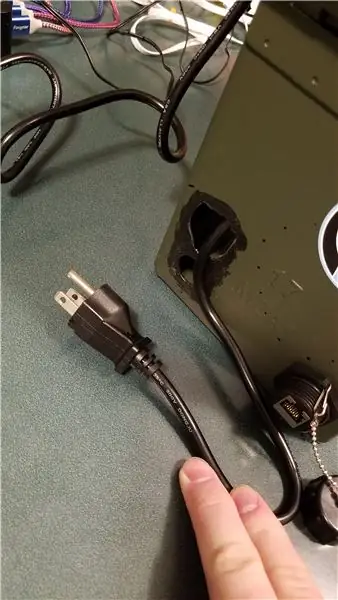

Att använda ammunition kan skapa några problem, särskilt om jag ville lämna burken förseglad. Jag ville inte installera en kontakt för att acceptera den vanliga C13 -kontakten (som din dators strömkabel). Men jag ville också ha en strömbrytare.
Strömbehovet var för:
- Ethernet -switch (DC -omvandlare för väggvårtor)
- Raspberry Pi's (USB -strömkablar för alla 4 enheter).
Trond Prime Mini (gammal version) ger exakt behoven med 2 AC -portar och 5 USB -portar. (Kolla bilden)
Det första fula arbetet är att skapa två hål i ammunitionsfodralet (se bild)
- Strömbrytaren på Trond
- Hål för nätsladden
Växeln var en enkel cirkel. Nätsladden skapades genom att man skapade det första hålet och därefter bröt ut hålet i varje riktning tills 3-stiftskontakten skulle passa.
Var och en av hålen var täckt med flytande gummi för att förhindra att det skär igenom sladdarna eller skär mig.
Steg 2: Skapa andra hål (E-net, USB)
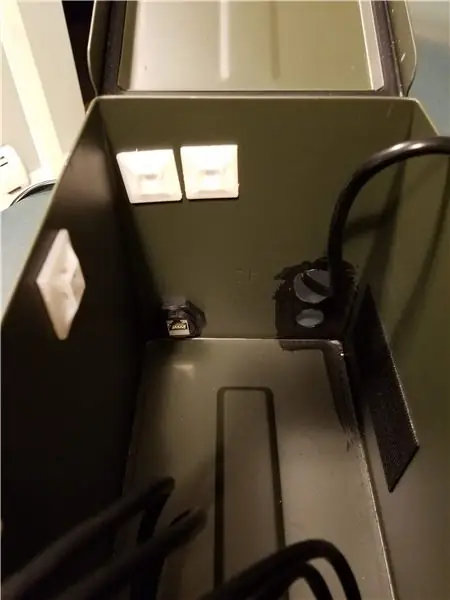
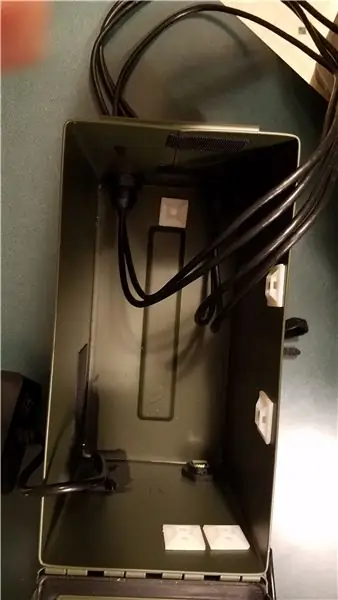
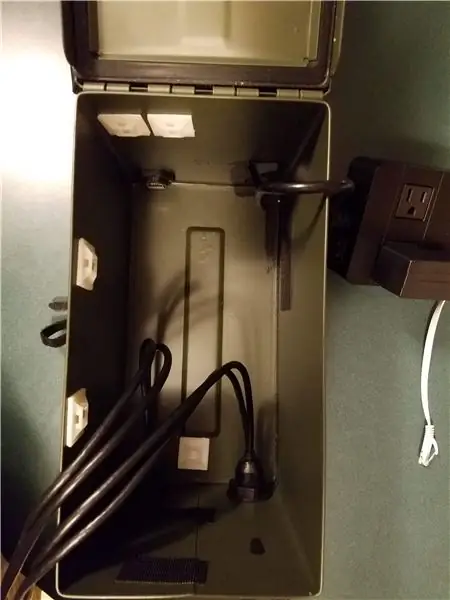

De första bilderna visar Ethernet och de två USB -kontakterna. Stegfoton visar alla USB -kablar som går igenom.
För båda platserna användes skottanslutningar:
- Ethernet Cat 6 Skottkopplare
- USB 3.0 -fästen för bil eller båt
Ethernet sattes på baksidan av lådan. De två USB -fästena möjliggör fyra unika USB -portar på enheten, inklusive locket.
Borra bara ut hålen med en stegbit och fila cirklarna så att du inte skär dig. Se till att dra USB -kablarna från utsidan och dra in all slack innan du skruvar i enheterna.
USB 3.0 är viktigt. När den testades med USB 2.0 skapade den extra längden vissa förseningar och kringgicks vid den första användningen. Efter att ha ersatts med USB 3.0 fungerade kitet mycket bättre.
Steg 3: Sätta i strömförsörjning och Ethernet -switch

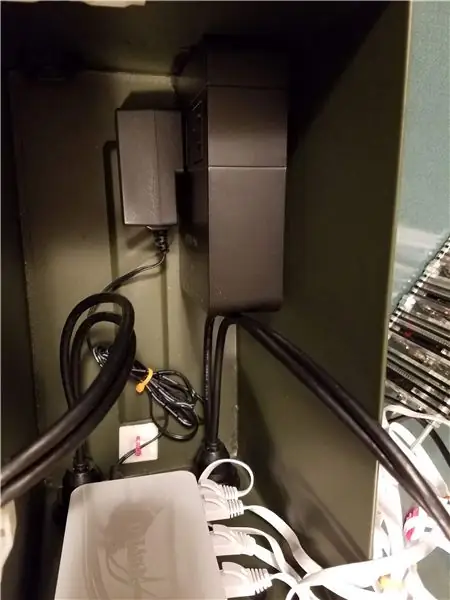
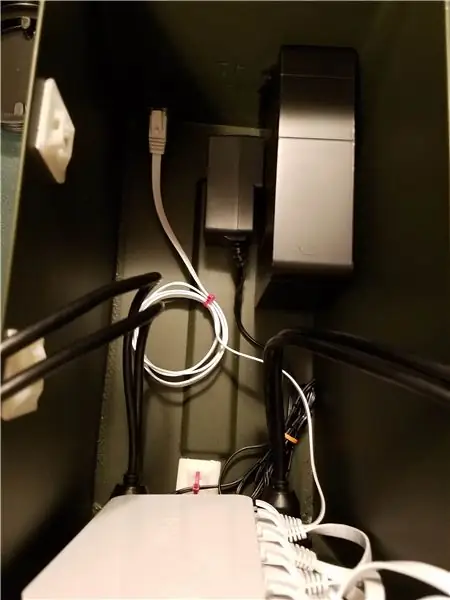
Jag använde lite kardborreband för att ansluta strömförsörjningen till sidan av enheten. Brytaren och pluggkabeln går ut från de förborrade platserna. Kardborrband användes igen för att sätta Ethernet -omkopplaren på framsidan av lådan, vilket gav utrymme för åtkomst till portarna och strömmen (alla på samma sida). På bilden ser du också strömförsörjningen för Ethernet -omkopplaren och USB -kablarna för Raspberry Pi -enheterna. Jag använde också platta Ethernet -kablar för att hjälpa till med att linda upp saker.
Ethernet-switch: 8-portars oövervakad Gigabit-switch med D-länk
4 st: USB till microUSB -adaptrar: 1 fot Flätade korta kablar
5 st: Cat 6 Ethernet -kabel 3 fot vit - platt internetnätverkskabel
Steg 4: Installation av Raspberry Pi Stack



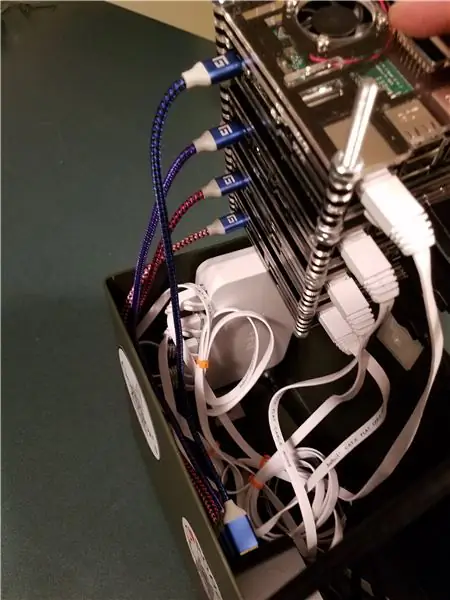
Detta är en uppsättning Raspberry Pi 3B -enheter. Jag använde helt enkelt en gängad plugg och muttrar för att stapla upp enheterna. Varje enhet började med samma bild, men konfigurerades till en unik känd statisk IP -adress för varje enhet.
Jag gillar i allmänhet Smraza -skikten. Det gör att staplingen fungerar riktigt bra jämfört med ett hårt fodral.
Så för många foton men bunten var helt enkelt zip-bunden till ett dragkedjefäste. Ethernet -kabeln går ut "botten" av stapeln, medan USB -strömmen går ut från sidan.
Se till att ha en konfigurationsordning för IP -adresserna (.10,.11,.12,.13) och få dem att mappas till USB -utmatningsplatserna (USB1, 2, 3, 4) och anslut USB till varje Pi. plats. Se till att kartläggningen är känd.
Jag föreslår att du märker burken för att visa både IP -adresserna och USB -platsen
Steg 5: Naked Look
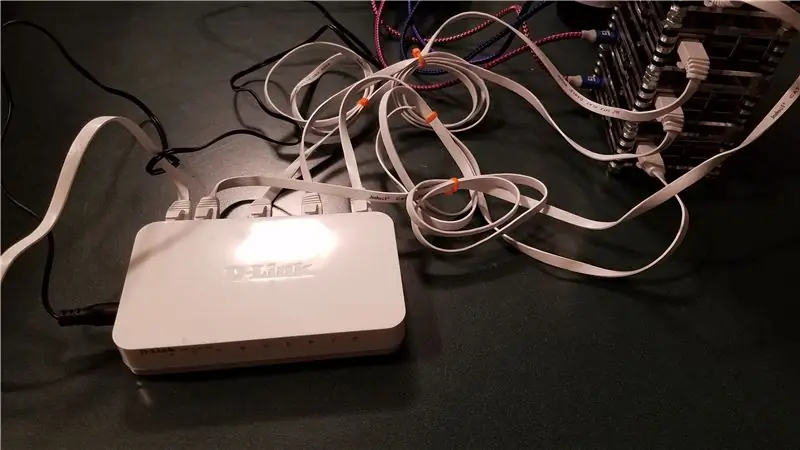
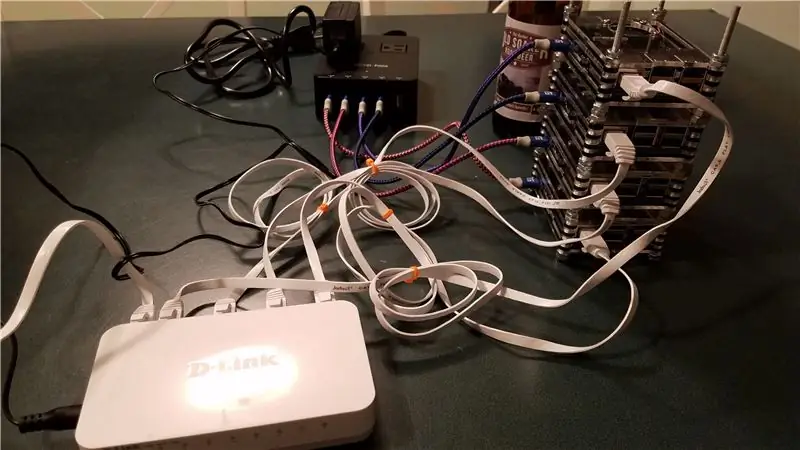

här är bilderna på det nakna systemet, utan burken. Det är också slutresultatet
Det som saknas är Logitech C920 -kameror. Dessa kommer alla att strömma H.264 inbyggt. Varje Raspberry Pi körs från startade en strömningskälla. Jag kommer inte ihåg att paketet kördes, varför del 2 hanterar SW -sidan.
Slutresultatet är
- Webbkamera -> USB 3.0 -> Skott 1 (port 1) -> Pi -> (ström) -> Unmanaged Switch 1
- Webbkamera -> USB 3.0 -> Skott 1 (port 2) -> Pi -> (ström) -/
- Webbkamera -> USB 3.0 -> Skott 2 (port 1) -> Pi -> (ström) -/
- Webbkamera -> USB 3.0 -> Skott 2 (port 2) -> Pi -> (ström) -/
- Omanaged Switch 1-> Ethernet -> Skottkopplare
- Skottkopplare ->. Ethernet -> Unmanaged Switch 2 -> Ethernet -> laptop -> OBS Studio
OBS Studio låter dig nu hantera utmatningen från var och en av kamerorna. Du kan skapa flera scener. Antingen 1 kamera per scen, eller skapa en fyrbild av alla kameror i sin egen scen.
Vänta på programvaruinstallationen. Inte svårt, men jag måste ändå sätta ihop det.
Rekommenderad:
Steg-för-steg-utbildning i robotik med ett kit: 6 steg

Steg-för-steg-utbildning i robotik med ett kit: Efter ganska många månader av att bygga min egen robot (se alla dessa), och efter att två gånger ha misslyckats med delar, bestämde jag mig för att ta ett steg tillbaka och tänka om min strategi och riktning. De flera månaders erfarenhet var ibland mycket givande och
Kör dina Steam -spel på Retro Arcade Kit med Raspberry Pi: 7 steg

Kör dina Steam -spel på Retro Arcade Kit med Raspberry Pi: Har du ett Steam -konto med alla de senaste spelen? Vad sägs om ett arkadskåp? Om så är fallet, varför inte kombinera dem båda till en fantastisk Steam Streaming -spelmaskin. Tack vare folk på Steam kan du nu strömma de senaste spelen från din dator eller Ma
Ställa in en Twitch Stream .: 7 steg

Ställa in en Twitch Stream .: Idag kommer jag att visa stegen för att börja strömma på twitch.tv med Open Broadcasting Software. Detta används för ett tekniskt skrivprojekt. Jag hoppas att detta hjälper dig att konfigurera din ström. *** Något att tänka på: Du kan inte strömma
Arduino Stream Deck: 5 steg

Arduino Stream Deck: Jag såg något från min resa till Amerika som jag tyckte var riktigt cool och användbar - The Stream Deck. Det är i grunden genvägstangenter för vilken app du vill, perfekt för multitasking. Men saken är att det är alldeles för dyrt för mig (100 $) och det är inget
Wifi Light Switch Raspberry Pi Web Server: 8 steg (med bilder)

Wifi Light Switch Raspberry Pi Web Server: Jag ville styra ljusomkopplaren i mitt sovrum utan att behöva gå upp ur sängen, så jag ville kunna styra den från min telefon. Jag hade några extra begränsningar, jag ville enkelt kunna styra det från vilken enhet som helst, jag ville kunna
