
Innehållsförteckning:
- Författare John Day [email protected].
- Public 2024-01-30 12:46.
- Senast ändrad 2025-01-23 15:11.

I denna handledning ska jag förklara hur du kan göra en smart resväska med en Raspberry Pi.
När du är klar kommer du att kunna spåra din resväska över hela världen och väga den utan att behöva en skala.
Låt oss börja!
Steg 1: Komponenter du behöver
- Raspberry Pi (naturligtvis xd)
- Startkablar
- En resväska
- En powerbank för att driva din Pi
- Adafruit Ultimate GPS -breakout + antenn
- HX711 lastcellsförstärkare
- Lastsensor kombinator
- Fyra 50 kg lastceller
- Två (trä) brädor som inte böjer sig för lätt (t.ex. plywood). Se till att brädorna har samma dimension och att de passar i din resväska.
- LCD-display (tillval, jag använder den för att visa IP-adressen för min Raspberry Pi så att användaren kan veta till vilken webbplats han måste gå för att se information om resväskan)
Steg 2: Montera din resväska
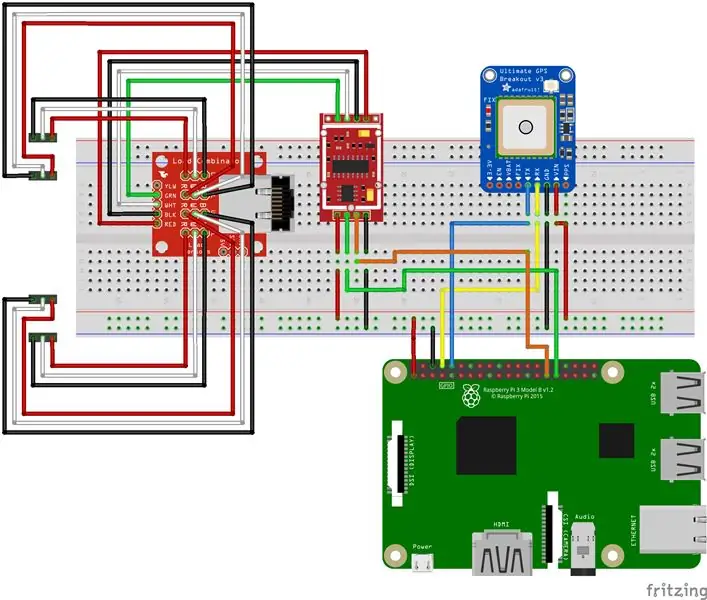
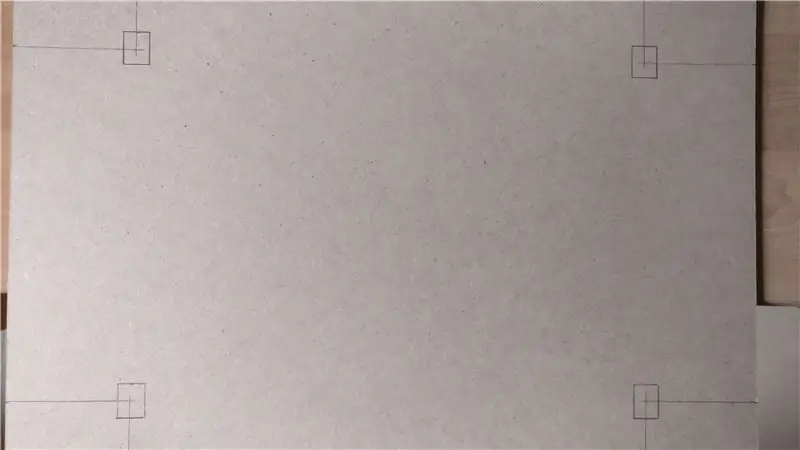
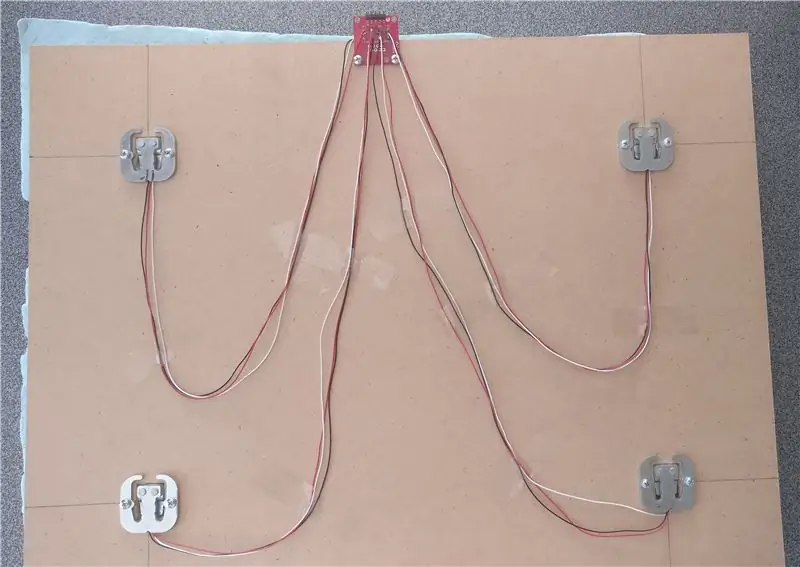
På bilden kan du se hur du måste ansluta alla olika delar. Följ dessa steg om du har problem:
Så här ansluter du din GPS:
- VIN -> Raspberry Pi pin 1 (3.3V)
- GND -> Raspberry Pi pin 6 (GND)
- TX -> Raspberry Pi pin 10 (RXD)
- RX -> Raspberry Pi pin 8 (TXD)
För att ansluta din LCD-display: (ritade den inte på Fritzing-schemat eftersom det skulle bli rörigt..)
- VSS -> Raspberry Pi pin 6 (GND)
- VDD -> Raspberry Pi pin 2 (5V)
- V0 -> potentiometer (detta tar hand om kontrastjusteringen)
- RS -> Raspberry Pi pin 18 (GPIO24)
- RW -> Raspberry Pi pin 6 (GND)
- E -> Raspberry Pi pin 32 (GPIO25)
- D0 -> Raspberry Pi pin 42 (GPIO12)
- D1 -> Raspberry Pi pin 46 (GPIO16)
- D2 -> Raspberry Pi pin 48 (GPIO20)
- D3 -> Raspberry Pi pin 50 (GPIO21)
- D4 -> Raspberry Pi pin 11 (GPIO17)
- D5 -> Raspberry Pi pin 13 (GPIO27)
- D6 -> Raspberry Pi pin 15 (GPIO22)
- D7 -> Raspberry Pi pin 33 (GPIO13)
- A -> Raspberry Pi pin 2 (5V)
- K -> Raspberry Pi pin 6 (GND)
För att ansluta dina lastceller:
-
I mitten av kombinatorkortet kan du se att det finns fyra kolumner med varje tre anslutningar (-, + och C). En lastcell har exakt tre ledningar (vita, röda och svarta). Anslut varje lastsensor till en kolumn enligt följande:
- - -> Svart
- + -> Vit
- C -> Röd
-
När du har gjort det, ansluter kombinatorkortet till HX711 -lastcellsförstärkaren enligt följande:
- Röd -> E+
- Svart -> E-
- Grön -> A-
- Vit -> A
-
Slutligen, anslut HX711 till din Raspberry Pi:
- VCC -> Raspberry Pi pin 17 (3.3V)
- GND -> Raspberry Pi pin 9 (GND)
- DT -> Raspberry Pi pin 29 (GPIO5)
- SCK -> Raspberry Pi pin 31 (GPIO6)
(B- och B+ på HX711 och gult på kombinatorkortet förblir tomma)
Så här fäster du dina lastceller på dina brädor:
- Se först till att lastcellerna placeras jämnt på brädet.
- Gör sedan för varje lastcell ett litet, rektangulärt hål så att "locket" på lastcellen inte vidrör marken. Om det gjorde det skulle du få negativa värden.
- Sätt lastcellerna på rätt plats och fäst dem på brädet med skruvar.
- Fäst sedan kombinatorkortet på toppen av brädet så att stiften är "utanför" ytan på brädet.
-
Säkra kablarna från lastcellerna med lite tejp till brädet.
- Gör sedan små kuber med lite trä och fäst dem på mitten av varje lastcell med lite lim. Vikten mäts med vikningen av mittstången.
- Slutligen fäst den andra brädan på de små kuberna med lite lim.
Steg 3: Lägga komponenterna i din resväska




Så när du har anslutit allt är det dags att lägga allt i din resväska.
Våg: Den enda som måste vara på samma ställe oavsett vad som är vägningsvåg, så se till att du ansluter dem mycket bra till botten av resväskan med något starkt lim eller skruvar.
GPS-modul: För att få en bättre GPS-signal gjorde jag ett litet hål i resväskan så att toppen av antennen kan fästas på utsidan av resväskan.
LCD-skärm: För att sätta LCD-displayen i din resväska, om du vill, gör du ett rektangulärt hål som har samma storlek som LCD-skärmen. Fäst sedan LCD-skärmen med lite starkt lim.
Andra delar: Du kan placera de andra delarna, som Raspberry Pi och powerbanken, på botten eller på sidorna av resväskan med lite lim. Du kan göra det som du vill.
Så sammanfattningsvis, se bara till att alla komponenter är väl anslutna till resväskan så att ingenting kan komma ur sin plats.
Steg 4: Konfigurera din Raspberry Pi
För att börja saker måste vi göra några inställningar först, så skriv bara följande kommandon:
Installera först några paket:
sudo apt updatesudo apt installera -y python3-venv python3-pip python3-mysqldb mariadb-server uwsgi nginx uwsgi-plugin-python3
-
Skapa sedan en virtuell
miljö
:
python3 -m pip install-uppgradera pip setuptools hjul virtualenvmkdir project1 && cd project1python3 -m venv-system-site-packages envsource env/bin/activatepython -m pip installera mysql-connector-python argon2-cffi Flask Flask-HTTPAuth Flask- MySQL mysql-connector-python passlib
- Klona sedan detta projekt till t.ex. PyCharm (projektet har 4 mappar)
- Se till att projekttolkaren är python på din Raspberry Pi
- Så här konfigurerar du databasen:
cd -projekt1
sudo mariadb <sql/db_init.sql
- Anslut till din databas i PyCharm
- Slutligen högerklickar du på filen 'lugapp.sql' i mappen 'sql' och väljer 'kör'. Detta kommer att lägga tabellerna i databasen på dig Pi.
Därefter är det enda du behöver ändra i konfigurationsfilerna i mappen "CONF". Läs varje fil i den här mappen och gör ändringar vid behov. (t.ex. arbetsväg, användare …).
De sista stegen:
Kopiera filerna "project1-flask.service" och "project1-lcd.service" till/etc/systemd/system med följande kommando:
sudo cp conf/project1-*. service/etc/systemd/system/
Ladda sedan om:
sudo systemctl daemon-reload
Slutligen, starta de två tjänsterna:
sudo systemctl aktivera projekt1-*
sudo systemctl starta projekt1-*
Rekommenderad:
Hur man bygger en smart spegel med hallon Pi 4: 10 -steg

Hur man bygger en smart spegel med Raspberry Pi 4: I den här guiden kommer vi att se hur man bygger ett smartspegel med hjälp av återvunna bitar som en bildram, en gammal bildskärm och ett bildglas. För de elektroniska komponenterna jag köpte härifrån www.lcsc .com
LED blinkar med hallon Pi - Hur man använder GPIO -pins på Raspberry Pi: 4 steg

LED blinkar med hallon Pi | Hur man använder GPIO -stift på Raspberry Pi: Hej killar i denna instruktion kommer vi att lära oss hur man använder GPIO: er från Raspberry pi. Om du någonsin har använt Arduino vet du förmodligen att vi kan ansluta LED -omkopplare etc. till dess stift och få det att fungera som. få lysdioden att blinka eller få ingång från strömbrytaren så
Hur man gör en drönare med Arduino UNO - Gör en quadcopter med mikrokontroller: 8 steg (med bilder)

Hur man gör en drönare med Arduino UNO | Gör en Quadcopter Med Microcontroller: Introduktion Besök min Youtube -kanal En Drone är en mycket dyr gadget (produkt) att köpa. I det här inlägget ska jag diskutera, hur gör jag det billigt ?? Och hur kan du göra din egen så här till billigt pris … Tja i Indien alla material (motorer, ESC
Plywood Arcade Resväska med Retropie: 10 steg (med bilder)

Plywood Arcade Suitcase With Retropie: När jag var liten hade våra vänner 8 -bitars Nintendo och det var det coolaste på jorden. Tills jag och min bror fick sega megadrive i julklapp. Vi sov inte från julafton till nyårsafton, vi bara lekte och njöt av det där
HUR MAN GÖR ARDUINO NANO/MINI - Hur man bränner bootloader: 5 steg

HUR MAN GÖR ARDUINO NANO/MINI | Hur man bränner bootloader: I denna instruktionsbok kommer jag att visa dig hur man gör en Arduino MINI från Scratch.Förfarandet som skrivs i denna instruktion kan användas för att göra alla arduino -brädor för dina anpassade projektkrav.Se videon för bättre förståelse
