
Innehållsförteckning:
- Författare John Day [email protected].
- Public 2024-01-30 12:42.
- Senast ändrad 2025-01-23 15:11.
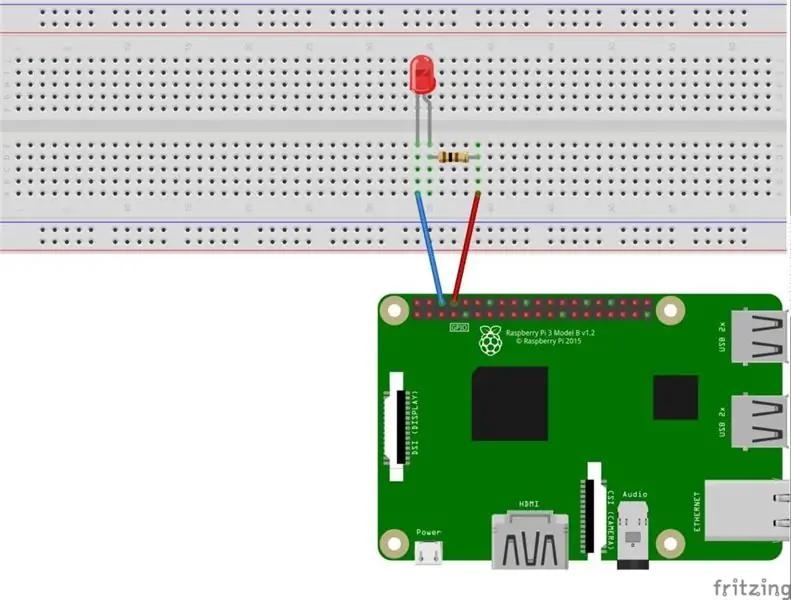
Hej killar i dessa instruktioner kommer vi att lära oss hur man använder GPIO: er från Raspberry pi. Om du någonsin har använt Arduino vet du förmodligen att vi kan ansluta LED -omkopplare etc. till dess stift och få det att fungera som. få lysdioden att blinka eller få ingång från omkopplaren något liknande. Eftersom Raspberry pi också har GPIO så lär vi oss hur vi använder dessa GPIO och vi ansluter en lysdiod till den och får den att blinka. Bara ett enkelt LED -blinkprojekt kommer vi att göra för att du ska förstå hur du använder GPIO: er för Raspberry pi.
Steg 1: Saker du behöver


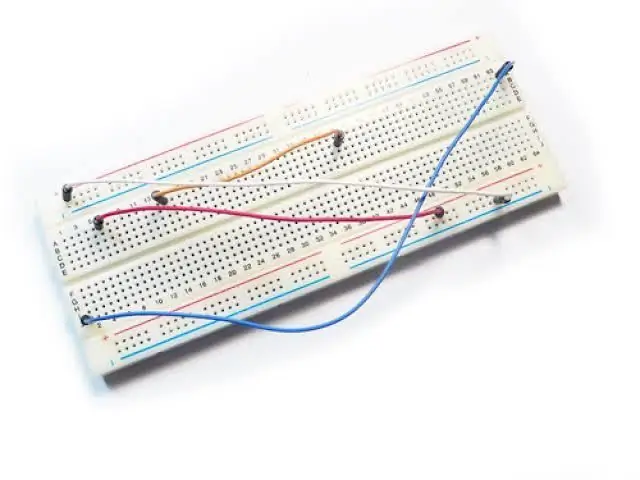
För dessa instruktioner behöver du följande saker: Raspberry Pi 3 -installation med bildskärm och USB -mus och tangentbord (se till att Raspbian OS är korrekt installerat i din Raspberry pi) brödbrädaHopptrådarResistorerLED
Steg 2: Krets
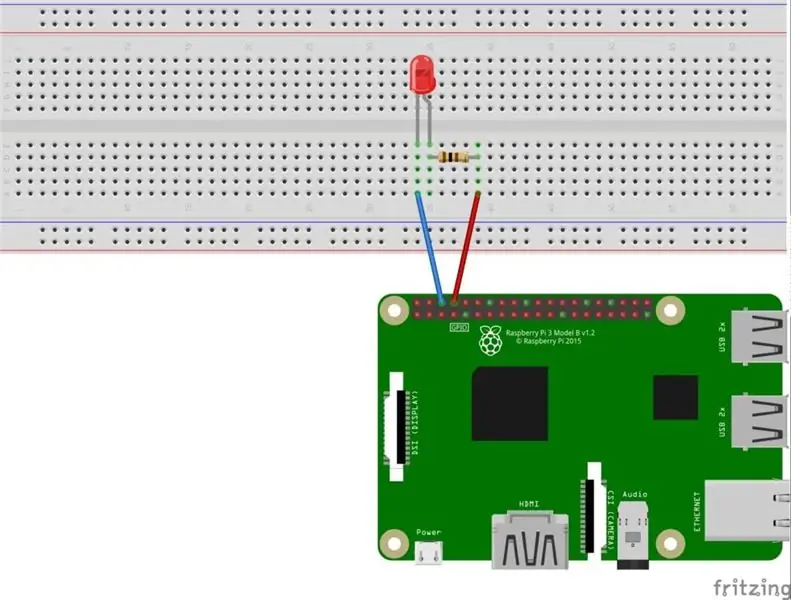
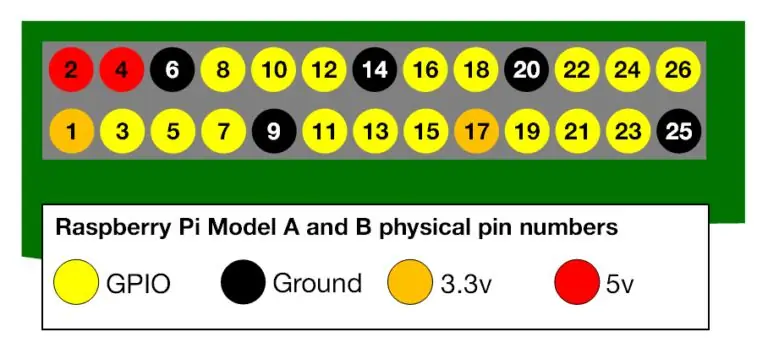
Kretsdelen är mycket enkel. Jag anslöt LED till stift 8. Vilket innebär att negativt ben på LED är anslutet till Gnd-stift (6 nr.) Och Positivt ben är anslutet till 100ohm (100-1000ohm använder aby-värde) och det andra benet på motståndet är anslutet till stift 8 på Raspberry pi.
Steg 3: Kodningsdel
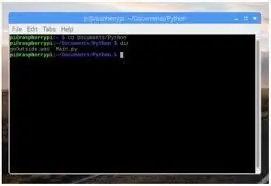
Öppna sedan pi-terminalen så att lysdioden blinkar: För att installera Python-biblioteket öppnar du en terminal och kör följande kommando: $ sudo apt-get install python-rpi.gpio python3-rpi.gpiot för att initiera GPIO-portarna på Raspberry Pi vi behöver för att importera Python -biblioteket, då måste vi initialisera biblioteket och ställa in stift 8 som utgångsstift av Raspberry pi.import RPi. GPIO som GPIO # Importera Raspberry Pi GPIO -bibliotek från tid importera sömn # Importera sömnfunktionen från tidmodulenGPIO. setwarnings (False) # Ignorera varning för nuGPIO.setmode (GPIO. BOARD) # Använd fysisk PIN -nummerGPIO.setup (8, GPIO. OUT, initial = GPIO. LOW) # Ställ in stift 8 som en utgångsstift och ställ in initialvärdet till låg (av) Nästa sak vi behöver göra är att göra stiftet 8 högt (på) i en sekund och lågt (av) i en sekund och vi kommer att lägga det i en stundslinga så att det kommer att blinka för evigt. medan sant: # Kör för alltid GPIO.output (8, GPIO. HIGH) # Slå på viloläge (1) # Sleep i 1 sekund GPIO.output (8, GPIO. LOW) # Stäng av viloläge (1) # Sov i 1 sekund Kombinera ovanstående två delar av koden tillsammans och skapa en fullständig kod: importera RPi. GPIO som GPIO # Importera Raspberry Pi GPIO -bibliotek från tid importera sömn # Importera sömnfunktionen från tidsmodulenGPIO.setwarnings (False) # Ignorera varning för nuGPIO.setmode (GPIO. BOARD) # Använd fysisk pin -nummerGPIO.setup (8, GPIO. OUT, initial = GPIO. LOW) # Ställ in stift 8 som en utgångsstift och sätt initialvärdet till lågt (av) medan True: # Kör för evigt GPIO.output (8, GPIO. HIGH) # Slå på vila (1) # Sleep i 1 sekund GPIO.output (8, GPIO. LOW) # Stäng av sömn (1) # Sleep i 1 sekund Så vårt program är klart, då måste vi spara det som blinking_led.py och sedan köra det antingen inuti din IDE eller i din konsol med följande: $ python blinking_led.py
Steg 4: LED -blinkning
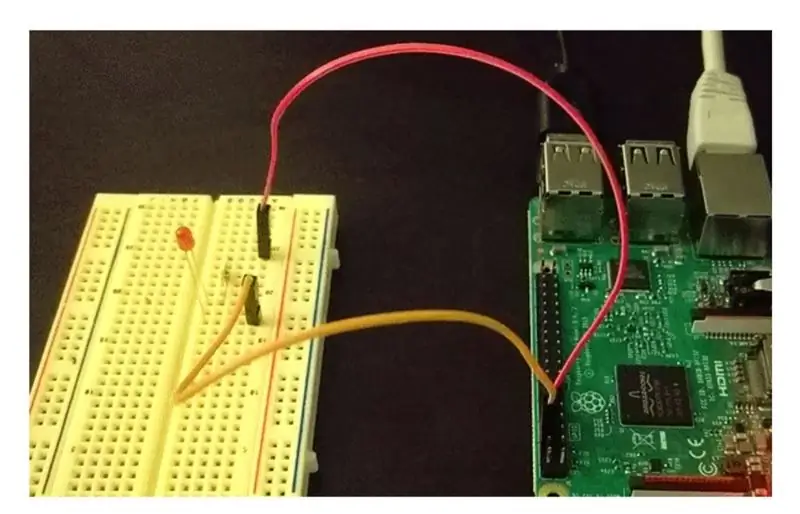
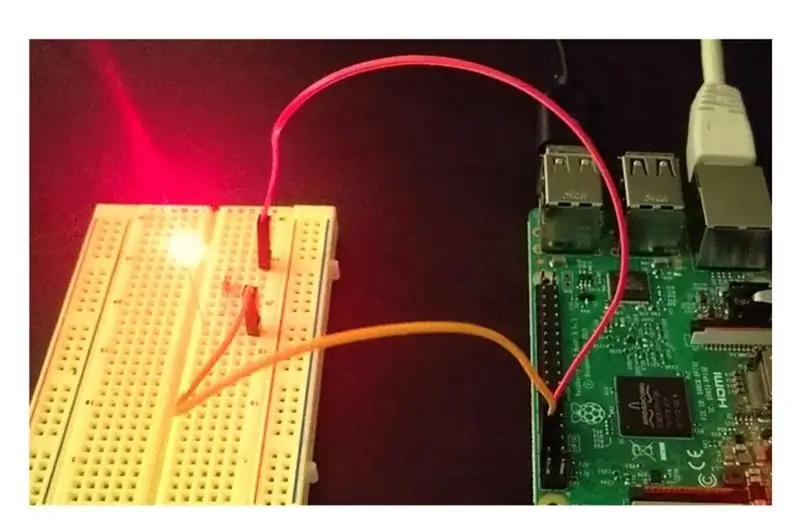
Efter att ha kört koden kommer du att se dig LED -blinkande som min. Så jag hoppas att dessa instruktioner kunde ha hjälpt dig så låt mig veta om det i kommentarer.
Rekommenderad:
Motorcykel bakljus med integrerade blinkar med programmerbara lysdioder: 4 steg

Motorcykel baklampa med integrerade blinkar med programmerbara lysdioder: Hej! Detta är lite enkelt DIY om hur man gör en anpassad programmerbar RGB -baklampa (med integrerade blinkar/indikatorer) för din motorcykel eller eventuellt något som använder WS2812B (individuellt adresserbara lysdioder) och Arduinos . Det finns fyra ljuslägen
AVR/Arduino blinkar med hallon Pi: 3 steg (med bilder)

AVR/Arduino blinkar med Raspberry Pi: En in-system programmerare (ISP) är en enhet du kan använda för att programmera många mikrokontroller, till exempel ATMega328p som är hjärnan i en Arduino Uno. Du kan köpa något som en USBtinyISP, eller så kan du till och med använda en Arduino. Denna instruerbara kommer
Så här använder du NMEA-0183 med hallon Pi: 6 steg

Så här använder du NMEA-0183 med Raspberry Pi: NMEA-0183 Är en elektrisk standard för att ansluta GPS, SONAR, sensorer, autopilotenheter etc. i fartyg och båtar. Till skillnad från den nyare NMEA 2000 -standarden (baserad på CAN) är NMEA 0183 baserad på EIA RS422 (vissa äldre och/eller enkla system använder
PCB -design av lysdioder som blinkar med 555 IC: 7 steg (med bilder)

PCB -design av lysdioder som blinkar med 555 IC: HELLO I den här instruktionsboken gav jag bara blinkande LED -krets och PCB -layout om du har några tvivel om några steg, gå bara igenom min tidigare instruerbara PCB -design med enkla och enkla steg, annars går du igenom videon bifogad till den
Blinkar en Meraki / Accton / Fonero med OpenWRT med Linux: 3 steg

Blinkar en Meraki / Accton / Fonero med OpenWRT med Linux: Denna instruktion visar hur du flashar din Meraki / Accton / Fonero -maskinvara med OpenWRT Linux med en Linux -dator. Författarens webbplats: http://ruckman.net
