
Innehållsförteckning:
- Författare John Day [email protected].
- Public 2024-01-30 12:45.
- Senast ändrad 2025-01-23 15:11.

Detta är en mycket enkel och billig väg till en digital fotoram - med fördelen att lägga till /ta bort foton via WiFi via "klicka och dra" med ett (gratis) filöverföringsprogram. Den kan drivas av den lilla £ 4,50 Pi Zero. Du kan också överföra foton direkt från en mobiltelefon (t.ex. via ES File Explorer på Android).
Detta kan vara en fristående digital bildram eller kan vara skärmsläckare för ett Pi -baserat system (göra något annat) och visa bilder när den inte används. Detta kan till exempel vara skärmsläckaren för en Pi -baserad mediekontroller eller för ett gränssnitt till min Pi -baserade musik- och radiospelare.
För enkelhet och storlek har jag använt en Pi Zero här men någon av Pi: n borde fungera. Jag kunde ha använt en ZeroW (WiFi) men för samma kostnad kan man få en Zero plus en 2 -port USB -hubb och använda en WiFi -dongel för att optimera antennens plats.
Det finns ett stort utbud för bildskärmar:
- Waveshare gör mycket bra bildskärmar för Pi, inklusive de med pekskärmar. En pekskärm är inte ett krav här men kan vara användbart när det här är skärmsläckare för ett annat program. En nackdel med dessa är att kontakterna ansluts till sidan - det ser orörligt ut eller kräver en bred ram för att gömma sig.
- De flesta PC -skärmar fungerar. Begagnade finns tillgängliga till låg kostnad på ebay. Även nya är ganska bra värde. Om de inte har en HDMI -ingång är det mycket troligt att de har DVI som kan användas via en adapter eller HDMI till DVI -kabel. Jag fick en 22 -tums IPS, IHD -skärm med full HD (1920x1080) Iiyama -pekskärm för under £ 80 levererad.
- Slutligen finns det möjlighet att omformulera skärmen från en död bärbar dator. Se: instruerbar Detta har det stora pluset att vara tunn och kunna passa in i en riktig bildram.
All programvara/fast programvara som krävs är gratis.
Instruktionerna här bör göra det möjligt för en nybörjare (eller mer erfaren) att få detta att köra från början.
Delar som behövs:
- Pi (valfri)
- SD -kort (föreslår 8 GB eller högre)
- USB -hubb
- Wifi Dongle
- Övervaka och leder
- Mus (för installation)

Steg:
- Installera Pi -firmware
- Montera/installera bildskärm
- Lägg till några foton/bilder
- Ställ in skärmsläckaren
Text med fet kursiv stil måste anges under installationen och kan i de flesta fall kopieras och klistras in - det sparar mycket tid.
Steg 1: Installera Pi -firmware
Systemet fungerar både från hela Raspbian Stretch -installationen och från Stretch Lite. Den senare använder mindre minne men den förra kan behövas om PI används för något annat också. Instruktionerna täcker båda. Processen kommer att använda fjärrinställning av Pi eftersom det i de flesta fall är enklare - och kan undvika behovet av ett tangentbord.
Ladda ner först Raspbian Stretch eller Stretch Lite från
Den version som var tillgänglig i skrivande stund var oktober 2018 men andra borde fungera bra.
Packa upp filen till en känd plats. Kör sedan Etcher för att ladda ner bilden till ett SD -kort. Etcher är gratis och nedladdningsbart från https://etcher.io/ och är enkelt att köra:

Efter att kortet har blinkat lägger du till en tom fil som heter "SSH" till "Boot". Detta gör att Pi kan fjärrstyras och ställas in från en dator och även dra nytta av kopiera och klistra in texten som listas här.
Om vi använder en Pi Zero (eller ZeroW) måste vi få WiFi att fungera för att aktivera fjärrinställning. Detta kräver att nätverksnamnet och lösenordet läggs till i en specifik fil. För att göra detta - kopiera följande till Anteckningar:
ctrl_interface = DIR =/var/run/wpa_supplicant GROUP = netdev
nätverk = {
ssid = "YOUR_NETWORK_NAME"
psk = "YOUR_PASSWORD"
key_mgmt = WPA-PSK
}
Redigera YOUR_NETWORK_NAME och YOUR_PASSWORD (behåll "") och spara till "Boot" -delen av SD -kortet som wpa_supplicant.conf
Mata ut kortet och anslut det till Pi. Anslut också WiFi -dongeln, om det behövs via USB -hubben.
Slå på Pi. När den körs hittar du IP -adressen genom att logga in på din router. Alternativt, om du använder hela versionen av stretch, kan du hitta detta genom att ansluta en bildskärm, mus och tangentbord och klicka på internetikonen längst upp till höger på skrivbordet. På Stretch Lite (med bildskärm och tangentbord anslutet) använd instruktionen sudo ifconfig och titta under wlan0> inet addr:. Jag tycker att routern är det enklaste.
Kör Putty (gratis nedladdning från https://www.chiark.greenend.org.uk/~sgtatham/putty/latest.html) från en dator och ange Pi: s IP -adress.

Logga in som "pi" med lösenordet "hallon".

Revidera först lösenordet och andra inställningar via:
sudo raspi-config
(kopiera texten och högerklicka i Kitt för att klistra in)
Ändra först lösenordet
Jag ändrar sedan nätverksnamnet (valfritt)
Under lokalisering ställ in WiFi -landet.
Under gränssnittsalternativ aktiverar du SSH.
Därefter högerpilen två gånger och klicka på Slutför och Ja för att starta om. Detta kommer att förlora Putty -anslutningen. Istället för att stänga detta, vänta en minut tills Pi startas om och högerklicka på aktivitetsfältet Putty och välj "Starta om session". Logga nu in med ‘pi’ och det nya lösenordet. Om WiFi inte återansluts kopplar du bort dongeln och ansluter igen. Jag misstänkte att detta hände men jag kanske bara var otålig för nollan att starta upp!
Nästa uppdatering genom att ange:
sudo apt -get -y uppdatering
Uppgradera sedan inmatning:
sudo apt -get -y uppgradering
Detta kan ta ett tag.
Om du börjar med hela Raspbian Stretch fortsätter du till nästa steg.
För Raspbian Stretch Lite måste vi lägga till skrivbordet.
Så skriv in:
sudo apt installera raspberrypi-ui-mods
följd av
Y
när du uppmanas.
Detta är en ganska stor installation och det kommer att ta ett tag …….
Håll Putty -sessionen öppen och fortsätt till installationen av bildskärmen.
Steg 2: Anslut/installera bildskärm
Jag ville att pi startade utan att användare och lösenord måste anges så (fortfarande via Putty -sessionen):
sudo raspi-config
Välj "Boot Options" och sedan "Desktop / CLI" och sedan "Desktop Autologin". Därefter högerpilen två gånger och Slutför och starta om.
Standardmonitorer kommunicerar sina inställningar och därför är allt du behöver göra att stänga av, ansluta bildskärmen via HDMI -kabel (och USB för pekskärmar) och starta om.
Waveshare -bildskärmarna behöver Pi -inställningen till lämplig upplösning. Detta behöver redigeras av konfigurationsfilen. Så:
sudo nano /boot/config.txt
För Waveshare 7”och 10” (1024x600) bildskärm lägger du till följande rader (eller avmarkerar/redigerar befintlig):
max_usb_current = 1
hdmi_cvt 1024600 60 6 0 0 0
hdmi_group = 2
hdmi_mode = 87
hdmi_drive = 1
För Waveshare 10”(1280x800) bildskärm
Lägg till eller ändra rader till:
max_usb_current = 1
hdmi_cvt 1280800 60 6 0 0 0
hdmi_group = 2
hdmi_mode = 87
hdmi_drive = 1
Stäng nu av, anslut skärmen och slå på strömmen igen. Pi bör starta in på skrivbordet.

Steg 3: Lägg till några foton/bilder
Innan vi sorterar ut skärmsläckaren måste vi ladda några bilder/fotografier. Detta är mycket enkelt med ett filöverföringsprogram som File Zilla.
För att använda FileZilla, ange Pi IP -adressen i Host, sedan användarnamn (pi) och lösenord och Port 22 och klicka sedan på Quickconnect. I framtiden kommer dessa inställningar ihåg och kan väljas från snabbmenyn. Man måste fortfarande ange lösenordet när du uppmanas.
När den är ansluten visar den högra rutan Pi -filerna och den vänstra rutan PC -filerna. Hitta din fotomapp på din dator för att visa bilderna och navigera till /home /pi på pi - när du ska se en mapp Bilder. Om den inte finns, skapa den (högerklicka och skapa katalog). Klicka nu och dra de foton du vill ha från din dator till mappen Pi Pictures. Dubbelklicka på mappen Bilder för att kontrollera att de finns där.

File Zilla gör det enkelt att uppdatera bilderna på pi: n. Observera att bilderna inte behöver ha samma upplösning som bildskärmen. Men om de är (eller åtminstone samma bildförhållande) kommer de att visa helskärm utan beskärning/ svarta kanter.
Steg 4: Konfigurera skärmsläckaren
Vid denna tidpunkt på min Stretch Lite -laddning hade skärmsläckaren redan börjat med standardsamlingen av skärmsläckare. Det finns en enorm samling av olika skärmsläckare att välja mellan. Flera visa fotografier. Men jag ville bara att en skärmsläckare skulle bläddra igenom bilderna. Det finns en som gör detta som kallas GLSlideshow.
För att ställa in skärmsläckarna, klicka på hallon (uppe till vänster) och sedan på "Preferences" och sedan "Screensaver".

Standarden har flera skärmsläckare valda för att köras slumpmässigt. Men alla är inte installerade (gråtonade), särskilt med installationen från Stretch Lite.

Om GLSlideshow inte är installerat kan det ske via en Putty -session:
sudo apt-get -y install xscreensaver-gl-extra
Gå till skärmen för skärmsläckare på Pi och kontrollera att GLSlideshow nu finns där.
Klicka sedan på fliken Avancerat för att berätta för xsceensaver var bilderna ska hämtas. Under "Bildmanipulering" bockar du för "Välj slumpmässig bild" och letar efter katalogen/home/pi/Pictures:

Gå sedan tillbaka till fliken "Display Modes" och ändra "Mode" till "Only One Screen Saver" och markera "GLSlideshow":

Genom att klicka på knappen Inställningar får du fler alternativ, till exempel uppdateringstid. Panorering och zoom fungerar inte på pi (behöver mer processorkraft).
Sätt slutligen tiden”Tom efter” till minst 1 minut om den används som en digital bildram.
10 Waveshare -skärmen är snygg - och större än många kommersiella system.

Men 22 iiyama är helt enkelt fantastisk.

Det är dags nu att luta sig tillbaka och njuta av ditt bildspel.
Mikrofon
Rekommenderad:
Steam -länkad displayhylla: 18 steg (med bilder)

Steam Linked Display Shelf: Back Story Min bror har Funko POP -figurer som representerar hans karaktärer som hans vänner spelar oftast i tv -spel. Vi trodde att det skulle vara häftigt om de hade ett vitrinskåp som skulle ha lysdioder i det för att representera deras status på Steam. Så
Gå igenom en länkad lista med rekursion - Java: 12 steg
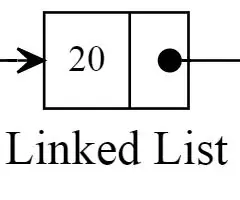
Gå igenom en länkad lista med rekursion - Java: Välkommen och tack för att du valde denna instruktionsuppsättning, som visar hur du skapar en rekursiv funktion. Grundläggande java -kunskap behövs för att förstå stegen som kommer att köras igenom. Sammantaget bör denna 12-stegsprocess inte ta längre tid
Återvunnet digital fotoram med virtuellt stöd: 7 steg (med bilder)

Återvunnen digital fotoram med virtuell assistent: Hej alla! Denna instruerbara föddes från en bärbar dator delad i hälften, köpt av en vän. Det första försöket med ett sådant projekt var min Lego Digital fotoram, men som en entusiastisk användare av Siri och Google Now bestämde jag mig för att ta den till en ny
Dell bärbar dator i digital fotoram: 9 steg (med bilder)

Dells bärbara dator till digital fotoram: Det här är stegen jag använde för att skapa min digitala fotoram från en äldre bärbar dator från 1150. EDIT: tack för funktionen
Visa bilder från en PSP/en mobiltelefon på en digital fotoram: 3 steg

Visa bilder från en PSP/en mobiltelefon på en digital fotoram: Jo … titeln säger allt egentligen … Detta är en mycket enkel instruerbar och det kräver inte mer hårdvara eller programvara än du redan borde ha ! Alla frågor meddela mig eller kommentera! Du behöver faktiskt inte göra några ändringar för att göra det
