
Innehållsförteckning:
- Steg 1: Programöversikt/Gut the Lappy
- Steg 2: Ta ut soporna
- Steg 3: Rama in och mata den
- Steg 4: Skär mattan
- Steg 5: Skumkärna
- Steg 6: Täta ramen med dess ursprungliga baksida
- Steg 7: Resten av datorns tarmar (alla som spelar roll i alla fall)
- Steg 8: Pekplatta och sidoväggsavstånd
- Steg 9: Lägg den på väggen
- Författare John Day [email protected].
- Public 2024-01-30 12:47.
- Senast ändrad 2025-01-23 15:11.
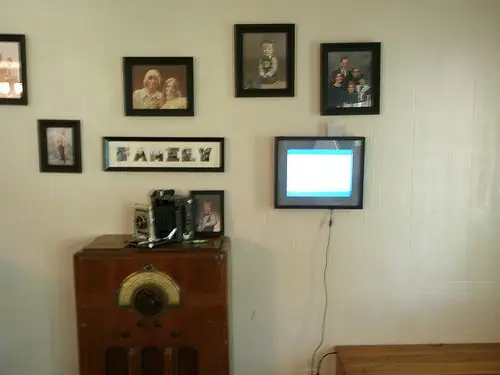
Det här är stegen jag använde för att skapa min digitala fotoram från en äldre Dell 1150 -bärbar dator.
EDIT: tack för funktionen!
Steg 1: Programöversikt/Gut the Lappy


Innan jag gjorde något planerade jag det. Jag visste att jag ville att en fullt fungerande bärbar dator på väggen främst skulle användas som DPF.
Programvaran jag använde för bildspelet var Slickr, en skärmsläckare som laddar ner bilder på ett visst ämne, en flickr -användare eller en uppsättning foton i farten. Det fungerar riktigt bra om du lägger en genväg till det i startmappen. Jag använder också TightVNC för att ansluta till det över nätverket så att jag kan ha total kontroll över det när jag behöver. Jag ville också ha lite kontroll över det utan VNC, så jag har också pekplattan tillgänglig, men mer om det senare. Det första jag gjorde var att verkligen engagera mig för projektet och börja dissekera den bärbara datorn för att se vad jag behövde. Du hittar massor av främmande plast- och metallfästen och att veta vad som hjälper dig att bestämma vad du behöver och vad du inte gör.
Steg 2: Ta ut soporna


Här är några bilder på skalet på den bärbara datorn som verkligen inte behövs för det sista projektet.
Steg 3: Rama in och mata den

Jag kunde hitta en anständig ram från wally world som passade mina behov. Den bärbara datorns (15 tum. Diagonal) LCD var ca. 9 tum lång och 11 tum bred. Jag hittade en 10x14 tum som fungerade fint. Det fungerade särskilt bra när jag blev av med den rödbruna inre ramen som var en hel 1/4 'tjock.
Steg 4: Skär mattan

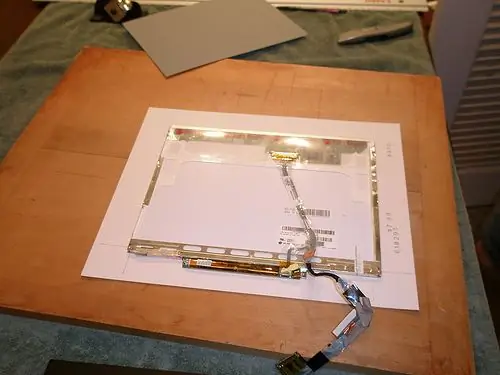
Att klippa en matta kan förbättra utseendet på ramen kraftigt, eller det kan få det att se ut som ett DIY -projekt (bara för att det ÄR INTE betyder det inte att det måste se ut som ett). Jag har lite erfarenhet av skärmattor och jag hade tillgång till en anständig för att kunna klippa den här.
Steg 5: Skumkärna
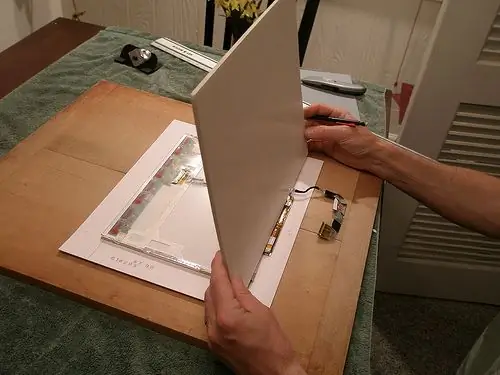


Skumkärna är ett bra verktyg för att göra området utanför LCD -skärmen även med det. Eftersom vi inte vill ha något övertryck på själva panelen, använde jag också lite wellpapp som följde med ramen för att minimera eventuellt farligt tryck på LCD -skärmen. Vid ett tillfälle tappade jag LCD -panelen, så jag startade den för att se till att den fortfarande fungerade.
Steg 6: Täta ramen med dess ursprungliga baksida



Eftersom jag hade en bit som jag tog bort, fanns det tillräckligt med utrymme för mig att försegla den ursprungliga ramen med LCD -skärmen inuti. Jag var tvungen att klippa en plats på baksidan för LCD -kabeln, men förutom det så skulle du aldrig veta att det fanns en LCD -skärm i ramen.
Steg 7: Resten av datorns tarmar (alla som spelar roll i alla fall)



För mitt projekt använde jag en bräda av 1/8 tjock Masonite för att montera moderkortet och kvarvarande hårdvara som hårddisk, RAM och trådlöst kort. Inledningsvis hade jag #6 skruvar för att komma genom den motsatta sidan av kortet för att använda som avstånd/fästen, men de var för stora och jag minskade till #4. Efter en testpassning skar jag av skruvarna så att de inte skulle sticka ut för långt.
Steg 8: Pekplatta och sidoväggsavstånd




Jag trodde att det skulle vara trevligt att ha tillgång till pekplattan, så den hålls mot masoniten och kan skjutas till toppen om det behövs. Sidorna är delvis täckta av lite vit tall som har målats för att dölja någon av tarmarna från att synas (kom ihåg vad jag sa om professionalism?)
Steg 9: Lägg den på väggen


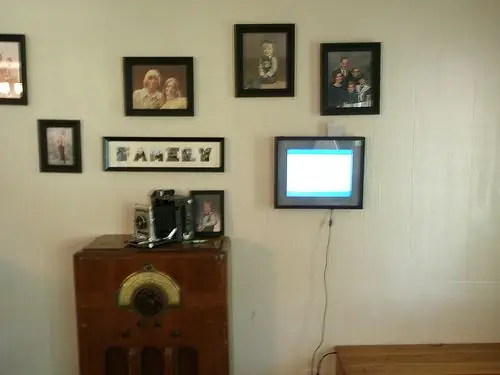
lägg på den, koppla in den och se hur den går.
Rekommenderad:
Konfigurera Raspberry Pi 4 via bärbar dator/dator med Ethernet-kabel (ingen bildskärm, ingen Wi-Fi): 8 steg

Konfigurera Raspberry Pi 4 via bärbar dator/dator med Ethernet-kabel (ingen bildskärm, ingen Wi-Fi): I detta ska vi arbeta med Raspberry Pi 4 Model-B med 1 GB RAM för installationen. Raspberry-Pi är en enda kortdator som används för utbildningsändamål och DIY-projekt till en överkomlig kostnad, kräver en strömförsörjning på 5V 3A
Snabba upp bärbar dator / dator: 8 steg (med bilder)

Snabba upp bärbar dator/dator: FÖLJ OSS PÅ VÅR WEBBPLATS:- http://www.creativitybuzz.org/Hello Friends, Här visar jag hur du påskyndar din bärbara dator eller dator hemma. Laptophastigheten kan öka genom att installera SSD-enhet istället av hårddisken
Återvunnet digital fotoram med virtuellt stöd: 7 steg (med bilder)

Återvunnen digital fotoram med virtuell assistent: Hej alla! Denna instruerbara föddes från en bärbar dator delad i hälften, köpt av en vän. Det första försöket med ett sådant projekt var min Lego Digital fotoram, men som en entusiastisk användare av Siri och Google Now bestämde jag mig för att ta den till en ny
KeyPi - en billig bärbar Raspberry Pi 3 bärbar dator under $ 80: 11 steg (med bilder)

KeyPi - en billig bärbar Raspberry Pi 3 bärbar dator under $ 80: *** UPPDATERING *** Hej alla! För det första tack för allt stöd och feedback, gemenskapen här är fantastisk :) Här är svar på några frågor: Varför gjorde du det här? Jag ville göra en bärbar dator som hade ett tangentbord i full storlek. Jag kände att t
Hur man hanterar överhettning av bärbar dator/bärbar dator: 8 steg

Hur man hanterar överhettning av bärbar dator/bärbar dator: Överhettning av bärbar dator kan orsaka allvarliga skador. Plötsliga avstängningsfel eller slumpmässigt förekommande dödsskärmar kan innebära att du kväver din anteckningsbok. Min sista anteckningsbok smälte bokstavligen på min säng när jag blockerade dess kylfläktar på min kudde
