
Innehållsförteckning:
- Steg 1: Konsumerad tid
- Steg 2: Byggkostnad
- Steg 3: Förberedelse, design och mätningar
- Steg 4: Installera Raspbian OS
- Steg 5: Installera drivrutinerna
- Steg 6: Designa fodralet
- Steg 7: Designa Case Cont
- Steg 8: Designa Case Cont
- Steg 9: Hårdvarumontage
- Steg 10: Akryllogotyp
- Steg 11: Avslutande anteckningar
2025 Författare: John Day | [email protected]. Senast ändrad: 2025-01-23 15:11



Fusion 360 -projekt »
Hej, Tack för att du intresserade dig för vårt projekt, kallat SaQai (uttalas Say-Qwah). Vi strävar efter att hjälpa dig att återskapa detta projekt och i framtida strävanden med 3D -utskrift, programmering och hårdvarudesign. Jag är Sam Conklin och jag är för närvarande en nybörjare i E. L. Meyers High School. Min partner är Adil Qaiser och han är en nybörjare i WBASD STEM -programmet. Syftet med detta projekt är att skapa en extremt prisvärd telefon utan att ge avkall på några av de funktioner som vi förväntar oss i våra moderna telefoner. Den här telefonen är inte riktad mot en överklasspublik utan till mer lägre klass och landsbygdsområden. För att främja tredje världsländernas utveckling får medborgarna tillgång till överkomlig teknik för nöd- och utbildningsändamål. Den här telefonen uppnår detta eftersom varje del är värd mindre än $ 35, och varje del är lätt utbytbar. Med den här telefonens funktioner kan du kontakta räddningstjänster via Chromium (en lätt version av Google Chrome) och levereras med Libre Office (jämförbart med Microsoft Office).
Steg 1: Konsumerad tid
Detta projekt är tänkt att vara en snabbare designtid än de flesta telefoner men tog ändå tid. Som du kan se tog Design the Case den största mängden tid medan den första montering och konfigurering av Rasbian OS tog minst tid. Anledningen till detta är att vi var tvungna att designa fodralet så att det är bekvämt att hålla, men ändå hålla alla komponenter korrekt. Raspbian OS var bara 4 timmar eftersom det är ett strömlinjeformat operativsystem som är extremt lätt att installera. Merparten av tiden väntade på att installationen skulle slutföras.
Steg 2: Byggkostnad

Kostnaden för konstruktion av denna enhet är relativt billig jämfört med vanliga telefoner på grund av bristen på egna delar, förutom skärmen och fodralet. För att närma dig detta projekt behöver du delarna nedan. Dessutom använde vi ett 3D -tryckt fodral som du kan designa för ditt projekt eller så kan du använda vår design som tillhandahålls.
Tillbehör och kostnader
- Raspberry Pi 3, ARM v8 -processor, 1 GB RAM, HDMI -port (se till att den är 3,370 tum med 2,224 tum)
- UCTronics skärm, 3,5-tums skärm, upplösning 480x320, levereras med en HDMI-kontakt
- 16 GB Micro SD, se till att den levereras med en Micro SD till SD -adapter så att du kan få Raspbian att fungera
- ONN bärbart batteri, detta levereras också med strömkabeln. Allt som är klassat till 5 volt och är över 3000 Mah borde fungera.
- Du skulle behöva Superlim beroende på din skrivares möjligheter
- Vi använde Stratasys Mojo 3D-skrivare, men alla skrivare som kan skapa fasta modeller, liksom över 3-tums projekt kommer att fungera
Program
- Autodesk Inventor 2018
- Tillgång till Raspberry Pi -webbplatsen och nedladdningssidan
Steg 3: Förberedelse, design och mätningar



Raspberry Pi är en extremt anpassningsbar och öppen källkod plattform, och detta projekt följer den idén. Som du kan se, från de ursprungliga designplanerna, skulle batteriet vara inne i kroppen och vi skulle använda Raspberry Pi Zero W istället för Raspberry Pi 3. Detta projekt är fortfarande möjligt att göra med Zero W som så länge du har detta kit, mikro HDMI till HDMI och mikro USB till USB, men vi ansåg att det här projektet skulle bli bättre med hela Raspberry Pi 3.
Det är också viktigt att ha en uppfattning om hur du vill att enheten ska se ut. Den färdiga produkten ser annorlunda ut än de ursprungliga planerna, men funktioner som HDMI -bron som toppade ur fodralet kvarstod fortfarande.
Den sista viktiga delen av förberedelseskedet är att få alla mätningar för att designa och bygga fodralet.
Våra förberedelsemätningar inkluderar följande:
Hallon Pi med skärm
- Höjd - 1,339 tum
- Längd - 2,581 tum
- Bredd - 3,448 tum
Steg 4: Installera Raspbian OS


För att pekskärmen på Raspberry Pi ska fungera måste du använda Raspbian OS. Detta är en ändring av Debian OS, som är en distribution av Linux. Om du inte vill att skärmen ska fungera eller har ett annat sätt att konfigurera skärmen med ett annat operativsystem.
- Först måste du gå till den här sidan på din Windows- eller Mac -dator och ladda ner antingen NOOBS eller NOOBS Lite. Skillnaden är att NOOBS fungerar offline medan NOOBS Lite inte gör det.
- Efter installationen, packa upp filen i en angiven mapp. Ta ut alla filer från mappen och lägg dem i ditt tomma SD -kort. Du kan nu mata ut SD -kortet och sätta in det i Raspberry Pi.
- För följande steg behöver du en mus och ett tangentbord. Efter den första starten kommer du till en skärm med en lista över operativsystem inklusive Raspbian OS, LibreELEC, Raspbian Lite, Lakka och många andra. Du skulle vilja ladda ner det första alternativet, Raspbian OS, om du vill ha alla funktioner i SaQai eller Raspbian Lite utan onödiga program.
- Efter att ha valt Raspbian bör du börja se en skärm som liknar denna. Installationen tar 30 minuter till 2 timmar beroende på din internethastighet.
- När installationen är klar ska skärmen likna den andra bilden.
Steg 5: Installera drivrutinerna

För den här delen måste du navigera till Raspberry Pi -terminalen och skriva in följande kommandon. Se till att Raspberry Pi är ansluten till internet. Se till att du startar om terminalen varje gång du installerar något nytt.
- sudo raspi-config
- sudo starta om
- sudo git klon
- cd UCTRONICS_LCD35_RPI om det här kommandot inte fungerar, prova cd nedladdningar, cd UCTRONICS_LCD35_RPI_master
- sudo chmod 777 UCTRONICS_LCD_backup
- sudo chmod 777 UCTRONICS_LCD35_install
- sudo chmod 777 UCTRONICS_LCD_restore
- sudo chmod 777 UCTRONICS_LCD_hdmi
- sudo./UCTRONICS_LCD_backup
- sudo./UCTRONICS_LCD35_install
Denna kod hämtar drivrutinerna och kör all nödvändig kod så att pekskärmen kan fungera.
För att kalibreringsprogrammet ska fungera anger du följande kommandon
- cd UCTRONICS_LCD35_RPI eller cd nedladdningar, cd UCTRONICS_LCD35_RPI_master
- sudo packa upp Xinput-calibrator_0.7.5-1_armhf.zip
- cd xinput-kalibrator_0.7.5-1_armhf/
- sudo dpkg -i -B xinput -kalibrator_0.7.5-1_armhf.deb
För bättre noggrannhet, installera den här koden för att ha kalibreringsprogram, i slutet bör den finnas i avsnittet Inställningar på menyn.
Slutligen, för att installera tangentbordet på skärmen
- sudo apt-get uppdatering
- sudo apt-get install matchbox-keyboard
- sudo nano /usr/bin/toggle-matchbox-keyboard.sh
- #!/bin/bash #Detta manus växlar tangentbordet på skärmen PID = pidof matchbox-keyboard om [! -e $ PID]; sedan killall matchbox-keyboard annat matchbox-keyboard -s 50 förlängd & fi
- sudo chmod +x /usr/bin/toggle-matchbox-keyboard.sh
- sudo mkdir/usr/local/share/applikationer
- sudo nano /usr/local/share/applications/toggle-matchbox-keyboard.desktop
- [Desktop Entry] Namn = Toggle Matchbox Keyboard Comment = Toggle Matchbox Keyboard` Exec = toggle-matchbox-keyboard.sh Type = Application Icon = matchbox-keyboard-p.webp" />
- nano ~/.config/lxpanel/LXDE-pi/paneler/panel
Detta gör det möjligt att skriva på skärmen. Detta program finns under avsnittet Tillbehör i menyn.
Steg 6: Designa fodralet



Vårt första fall hade några stora problem. Först och främst gjorde vi det inte tillräckligt brett för att hysa HDMI -bron. Vi lade också till två mikro -USB -portar när bara en var nödvändig. Dessutom var den för hög för att Raspberry Pi skulle passa, som du kan se med den femte och sjätte bilden. Detta fall var i allmänhet obekvämt att hålla och att försöka använda skärmen skulle vara en mardröm.
Steg 7: Designa Case Cont




Vår andra upplaga av fallet var en stor förbättring jämfört med den första. Denna version var bekväm att hålla men hade två stora designfel som krävde en omdesign av hela fodralet. Den första bristen var att skärmen var oskyddad. Som du kan se av den andra bilden nådde den för mycket och en mindre droppe kan spricka eller till och med förstöra skärmen. Den andra bristen var med HDMI- och USB -portarna. De var för små för båda hamnarna. Vi försökte slipa HDMI men det visade sig vara ineffektivt och skulle göra ABS -plasten runt portarna för svag.
Steg 8: Designa Case Cont




Vårt sista fall ville hitta den perfekta balansen mellan komfort och skydd av dess komponenter. Om du tittar på den första bilden kan du se att det är lite av fallet som toppar över var skärmen skulle vara. Detta placerades här eftersom HDMI -bron var den enda delen av fodralet som skulle rymma allt inuti fodralet. Denna del försäkrade att ingenting, i vilken vinkel det hålls, skulle falla ut. Vi skapade också batteribehållaren i detta skede. Vi skrev ut två av behållarna som syns på bild två. Det var blått på den här bilden men vi tryckte om det utan några ändringar så att det är grått. Fodralet skulle ursprungligen skrivas ut i läget på bild tre men tyvärr var vår Mojo -skrivare 5 tum x 5 tum x 5 tum, för liten för den versionen av fodralet. Istället tryckte vi ut behållaren och fodralet separat och limade ihop dem. De slutliga versionerna finns i.ipt -format.
Steg 9: Hårdvarumontage




När du har skrivit ut fodralet kan du nu montera telefonen.
Processen för montering är följande:
- Installera mikro -SD som du installerade Raspbian OS eller NOOBS på baksidan av Raspberry Pi.
- Placera skärmen över Raspberry Pi som den andra bilden. Se till att alla GPIO -stiften är uppställda. GPIO -stiften är bronsstiften som ansluter till den svarta delen av skärmen.
- Sätt i Raspberry Pi i fodralet så att de två HDMI -portarna vetter mot det större fyrkantiga hålet.
- Sätt in HDMI -bron i de två portarna och anslut mikro -USB till Raspberry Pi.
- Sätt i batteriet i batteribehållarna ovanpå fodralet och sätt in den andra sidan av mikro -USB i batteriets USB.
- Om batteriet är laddat bör Raspberry Pi starta.
Steg 10: Akryllogotyp



Akryl SaQai -logotypen är den sista delen som vi kommer att täcka i denna instruerbara. Detta ger en professionell atmosfär till videon och projektet som helhet.
Materialet du skulle behöva är
- Akryl eller trä
- Träsnittsmaskin
- Laserskrivare, vi hade Epilog Fibermark 24
Följ de följande stegen för att skapa en logotyp som denna.
- Skapa en.png -logotyp. Det är bättre att skapa i.png -format än-j.webp" />
- Skär därefter akryl- eller träbiten efter eget tycke. För att säkerställa att designen är mer förfinad, slipa ner den så att det inte finns några vassa bitar och allt är plant.
- Placera akryl eller trä i en laserskrivare och använd den inbyggda programvaran för att konfigurera logotypen.
- Efter 10-20 minuter har du logotypen som ska likna vår.
Steg 11: Avslutande anteckningar

Tack för att du läser vår Instructable på SaQai.
Vi ser fram emot att se vad du kan göra genom att återskapa och förbättra detta projekt.
Om du har några frågor eller funderingar, vänligen kommentera eller mejla oss på [email protected]
Rekommenderad:
Prisvärd PS2 -kontrollerad Arduino Nano 18 DOF Hexapod: 13 steg (med bilder)

Prisvärd PS2 -kontrollerad Arduino Nano 18 DOF Hexapod: Enkel Hexapod -robot med arduino + SSC32 servokontroller och trådlös styrning med PS2 -joystick. Lynxmotion servokontroller har många funktioner som kan ge vacker rörelse för att efterlikna spindel. Tanken är att göra en hexapodrobot som är
Extremt grundläggande, okalibrerad servokompass: 7 steg
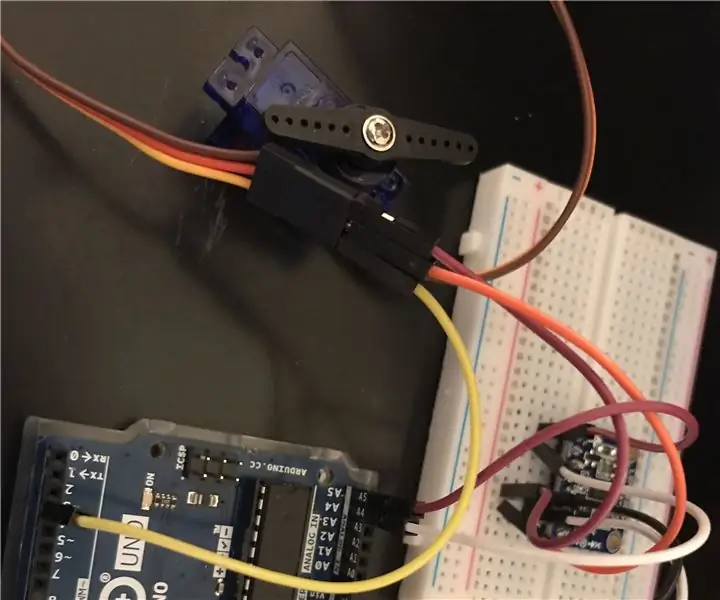
Extremt grundläggande, okalibrerad servokompass: Detta är bara en grundläggande instruktion för ett projekt jag arbetar med. Detta är okalibrerat och är en mycket grundläggande prototyp gjord för klassen. I en senare instruktion kommer jag att visa hur jag kalibrerar det. Jag skulle inte förvänta mig mycket storhet av detta om jag var du, det
DIY Prisvärd Fitness Tracker: 6 steg
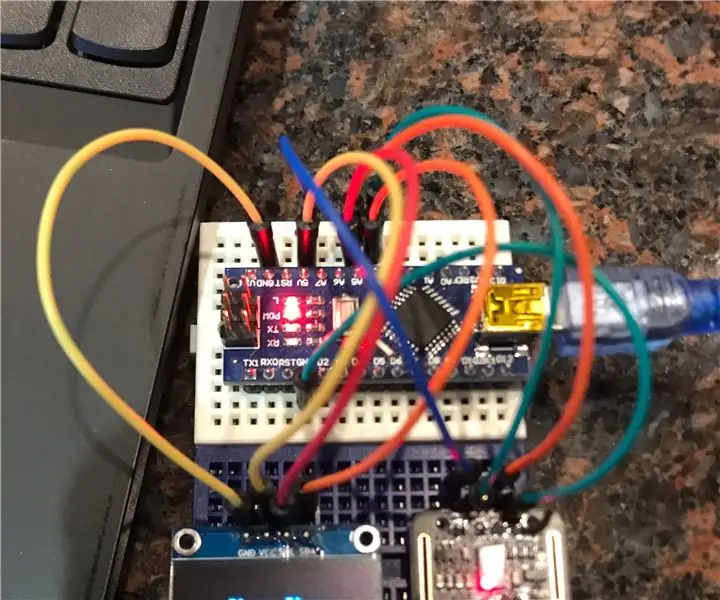
DIY Prisvärd Fitness Tracker: Denna bruksanvisning kommer att täcka allt du behöver veta för att skapa din egen gör det själv prisvärd hälso- och fitnessspårare samtidigt som du får användbara kodningskunskaper längs vägen
En prisvärd visionlösning med robotarm baserad på Arduino: 19 steg (med bilder)

En prisvärd visionlösning med robotarm baserad på Arduino: När vi pratar om maskinsyn känns det alltid så ouppnåeligt för oss. Medan vi gjorde en öppen vision-demo som skulle vara superenkelt att göra för alla. I den här videon, med OpenMV -kameran, oavsett var den röda kuben är, kommer roboten
Prisvärd telefonstyrd Rover: 6 steg

Prisvärd telefonstyrd Rover: För ett tag sedan gjorde jag en telefonstyrd rover med MotorAir. Jag ville gå tillbaka till grundtanken men använda billigare och mer tillgängliga delar. Eftersom det här är Arduino -baserat är det också en bra språngbräda för mer än bara en rover som driver
