
Innehållsförteckning:
- Steg 1: Förberedelse
- Steg 2: Anslut Arduino till PC
- Steg 3: Öppna Vision.ino (https://github.com/TonyLeheng/Vision-Pick-and-Place) och ställ in alternativet korrekt
- Steg 4: Klicka på knappen "Ladda upp"
- Steg 5: Anslut UARM till PC
- Steg 6: Öppna XLoader (xloader.russemotto.com/) och ladda UArmSwiftPro_2ndUART.hex (https://github.com/TonyLeheng/Vision-Pick-and-Place)
- Steg 7: Klicka på uppladdningsknappen
- Steg 8: Anslut OpenMV till datorn
- Steg 9: Öppna Color_tracking_test.py (https://github.com/TonyLeheng/Vision-Pick-and-Place) av OpenMV IDE och klicka på knappen Anslut för att upptäcka enheten
- Steg 10: Klicka sedan på Start -knappen
- Steg 11: Vrid linsen för att se till att bilden är tillräckligt tydlig
- Steg 12: Spara filen till OpenMV
- Steg 13: Installation av OpenMV -modul
- Steg 14: Installation av Arduino -modul
- Steg 15: Anslut alla moduler efter bilderna
- Steg 16: Anslutningskortet med kardborreband Förläng trådarnas längd. anslutningen skulle vara mer stabil eftersom den kan fästas i underarmen tätt
- Steg 17: Fäst sugkoppen på ändeffektorn
- Steg 18: Slå på hela systemet (den ursprungliga UARM -nätadaptern)
- Steg 19: Systemram
- Författare John Day [email protected].
- Public 2024-01-30 12:45.
- Senast ändrad 2025-01-23 15:11.



När vi pratar om maskinsyn känns det alltid så oåtkomligt för oss. Medan vi gjorde en öppen vision-demo som skulle vara superenkelt att göra för alla. I den här videon, med OpenMV -kameran, oavsett var den röda kuben är, kan robotarmen plocka upp den och placera den i det fasta läget. Låt oss nu visa dig hur du gör det steg för steg.
Steg 1: Förberedelse
Hårdvara:
1. uArm Swift Pro * 1
2. Arduino Mega 2560 Shield * 1
3. Arduino Mega 2560 * 1
4. Objekt för syn (rött) * 1
5. Kablar (USB -kabel, 4P 1.27 -kabel, likströmskabel) * Flera
6. uArm Base -förlängningskort * 1
7. Sugkopp * 1
8. OpenMV -förlängningskort * 1
9. OpenMV -kort med fixeringsbas * 1
10. Anslutning för OpenMV och uArm * 1
11. Fall för OpenMV * 1
12. M3 skruvar * Flera
Programvara:
1. Arduino IDE (www.arduino.cc)
2. OpenMV IDE (www.openmv.io)
3. Vision.ino för Arduino MEGA2560 [Github]
4. Color_tracking_test.py för OpenMV [Github]
5. UArmSwiftPro_2ndUART.hex för uArm [Github]
Github:
Steg 2: Anslut Arduino till PC

Steg 3: Öppna Vision.ino (https://github.com/TonyLeheng/Vision-Pick-and-Place) och ställ in alternativet korrekt
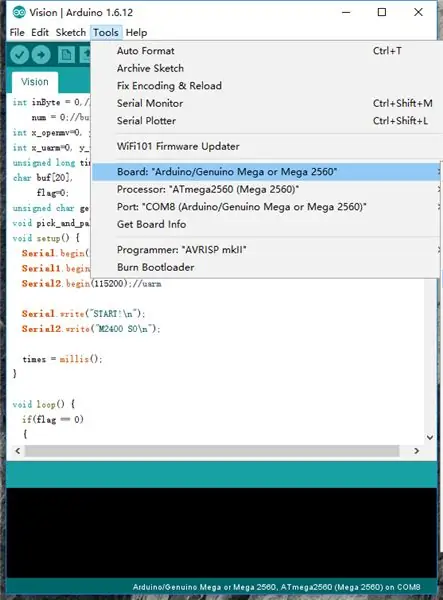
Steg 4: Klicka på knappen "Ladda upp"
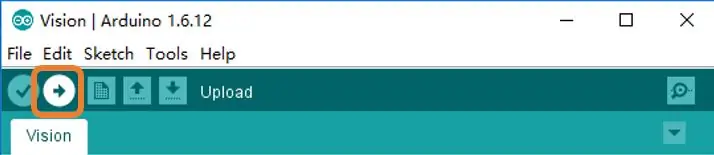
Steg 5: Anslut UARM till PC

Obs: uArm Swift Pro är utformad baserat på Arduino Mega2560, normalt kommunicerar den med PC med uart0 via USB -port, medan den i detta scenario måste använda uart2 i 30P -förlängningsporten så att vi måste byta firmware, för mer detaljer kolla utvecklarguiden.
Steg 6: Öppna XLoader (xloader.russemotto.com/) och ladda UArmSwiftPro_2ndUART.hex (https://github.com/TonyLeheng/Vision-Pick-and-Place)
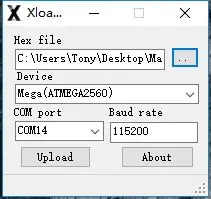
Steg 7: Klicka på uppladdningsknappen
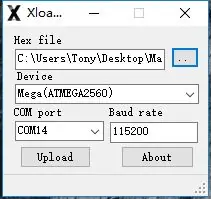
Steg 8: Anslut OpenMV till datorn

Steg 9: Öppna Color_tracking_test.py (https://github.com/TonyLeheng/Vision-Pick-and-Place) av OpenMV IDE och klicka på knappen Anslut för att upptäcka enheten
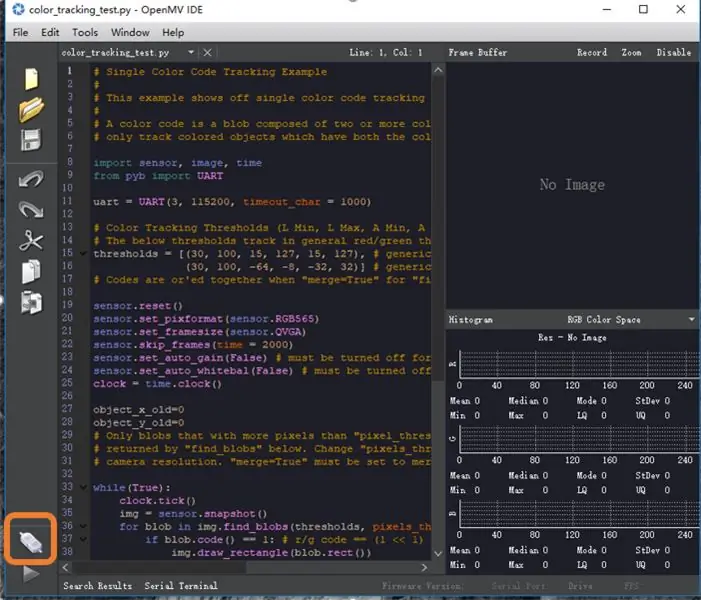
Steg 10: Klicka sedan på Start -knappen
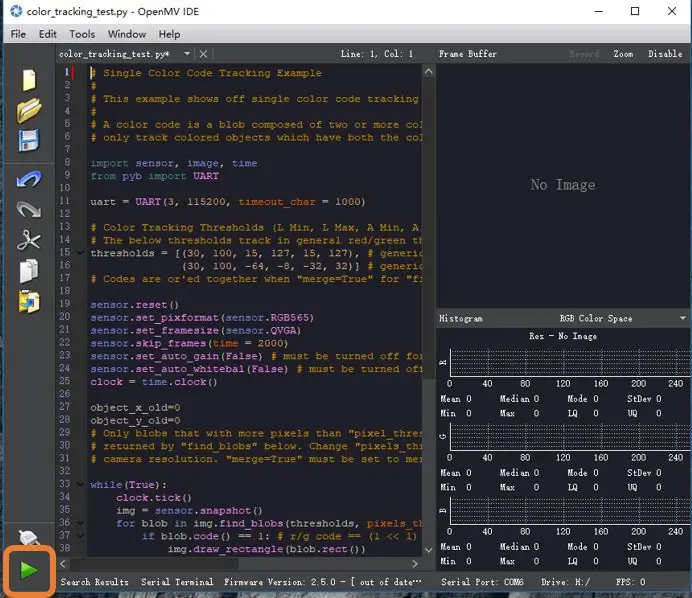
Steg 11: Vrid linsen för att se till att bilden är tillräckligt tydlig
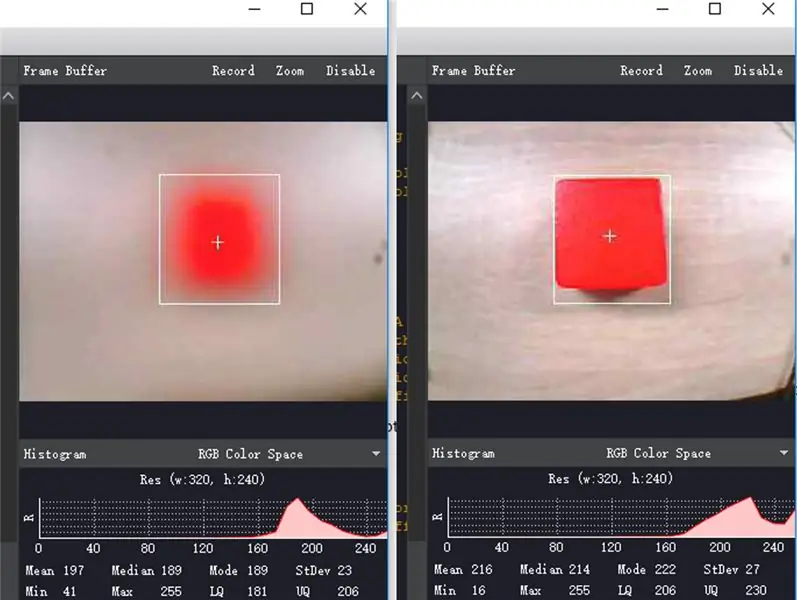
Steg 12: Spara filen till OpenMV
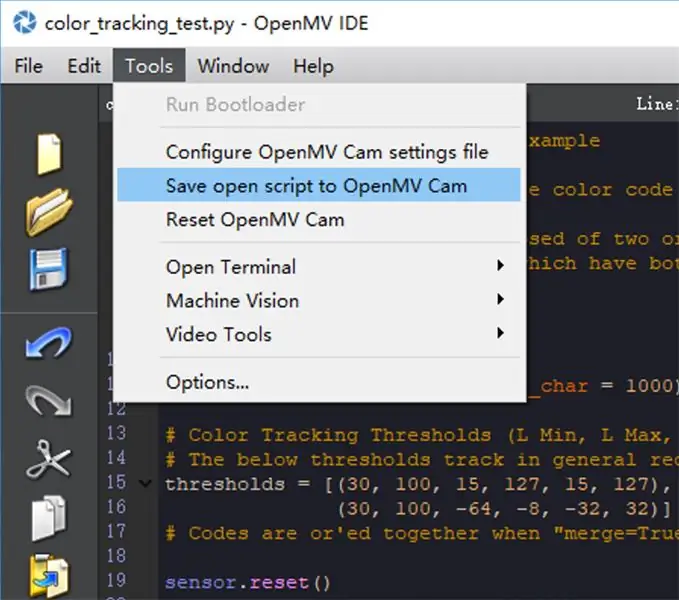
Obs! Om koden har laddats ner, kopplar du in USB-kabeln igen
kunde hitta den blå lysdioden skulle vara tänd i flera sekunder.
Steg 13: Installation av OpenMV -modul


OpenMV (NO.1) är bara ett kretskort, så vi erbjuder både kretskortskyddet (nr. 4) och mekaniska delar (nr. 2, 3) för att göra det mycket enklare att använda med uArm.
Del (NO.2) ska fixeras i sugkoppen.
Del (NO.3) är locket till OpenMV -modulen.
Med de mekaniska delarna kunde vi enkelt fixa OpenMV-modulen till uArms ändeffekt.
Steg 14: Installation av Arduino -modul
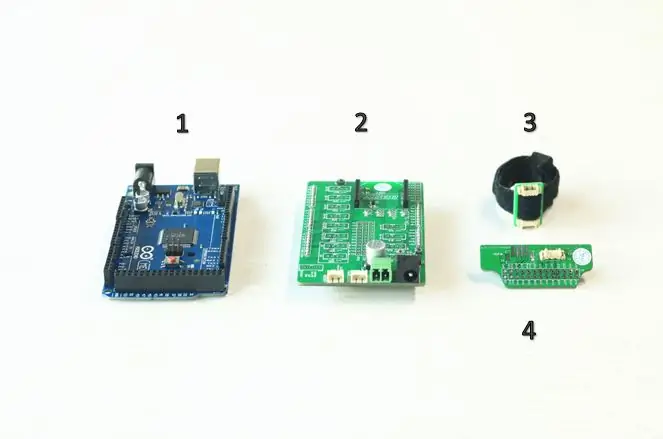

Arduino Mega 2560 (NO.1) är centrum -CPU: n för hela systemet, skärm (NO.2) är förlängningskortet som gör anslutningen mycket enklare. Del (NO.3) är ett kontaktkort med kardborreband som hjälper till att förlänga tråden när den är för kort. Lägg ihop alla dessa saker.
Steg 15: Anslut alla moduler efter bilderna


4P 1,27 mm -kablarna används för att ansluta uart -porten från både uArm och OpenMV till Arduino Mega 2560.
2P -nätsladden från skärmen gör strömförsörjningen enklare, tre enheter behöver bara den ursprungliga robotadaptern (12V5A).
Steg 16: Anslutningskortet med kardborreband Förläng trådarnas längd. anslutningen skulle vara mer stabil eftersom den kan fästas i underarmen tätt

Steg 17: Fäst sugkoppen på ändeffektorn

Steg 18: Slå på hela systemet (den ursprungliga UARM -nätadaptern)

Varning: Efter att ha drivit hela systemet skulle OpenMV och MEGA2560 fungera direkt, medan uarm har sin egen strömbrytare, och vi bör slå på den manuellt.
Steg 19: Systemram
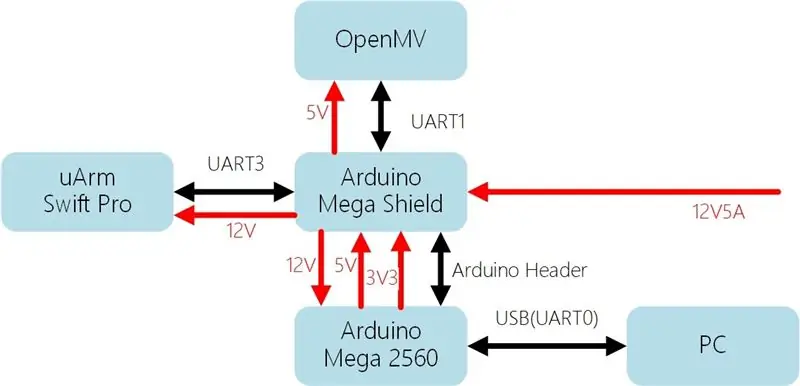
Skapad av UFACTORY Team Kontakta oss: [email protected]
Följ oss på Facebook: Ufactory2013
Officiell webbsida: www. Manufactory.cc
Rekommenderad:
Prisvärd PS2 -kontrollerad Arduino Nano 18 DOF Hexapod: 13 steg (med bilder)

Prisvärd PS2 -kontrollerad Arduino Nano 18 DOF Hexapod: Enkel Hexapod -robot med arduino + SSC32 servokontroller och trådlös styrning med PS2 -joystick. Lynxmotion servokontroller har många funktioner som kan ge vacker rörelse för att efterlikna spindel. Tanken är att göra en hexapodrobot som är
SaQai: Extremt prisvärd telefon: 11 steg

SaQai: Extremt prisvärd telefon: Hej, Tack för att du intresserade dig för vårt projekt, kallat SaQai (uttalas Say-Qwah). Vi strävar efter att hjälpa dig att återskapa detta projekt och i framtida strävanden med 3D -utskrift, programmering och hårdvarudesign. Jag är Sam Conklin och jag är
DIY Prisvärd Fitness Tracker: 6 steg
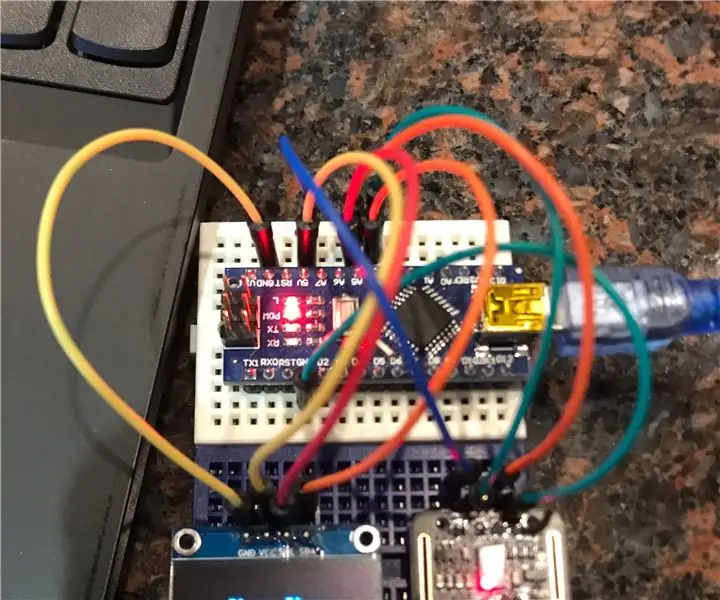
DIY Prisvärd Fitness Tracker: Denna bruksanvisning kommer att täcka allt du behöver veta för att skapa din egen gör det själv prisvärd hälso- och fitnessspårare samtidigt som du får användbara kodningskunskaper längs vägen
Arduino -baserad icke -kontakt infraröd termometer - IR -baserad termometer med Arduino: 4 steg

Arduino -baserad icke -kontakt infraröd termometer | IR -baserad termometer med Arduino: Hej killar i dessa instruktioner kommer vi att göra en kontaktfri termometer med hjälp av arduino. Eftersom temperaturen på vätskan/fastämnet ibland är för hög eller för låg och då är det svårt att komma i kontakt med den och läsa dess temperaturen då i den scen
Prisvärd telefonstyrd Rover: 6 steg

Prisvärd telefonstyrd Rover: För ett tag sedan gjorde jag en telefonstyrd rover med MotorAir. Jag ville gå tillbaka till grundtanken men använda billigare och mer tillgängliga delar. Eftersom det här är Arduino -baserat är det också en bra språngbräda för mer än bara en rover som driver
