
Innehållsförteckning:
2025 Författare: John Day | [email protected]. Senast ändrad: 2025-01-23 15:11


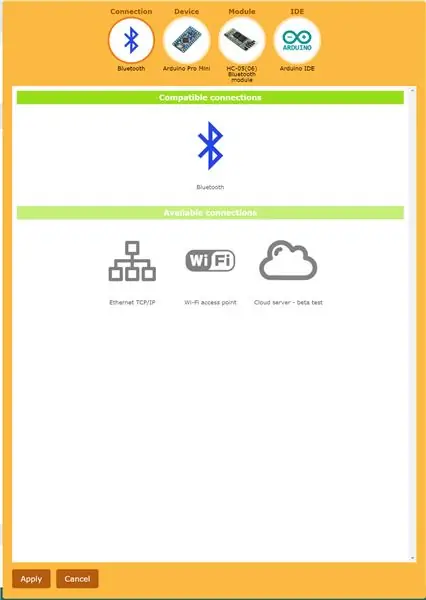
För ett tag sedan gjorde jag en telefonstyrd rover med MotorAir. Jag ville gå tillbaka till grundtanken men använda billigare, mer allmänt tillgängliga delar. Eftersom det här är Arduino -baserat är det en bra språngbräda för mer än bara en rover som kör runt. Du kan lägga till sensorer, servon, etc för att verkligen driva detta projekt i vilken riktning du vill (se vad jag gjorde där?).
Steg 1: Skapa GUI
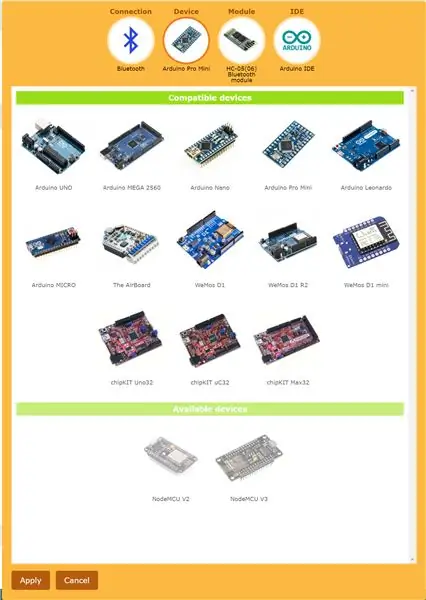
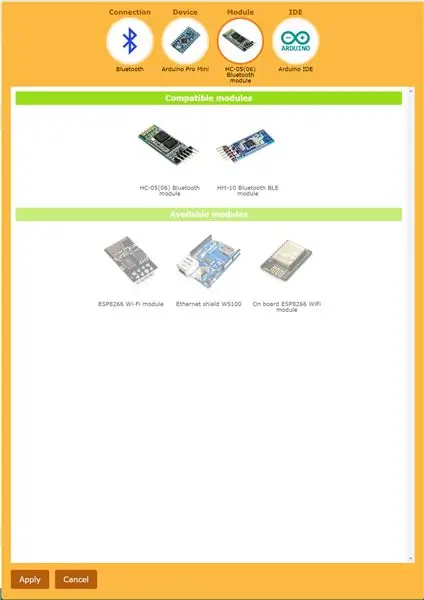
Detta projekt använder remotexy.com som är en riktigt cool tjänst som ger dig en drag'n'drop GUI -skapare för att skapa din egen app för att styra ditt robotprojekt från din mobila enhet. Detta gör detta projekt genomförbart för många människor för vilka det annars kan vara utom räckhåll för. Det kan fungera med en mängd olika mikrokontroller (mestadels arduino) och trådlösa tekniker (Bluetooth, WiFi, molnet, Ethernet- ok att en inte är trådlös).
Jag gick med en 5V Arduino Pro Mini och HC-05 eftersom jag redan hade dem från andra projekt. Även om HC-05 bara är Android-kompatibel, så om du har en Apple-enhet kanske du vill använda HM-10 istället. Tack och lov sammanfattar och sammanfattar deras bibliotek alla särdrag med att arbeta med alla dessa olika tekniker så att du kan fokusera på GUI och de delar av ditt projekt som är unika!
Så först valde jag den konfiguration jag ville ha (vilka kort jag använde). Därefter drog jag kontrollelementen jag ville ha in från den vänstra kolumnen och ställde in några egenskaper för dem i den högra kolumnen. Sedan klickade jag på den gröna Get Source Code -knappen och voila, huvuddelen av arbetet gjordes för mig. Jag installerade deras bibliotek i min Arduino IDE, laddade ner koden som genererades och började arbeta med det lokalt i min IDE.
Steg 2: Anpassa koden
Koden som RemoteXY skapade för oss tar koordinaterna för en virtuell joystick och gör den tillgänglig för vår Arduino -skiss.
Nu måste vi lägga till ytterligare kod för att göra något baserat på styrspakens plats. I grunden innehåller skissen …
- RemoteXY -koden som är allt du behöver för att få de virtuella joystick -koordinaterna
- en blandningsfunktion för att blanda X- och Y -koordinaterna
- en flyttfunktion för att skicka kommandon till motorstyrenheten
i loop -funktionen får koden de nuvarande X- och Y -joystick -koordinaterna, blandar dem för att bestämma hastigheten som varje motorkanal ska gå och skickar sedan ett kommando till motorstyrenheten för att rotera i den hastigheten och riktningen.
Om du använder en Arduino Pro Mini behöver du ett FTDI -utbrottskort innan du kan ladda upp din skiss till din Arduino eftersom Arduino Pro Mini inte har en USB -port. Använd helt enkelt FTDI som mellanrum mellan USB och din Arduino.
Du kan få koden jag använde här:
Steg 3: Elektronik och ledningar
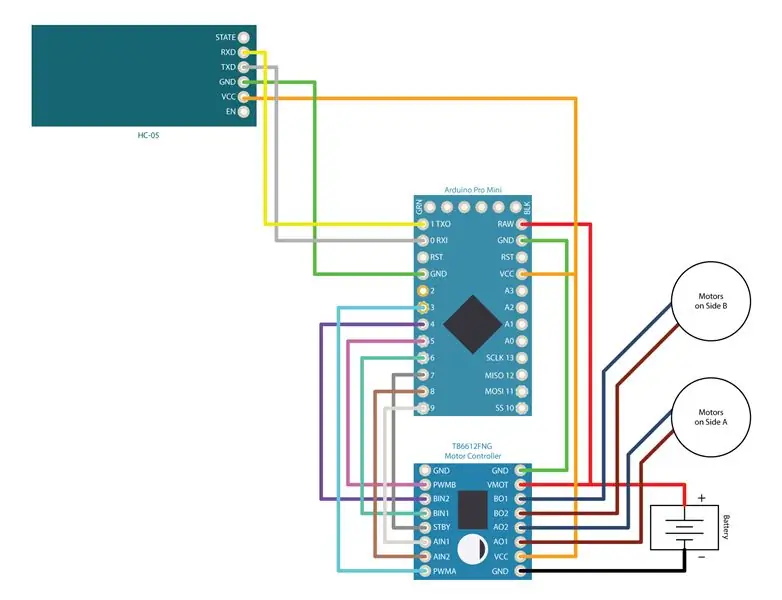


I detta projekt använde jag en Arduino Pro Mini (5V), en TB6612FNG-motorstyrenhet och en HC-05 Bluetooth-adapter. Sammantaget spenderade jag under $ 13 på dessa delar … även om jag köpte dem för ungefär 1,5 år sedan och platsen jag fick dem ifrån bär dem inte längre. Men ta det lugnt, de kan fortfarande hittas på Amazon och andra onlinebutiker ganska billigt om du handlar. Du får naturligtvis ett bättre per-board-pris om du kan hitta ett multi-pack som fungerar bra om du gör ett anpassat kort för att ansluta dem alla eftersom det kommer i ett 3-pack. Alla dessa brädor är också mycket mångsidiga och att ha några extra liggande (eller att använda som ersättare om du släpper ut röken) är ganska värt det enligt mig.
TB6612FNG -motorstyrenheten är en utmärkt motorstyrenhet för något av Runt Rover -chassit eftersom motorerna som används i dem bara drar 0,25A i bås och att motorstyrenheten klarar 1,5A per kanal.
Jag testade ursprungligen detta med bygelkablar anslutna till en lödlös brödbräda men städade sedan upp det genom att låta göra ett bräde på OSH Park. Detta gjorde den renare, mer kompakt och mer hållbar. Nu behöver jag bara koppla in mina komponenter när jag vill använda dem eller så kan jag enkelt dra ut dem för att låna till ett annat projekt.
Steg 4: Chassit



Jag var exalterad över att använda 6xAA batterifacket som har en 9v batterikontakt överst eftersom 9v ligger precis i smörzonen på de flesta Arduino -kort. Jag ville ha det ur vägen men lätt att komma åt. Jag bestämde mig för att använda några magneter skulle vara ett smidigt sätt att montera batterifacket. Så jag borrade ett hål i batterifacket för att fast montera en magnet, jag gömde den fyrkantiga muttern inuti en av fjädrarna … det är lite tätt men fungerar mycket bra.
För att montera den andra magneten på insidan av chassit hittade jag (av alla saker) ett kuggremfäste fungerar perfekt. Eftersom motsatser lockar använde jag en magnet som är försänkt på norra sidan, och en som är försänkt på södra sidan. De platta skruvarna som jag använde för att montera dem passar perfekt i försänkaren. Jag täckte magneten på batterifacket med några lager av tejp. Detta kommer att minska attraktionens styrka bara lite och ge det lite dämpning när de går ihop, och om någon av magneterna av någon anledning går sönder bör det göra det enklare att städa.
Steg 5: Koppla appen till ditt projekt
Så ditt GUI skapas, din kod skrivs och laddas upp till din Arduino och ditt projekt är anslutet. Nu är det dags att tillföra ström till ditt projekt genom att ansluta batteriet. Därefter måste du para ihop ditt projekt med din telefon som du skulle göra för alla Bluetooth -enheter. På min Android-telefon (med Android OxygenOS) behövde jag svepa ner två gånger från skärmens överkant, klicka på kugghjulet, sedan på Bluetooth och välja HC-05 från listan över tillgängliga enheter. Sedan skrev jag in PIN -koden som var 1234.
Steg 6: Öppna appen och kör
När du har kopplat ihop din telefon och ditt Bluetooth -projekt öppnar du Remote XY Free -appen (om du inte redan har gjort det är det bra att installera den från Google Play Store). Om det här är första gången du kör det måste du klicka på + -knappen längst upp till höger, välja bluetooth och sedan välja HC-05 från listan. I framtiden, när du öppnar Remote XY-appen kommer du att se en blå HC-05-knapp som du trycker på för att komma till projektgränssnittet.
När du har angett GUI som du designade tidigare kan du dra joysticken runt och din rover ska börja röra sig! Grattis! Du vet att du har gjort din egen telefonstyrda rover! När du väl är bekant med den här inställningen kan du börja brainstorma idéer för dina egna tillägg och förbättringar för att ta denna enkla rover till nästa nivå.
Rekommenderad:
Telefonstyrd Kite Line Parabear Dropper: 11 steg

Telefonstyrd Kite Line Parabear Dropper: Introduktion Denna instruktion beskriver hur man bygger en enhet för att släppa upp till tre parabears från en draklinje. Enheten fungerar som en trådlös åtkomstpunkt och levererar en webbsida till din telefon eller surfplatta. Detta låter dig styra parabearens droppe.
Prisvärd PS2 -kontrollerad Arduino Nano 18 DOF Hexapod: 13 steg (med bilder)

Prisvärd PS2 -kontrollerad Arduino Nano 18 DOF Hexapod: Enkel Hexapod -robot med arduino + SSC32 servokontroller och trådlös styrning med PS2 -joystick. Lynxmotion servokontroller har många funktioner som kan ge vacker rörelse för att efterlikna spindel. Tanken är att göra en hexapodrobot som är
SaQai: Extremt prisvärd telefon: 11 steg

SaQai: Extremt prisvärd telefon: Hej, Tack för att du intresserade dig för vårt projekt, kallat SaQai (uttalas Say-Qwah). Vi strävar efter att hjälpa dig att återskapa detta projekt och i framtida strävanden med 3D -utskrift, programmering och hårdvarudesign. Jag är Sam Conklin och jag är
DIY Prisvärd Fitness Tracker: 6 steg
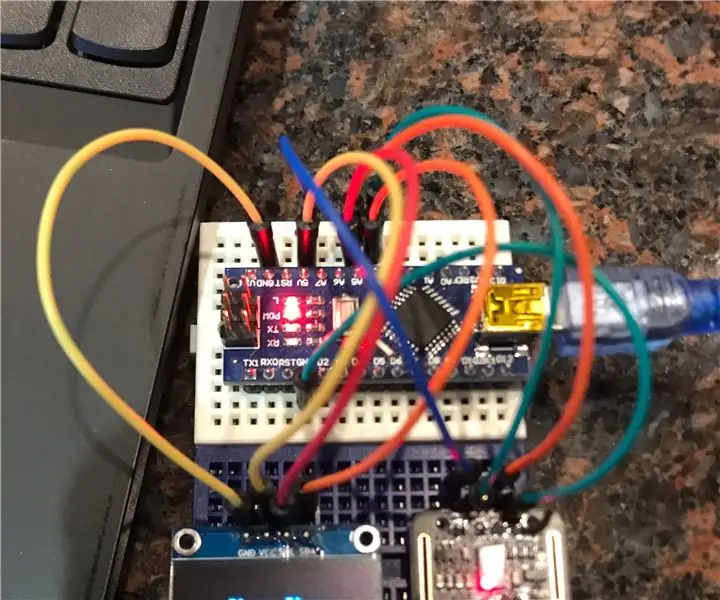
DIY Prisvärd Fitness Tracker: Denna bruksanvisning kommer att täcka allt du behöver veta för att skapa din egen gör det själv prisvärd hälso- och fitnessspårare samtidigt som du får användbara kodningskunskaper längs vägen
En prisvärd visionlösning med robotarm baserad på Arduino: 19 steg (med bilder)

En prisvärd visionlösning med robotarm baserad på Arduino: När vi pratar om maskinsyn känns det alltid så ouppnåeligt för oss. Medan vi gjorde en öppen vision-demo som skulle vara superenkelt att göra för alla. I den här videon, med OpenMV -kameran, oavsett var den röda kuben är, kommer roboten
