
Innehållsförteckning:
- Tillbehör
- Steg 1: PCB -anteckningar
- Steg 2: Beställa Temple PCB
- Steg 3: Beställa Shades PCB Part 1
- Steg 4: Beställa Shades PCB Part 2
- Steg 5: Beställa Shades PCB Part 3
- Steg 6: Beställa Shades PCB Part 4
- Steg 7: Beställa Shades PCB Part 5
- Steg 8: Shades PCB Assembly:
- Steg 9: Temple PCB Assembly Del 1
- Steg 10: Temple PCB Assembly Del 2
- Steg 11: Temple PCB Assembly Del 3
- Steg 12: Shades Final Assembly Del 1
- Steg 13: Shades Final Assembly Del 2
- Steg 14: Shades Final Assembly Del 3 (valfritt):
- Steg 15: Koden
- Steg 16: Att bära och använda skuggorna
- Steg 17: Felsökning:
- Författare John Day [email protected].
- Public 2024-01-30 12:41.
- Senast ändrad 2025-01-23 15:11.




Hej alla, i den här instruerbara ska jag visa dig hur du gör ett par LED -pixelnyanser. Ursprungligen skapade jag dessa för att bära runt huset vid jul / nyår, ungefär som en mobil prydnad, men de blev lite mer cyberpunk än jag förväntade mig, så de borde vara roliga att ha på andra evenemang också!
Skärmarna använder 76 WS2812b lysdioder (aka Neopixels). Lysdioderna projicerar bara sitt ljus i en riktning, så att du kan se genom nyanserna utan att förblinda dig själv. WS2812b är individuellt adresserbara, vilket innebär att du styr färgen på varje lysdiod. Detta låter dig skapa nästan vilken effekt du kan tänka dig (så länge du kan koda den). Om du inte är säker på vilka effekter du kanske gillar eller inte vill skriva en massa kod, oroa dig inte; Jag har skrivit kod för att styra nyanser, inklusive 40 olika effekter. Nyanserna inkluderar också anslutningar för en MAX4466 mikrofon (för ljudreaktiva effekter) och ett HC-05 Bluetooth-brytkort, även om min kod för närvarande inte innehåller någon av dem.
Lysdioderna styrs med en Wemos D1 Mini, en Arduino-kompatibel mikrokontroller med en ESP8266 som processor. Detta ger dig gott om plats och kraft att köra så många effekter du vill. Det ger dig också tillgång till WiFi -funktionalitet (även om det för närvarande inte är implementerat i min kod). Skärmarna drivs externt via ett 3,5 mm DC -uttag till USB -kabel ansluten till en vanlig 5v powerbank.
Både lysdioderna och Wemos är monterade på anpassade kretskort, som också utgör ramen för nyanser. Lödning av var och en av de 76 lysdioderna (och deras avkopplingskondensatorer) är mycket arbete. På samma sätt kan WS2812b ganska lätt skadas av handlödning. För att undvika båda dessa problem ska jag visa dig hur du kan beställa kretskortet förmonterat med lysdioder och kondensatorer.
Observera att endast PCB-nyanser är avsedda att förmonteras. Du kommer fortfarande att behöva lödda komponenterna till Right Temple PCB (öronarmen). Detta kommer att kräva lite SMD-lödning, men inget mindre än 0805, som kan lödas för hand med ett spetsjärn.
Slutligen behöver du tillgång till en 3D -skrivare för att göra några mekaniska komponenter.
Du hittar alla relevanta filer här:
Om du har några frågor, vänligen lämna en kommentar, så återkommer jag till dig.
Tillbehör
(Du kanske kan hitta de flesta delarna till lägre kostnad på platser som Aliexpress, Ebay, Banggood, etc.)
PCB:
Varje nyanspar kräver tre PCB: ett vänster tempel, höger tempel och ett skuggkort. Du hittar de zippade Gerber PCB -filerna på Github -förvaringsplatsen som är länkad ovan. Jag kommer att gå igenom hur man beställer kretskort senare i denna instruktionsbok.
Elektroniska delar:
Länken nedan bör ta dig till en förfylld materiallista (BOM) som innehåller alla delar som behövs för ett par nyanser. Jag rekommenderar att du beställer extra för varje del för att ta hänsyn till eventuella olyckor under montering. Observera att du behöver ett Digikey -konto för att komma åt BOM.
www.digikey.com/BOM/Create/CreateSharedBom…
Om länken inte fungerar, se listan över delar nedan, inklusive artikelnummer:
- En linjär regulator på 3,3 volt: MCP1755ST-3302E/DB
- Ett 22 Ohm motstånd, 1/4W, 1206 storlek: RC1206JR-0722RL
- En 3,5 mm kvinnlig DC-kontakt: PJ-040DH
- En SOT-23-3 NPN-transistor: MMBT2222A-7-F
- Fem 1µf, 0805, 25V kondensatorer: CL21B105KAFNNNE
- Fyra 1K, 0805 motstånd: RNCP0805FTD1K00
- En rät vinkel, 3-stift, 2,50 mm JST-kontakt: S3B-XH-A (LF) (SN)
- Tre 100K, 0805 motstånd: RMCF0805FT100K
- Tre 4,5 x 4,5 x 5 mm taktila knappar: PTS 647 SM50 SMTR2 LFS
- En 3-stifts, 2,50 mm kvinnlig JST-kontakt: XHP-3
- Tre JST-krimpkontakter: SXH-001T-P0.6
Mikrostyrenheten:
En Wemos D1 Mini v3.1.0 -länk
Om du väljer att löda nyanser PCB själv behöver du också:
- 76 WS2812b lysdioder: länk (du kan hitta dem någon annanstans: Aliexpress, Ebay, etc)
- En 1N4148W, SOT-123-diod: 1N4148W-TP
- 71 0.1µF, 0402, kondensatorer: CL05B104KO5NNNC
Om du vill använda antingen Bluetooth- eller mikrofoningångarna:
- MAX4466 Breakout
- HC-05 (du måste ta bort rubrikerna)
Andra delar:
- 130 mm 10 mm diameter. svart värmekrymp Länk
- ~ 5 mm 3 mm diameter. värmekrympning (valfri färg än svart, tillval)
- Halsband med ett hummerklosslänk
- En 1 "Dia. Nyckelring Länk
- 22Ga silikontrådslänk (för upprepad böjning)
- Två 5 mm M2 -skruvar
- Sex 4 mm M2 -skruvar
- En USB -powerbank (i stort sett alla fungerar, bör ha minst 1A ut)
- En USB till 3,5 mm DC -jackkabel Link (jag är 6ft lång och en 4ft kabel är bekväm för mig, men 3ft kan vara bättre om du är kortare)
- Ett nässtödsstycke Link
- 76 1/4 "runda vita klistermärken Länk (helst skulle de vara 4 mm i Dia, men jag kan inte hitta några) (valfritt)
Verktyg:
- 3D -skrivare + 1,75 mm filament
- Wire strippers
- Avbitartång
- Wire crimper för JST terminaler Link
- Värmepistol
- Lödkolv med fin spets
- PH0 skruvmejsel
- Sax
- Liten nåltång (som för pärlarbete)
- Pincett (för SMD -placering/lödning)
Steg 1: PCB -anteckningar
Att läsa detta steg är valfritt. Några anteckningar om kretskort och den allmänna nyansdesignen:
- Om du vill justera eller inspektera kretskorten kan du hitta dem här.
- Jag designade konturerna av nyanserna med Fusion 360 och modellerade dem efter ett par skyddsglasögon. Jag skrev sedan ut dem i 3D för att testa deras passform. När jag var glad exporterade jag en DXF för varje del och importerade dem sedan till EasyEDA som tavlan.
- Att använda EasyEDA var lite tråkigt, eftersom det inte verkar ha ett sätt att lägga ut delar i ett mönster, så jag var tvungen att placera alla lysdioder och kondensatorer för hand. På samma sätt använde jag också ett användardefinierat LED -fotavtryck för den första layouten, som måste bytas ut för BOM och pick & place att arbeta. Detta, och ett par liknande misstag, fick mig att behöva göra om layouten några gånger.
-
Jag valde en Wemos D1 Mini som mikrokontroller av tre skäl:
- Den har gott om minne och processorkraft för att lagra och köra mönster.
- Det är ganska litet och billigt.
- Du kan programmera den med Arduino IDE.
Det faktum att det potentiellt kan använda WIFI är en bonus.
- Tyvärr använder Wemos 3.3v logiknivå, medan WS2812 lysdioder är strikt 5v. Med den här guiden kunde jag undvika att använda en logisk nivåomvandlare och ersätta den med en enda diod. Dioden är endast ansluten till strömförsörjningen på den första lysdioden. Detta minskar ingångsspänningen med ca 0,6v, precis tillräckligt för att använda 3,3v -logiken från Wemos. Samtidigt är logiken för LED -lampan tillräckligt hög för att prata med resten av lysdioderna. Tekniskt sett reduceras ljusstyrkan på den första lysdioden, men i praktiken märks det inte.
- Jag övervägde att driva nyanser från ett inbyggt LiPo-batteri, men jag bestämde mig för att det skulle lägga för mycket bulk. På samma sätt är det säkrare att köra nyanser från en extern powerbank och ger användaren viss flexibilitet i kapacitet.
- Moderna kraftbanker stängs av om inte ett minimum av ström dras så ofta. Även om nyanserna borde dra tillräckligt passivt (~ 1ma från varje lysdiod när den är släckt och ~ 30ma från Wemos) lade jag till en krets för att hålla dig säker. Kretsen består av en NPN-transistor ansluten via ett 22ohm motstånd till jord. Transistorn styrs av Wemos med hjälp av ett timeravbrott, så att ~ 225ma ström kan dras från powerbank med jämna mellanrum.
- Maximal strömförbrukning från varje lysdiod är ~ 60ma, vilket innebär att nyanser vid full vit och maximal ljusstyrka skulle dra ~ 4,5A. Detta är bortom betyget för de flesta kraftbanker och även nyanserna. Tack och lov, på grund av att människans uppfattning om ljuset är olinjärt, ser nyanserna nästan lika ljusa ut vid halv ljusstyrka som de gör i sin helhet, vilket är vad jag ställde in locket i i min kod.
- Var och en av nyanserna tre knappar har en avstängningskrets. Teori om kretsen hittar du här. Jag kunde bara ha debounced i programvara, men jag bestämde mig för att det var lättare att lägga till ett par komponenter, och sedan inte behöva oroa mig för det alls.
- Jag hade några extra pins på Wemos, så jag bestämde mig för att lägga till pinouts för en vanlig mikrofon och Bluetooth -breakout -kort. Jag tänkte att dessa kunde lägga till användbar funktionalitet för människor, även om jag inte hade tänkt använda dem själv.
Steg 2: Beställa Temple PCB
Du måste beställa både Temple PCB från en PCB -prototyptillverkning. Du hittar dem båda på min Github ("Gerber_Temple Left_20191124153844.zip" och "Gerber_Temple Right ESP8266_20191124153834.zip"). Om du aldrig har köpt ett anpassat kretskort tidigare är det väldigt enkelt; de flesta företag har ett automatiserat noteringssystem som accepterar zippade Gerber -filer. Jag kan rekommendera JLC PCB, Seeedstudio, AllPCB eller OSH Park, även om jag är säker på att de flesta andra också kommer att fungera. Alla standardkortspecifikationer från dessa tillverkare fungerar bra, men se till att ställa in brädans tjocklek till 1,6 mm (bör vara standard). Brädfärg är din preferens. I nästa steg beställer vi nyanser PCB som ska monteras. Du behöver inte beställa nyanser och templat -kretskort från samma tillverkare, men det kan hjälpa till att spara på frakten.
Steg 3: Beställa Shades PCB Part 1
Shades PCB är avsedd att monteras av en PCB -tillverkare. Om du vill montera kretskorten själv kan du hoppa över det här steget. Varnas, kondensatorerna på brädet är 0402 stora, så de är svåra att löda för hand. På samma sätt är WS2812b -lysdioderna ganska känsliga för lödningstemperaturer.
De flesta prototyp PCB -tillverkare erbjuder en monteringstjänst, men jag väljer att använda JLC PCB på grund av deras låga kostnad. I denna nästa uppsättning steg guidar jag dig genom att beställa kretskortet från JLC PCB. Dessa steg bör också översättas till andra tillverkare. I skrivande stund är JLC: s PCB -monteringstjänst ganska ny och verkar vara riktad till hobbyister. Uppåtsidan av detta är att tjänsten är extremt billig jämfört med andra tillverkare (~ $ 50 USD för 5 fem nyanser monterade), men med de förbehållen att:
- De monteras bara på en enda sida.
- Komponenterna måste vara tillgängliga från deras egna interna reservdelar.
- Genomgående hålskomponenter ignoreras.
- Endast 2 & 4 lager.
- ≤50st per beställning.
- Beställningar accepteras i multiplar av 5.
- Endast 1,0 mm/1,2 mm/1,6 mm tjocklek.
- Endast tillgängliga färg på brädan är grön.
- 1oz är den maximala kopparvikten.
Jag har utformat Shades PCB kring dessa krav. Tyvärr måste du beställa minst fem nyanser, och du har fastnat med ett grönt kretskort.
Steg 4: Beställa Shades PCB Part 2
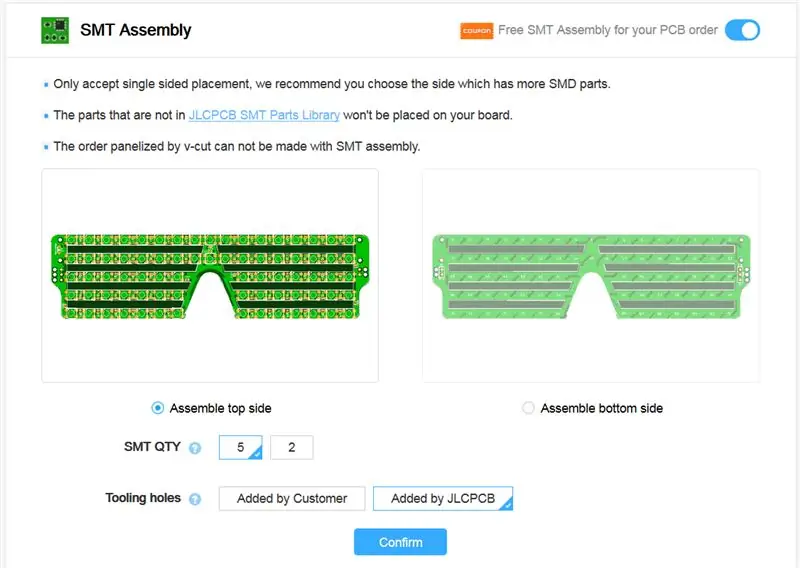
Börja på JLC -offertssidan och ladda upp Gerber -zip -filen som bifogas detta steg eller finns på min Github (Gerber_Shades Ws2812B_20191124153856.zip). Kretskortet är stort, så det kan ta ett tag att bearbeta det. Om det inte går att ange kortets mått är de: 41 x 156 mm. Du behöver inte justera något av de andra PCB -alternativen.
Rulla ner till avsnittet märkt "SMT Assembly". Aktivera den och välj sedan ovansidan för montering. Fyll i de andra alternativen enligt bilden ovan. Observera att deras gränssnitt/alternativ kan komma att ändras i framtiden (det har ändrats sedan jag startade det här projektet!), Så om du inte är säker på något, meddela mig så ska jag försöka hjälpa dig.
När du är klar trycker du på bekräfta.
Steg 5: Beställa Shades PCB Part 3
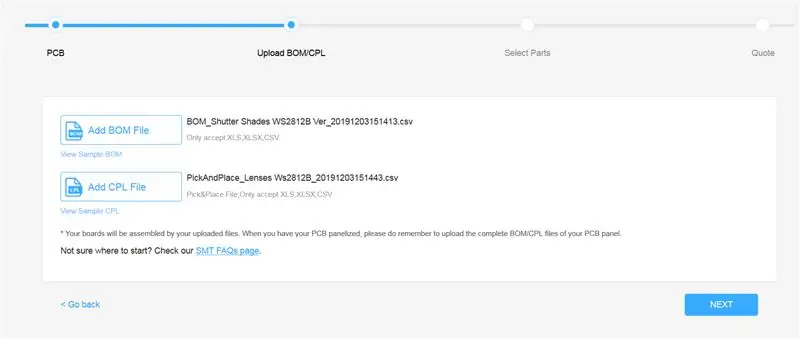
Efter att ha tryckt på bekräfta, bör du tas till en sida för att ladda upp BOM och Pick and Place -filer. Dessa filer berättar för systemet vilka delar som ska användas på kretskortet och var de placeras. Ladda ner filerna från detta steg eller från min Github ("BOM_Shutter Shades WS2812B Ver_20191203151413.csv" och "PickAndPlace_Lenses Ws2812B_20191203151443.csv") och ladda upp dem till JLC. Din sida ska se ut som bilden ovan. När du är klar trycker du på Nästa.
Steg 6: Beställa Shades PCB Part 4
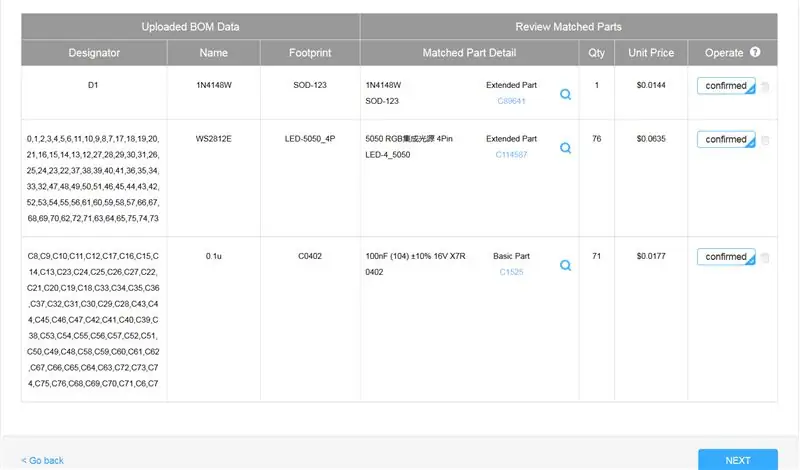
På den här sidan bekräftar du de delar som ska placeras på kretskortet.
Du bör se en lista med tre komponenter:
- En 1N4148W, SOT23 -diod
- 76 WS2812C, LED-5050_4P lysdioder
- 71 0.1µf, C0402 kondensatorer
Alla dessa delar bör bekräftas, som på bilden ovan. Även om det är osannolikt, om någon av delarna saknas eller inte kan bekräftas, lagrar antingen inte JLC dem längre, eller så är de föråldrade. Om du lämnar en kommentar ska jag försöka hjälpa till att uppdatera kretskortet med reservdelar. Alternativt kan du kopiera kretskortet och justera det själv här. Du kan ändra saknade delar genom att uppdatera BOM; så länge de har samma SMD -fotavtryck borde det inte vara några problem.
När du är redo trycker du på Nästa.
Steg 7: Beställa Shades PCB Part 5
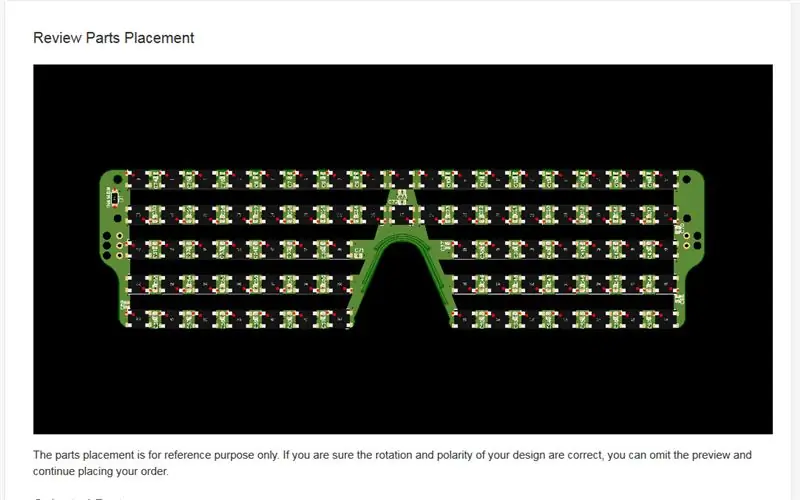
Detta är det sista beställningssteget. Du bör få en förhandsvisning av det monterade kretskortet. Se till att komponentplaceringen matchar bilden ovan. Observera att de röda prickarna på lysdioderna anger stift 1. Om allt ser bra ut kan du lägga ordern och återvända hit när den kommer.
Steg 8: Shades PCB Assembly:
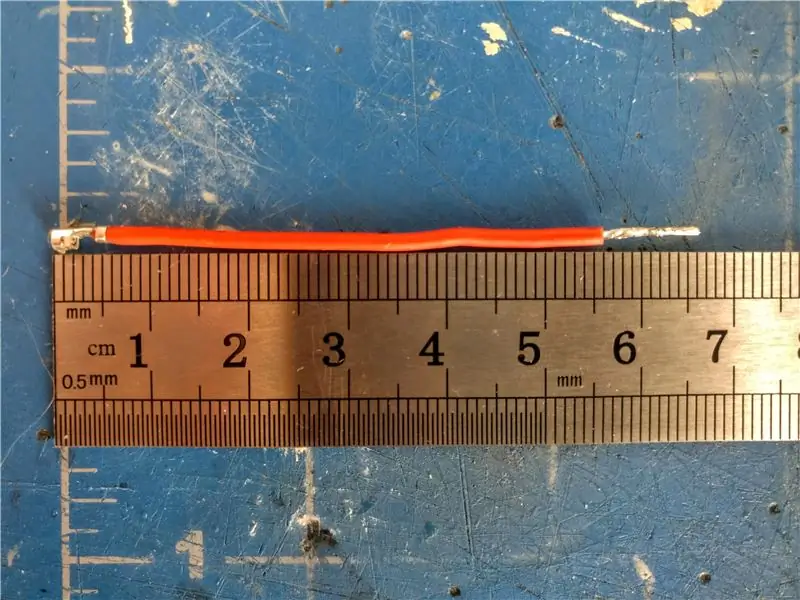


Vi börjar montera med att löda ström-, jord- och signalledningarna till Shades PCB. Börja med att klippa tre ~ 67 mm längder av silikontråden; två i svart och en i rött. Ta bort en liten del av ena änden av var och en av trådarna och fäst en kvinnlig JST -krympterminal med ditt pressverktyg. Ta sedan bort ~ 10 mm från den andra änden av var och en av trådarna. Tenn bara toppen av denna ände med lödning. Du vill ha tillräckligt med lödning för att stoppa tråden från att slita utan att öka trådens tjocklek. I slutändan ska varje tråd matcha den första bilden ovan.
Alternativt kan du lägga till en kort längd färgad (jag använde grön) värmekrympning till en av de svarta trådarna för att märka den som signalkabel.
Sätt sedan in varje tråd genom de yttre hålen på Shades PCB (på sidan med tre hål). Den röda tråden ska gå genom det översta hålet. Böj den avskalade delen av tråden till en krokform och skjut den sedan in i motsvarande hål på kretskortet. Använd en nåltång för att hjälpa. Du vill sluta med att lite av trådens hölje kommer ut ur PCB -hålen, detta låter tråden fungera som töjnings-/böjningsavlastning.
Detta är nog lite förvirrande, men förhoppningsvis kommer bilderna att vägleda dig.
Löd sedan trådarna på plats. Du kanske vill erbjuda trådarna med Right Temple PCB (den som knapparna och Wemos D1 mini kommer att monteras på) för att se till att de är tillräckligt långa. Ström- och jordanslutningarna kommer också att kräva mer värme än signalen, så du kanske vill höja temperaturen på lödkolven om du kan.
Slutligen sätter du in de kvinnliga JST -krympkontakterna i ditt kvinnliga JST -hus. Se till att trådordern matchar bilden. Ordningen ska vara effekt, signal och sedan markstart från toppen av kontakten (hämtad från dess inriktning när den är ansluten till Right Temple PCB).
Vi är klara med PCB -nyanserna för tillfället, så du kan lägga det åt sidan.
Steg 9: Temple PCB Assembly Del 1


Nu ska vi montera Temple PCB. Även om båda kretskorten har markeringar för komponenter, kommer vi främst att fokusera på det rätta templet (det som knapparna och Wemos D1 mini är monterade på) Komponentplatserna på vänster tempel -kretskortet är för redundans.
Först ska vi lödda SMD -komponenterna till kretskortet. Om du aldrig har lödt SMD -delar tidigare är här en guide som hjälper dig att komma igång: Länk. Alla delar är 0805 eller större, så handlödning bör vara ganska rakt fram.
Löd först komponenterna på baksidan av kretskortet, dessa inkluderar:
- Tre 100k motstånd
- Fyra 1k motstånd
- Fem 1µf kondensatorer
- Ett 22 Ohm motstånd
- En MCP1755 spänningsregulator
- En MMBT2222 NPN -transistor
Alla placeringar är märkta på kretskortet.
Ditt slutresultat ska se ut som den första bilden ovan.
Vänd sedan kretskortet och löd de tre tryckknapparna på plats, som visas i den andra bilden.
Steg 10: Temple PCB Assembly Del 2




Nu lägger vi till lite värmekrympning till både Temple -kretskorten och strömkontakten. Detta skyddar dina öron från de grova PCB -kanterna.
Klipp först två 65 mm längder av 10 mm Dia. värmekrympning. Slip en bit huvud krympa längs armen på varje kretskort.
Innan du krymper värmekrympningen, löd 3,5 mm DC -uttaget på baksidan av höger tempel -kretskort enligt bilden. Observera att du kan lödda den på båda sidor. Jag väljer baksidan, eftersom det var mest bekvämt för mig. Vid lödning, skjut värmekrympningen längs armen för att förhindra att den värms upp för mycket.
När jackkontakten är ansluten, skjut värmekrymparen ner igen över uttaget, som på bilden, och krympa värmekrympningen på båda templat -kretskorten med hjälp av en värmepistol.
Slutligen, löd den rättvinklade, manliga JST-kontakten på baksidan av Right Temple PCB, som på bilden.
Steg 11: Temple PCB Assembly Del 3

Nu ska vi löda Wemos D1 Mini till templatets kretskort.
Innan du gör detta bör du bekräfta att du kan programmera Wemos och att det fungerar korrekt.
Börja med att följa instruktionerna här för att installera ESP8266 -kärnan för Arduino IDE. Detta låter dig programmera Wemos som om det var en Arduino.
När du har installerat öppnar du IDE och ansluter Wemos till din dator med en mikro-USB-kabel. Under verktygs-> kort väljer du "LOLIN (WEMOS) D1 R2 & Mini". Välj också porten som Wemos är ansluten till under verktyg. Prova att ladda upp blink (eller ditt eget favorit testprogram). Om allt är OK bör Wemos LED börja blinka en gång i sekunden.
När du har bekräftat kan du ladda upp koden till Wemos, lödda den till Right Temple PCB med manliga rubriker, som på bilden. Se till att du lödar det åt sidan med knapparna, stiftetiketterna på Wemos ska matcha dem på kretskortet. Trimma eventuell överlängd från rubrikerna.
Vid det här laget är alla kretskort fullmonterade, och vi är redo att sätta ihop alla bitar.
Om du vill använda en Max4466 Mic eller en HC-05 Bluetooth-modul är det dags att fästa dem på kretskortet. Deras platser är märkta, se till att stiften matchar så att du får rätt riktning.
Steg 12: Shades Final Assembly Del 1

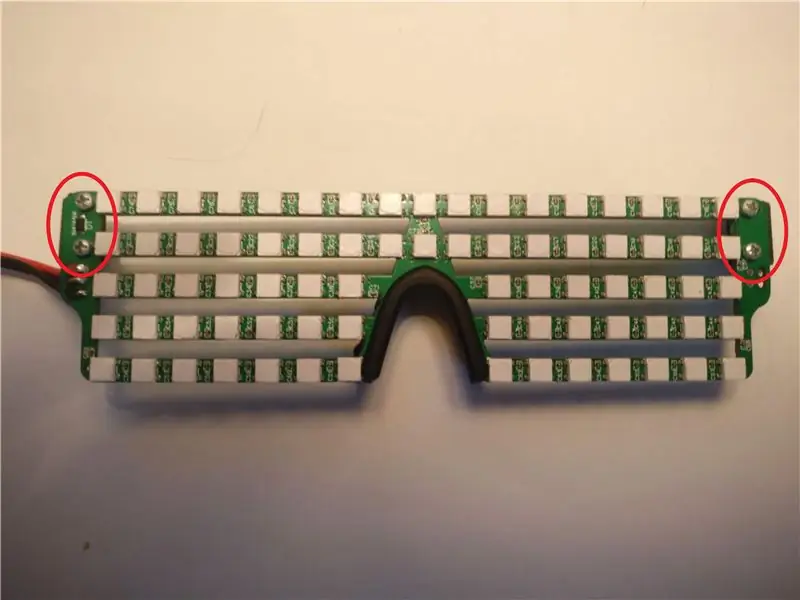
Med en 3D -skrivare kan du skriva ut två par gångjärn (två "gångjärn 1.stl" och "gångjärn 2.stl" som är kopplade till detta steg, finns också på min Github). Montera gångjärnen genom att sätta in en längd på 1,75 mm filament genom båda gångjärnsdelarna och foga dem ihop.
Fäst sedan gångjärnen på Shades PCB med fyra 4 mm M2 -skruvar.
Du kan också fästa nässtödet med hjälp av spåret på stödet, helt enkelt skjuta in det i näsan på kretskortet. Det ska passa tätt på plats.
Steg 13: Shades Final Assembly Del 2

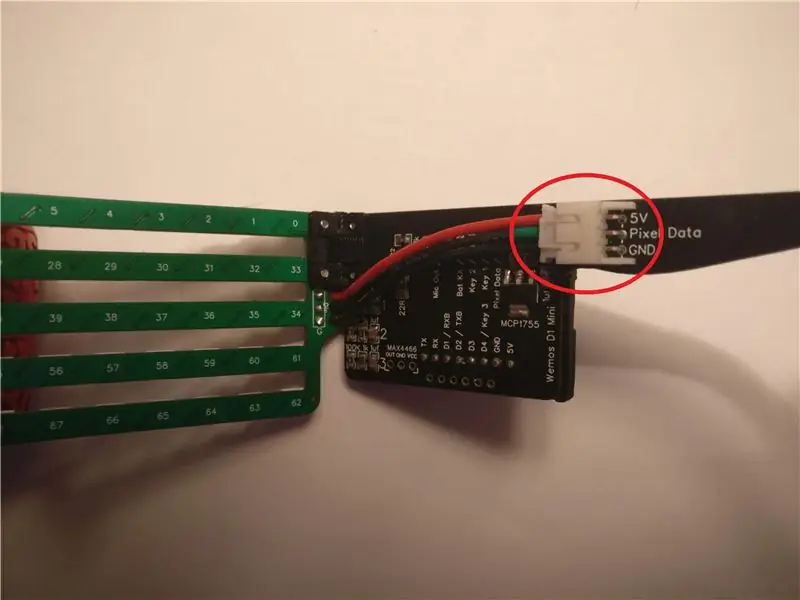


3D -utskrift av "Ear Cover.stl" som bifogas detta steg. Skjut locket över Wemos. Omslagets hål ska vara i linje med dem på höger tempelplatta.
Använd två 5 mm M2 -skruvar för att fästa kåpan och höger tempel -kretskort på det högra gångjärnet på skuggorna. Sätt in den kvinnliga JST -kontakten i hanhuset på Right Temple PCB.
Ta vänster tempel PCB och en hummer klo halsband klämma. För in klämman genom hålet i slutet av kretskortsarmen. Fäst sedan en nyckelring till hummerkloens ögla som på bilden.
Slutligen, med hjälp av två 4 mm M2 -skruvar, fäst vänster tempel -kretskort på det vänstra gångjärnet på nyans -kretskortet.
Vid denna tidpunkt är nyansmonteringen klar.
Steg 14: Shades Final Assembly Del 3 (valfritt):


I det här steget lägger vi till prickklistermärken i nyanserna för att sprida lysdioderna. Det här steget är valfritt, jag tror att det får nyanserna att se bättre ut, men det leder till en liten mängd ljusreflektion.
I allmänhet ser WS2812b lysdioder bättre ut när de sprids genom ett material. Detta hjälper till att sprida ljuskällan, vilket gör det lättare för dina ögon, samtidigt som färgerna blir mer synliga. Problemet med nyanserna är att vi inte vill reflektera det ledda ljuset tillbaka mot våra ögon. Vi kan inte använda en tjock diffusor, eftersom allt ljus som sprids från sidorna av diffusorn kommer att studsa tillbaka mot oss.
Istället använder vi tunna klistermärken (se Intro för länk). Av alla de metoder som jag testade diffunderade dessa lysdioderna precis tillräckligt för att vara acceptabla, samtidigt som de minimerade ljusreflektioner. De måste dock tillämpas på ett specifikt sätt.
Även om klistermärkena är tunna, om de appliceras så att klistermärket täcker hela LED -rutan, orsakar de fortfarande en märkbar reflektion för lysdioder som är över eller under din centrala synfält. Detta beror på att när du bär nyanser och tittar rakt fram är dina ögon i nivå med nyans centrala stapel, medan de andra staplarna är i en vinkel från dina ögon. Denna vinkel betyder att etikettens kant är synlig för dig, och allt ljus som passerar genom kanten kommer också att synas.
Vi vill minimera kanten vi kan se. Eftersom klistermärkena är runda och när vi bär nyanser ser vi bara en kant på varje lysdiod (antingen nedre eller övre), så kan vi placera klistermärkena så att bara en liten del av klistermärkkanten faktiskt ligger vid kanten av LED -kroppen som vi ser. Du kan se detta på bilden ovan om du tittar noga (beklagar kvaliteten).
Med andra ord bör du placera klistermärkena så att de knappt täcker varje LED -objektiv (den del som ljuset faktiskt kommer ur), med den extra delen av klistermärket närmare den närmaste övre eller nedre ytterkanten av nyanserna. Du klipper sedan bort den extra delen med en sax.
Detta kommer att sprida LED -ljuset, men under mycket mörka förhållanden kommer du fortfarande att se några reflektioner.
Steg 15: Koden
Jag har skrivit kod för nyanser som innehåller 40 olika effekter. Den finns på min Github i mappen "Shades_Code". Innan du kan ladda upp koden till Wemos behöver du två bibliotek:
- Mitt "PixelStrip" -bibliotek
- Adafruit Neopixel -biblioteket
Du kan ladda ner PixelStrip -biblioteket härifrån. Ladda ner alla filer och placera dem i en mapp med namnet "PixelStrip" i bibliotekmappen i din Arduino -installationskatalog.
Du kan installera Adafruit Neopixel -biblioteket med Arduino IDEs bibliotekshanterare.
När du har installerat båda biblioteken kan du öppna Shades_Code.ino och ladda upp det till Wemos. Om allt är bra bör nyanser börja cykla effekter. Dina nyanser är nu klara!:)
Om något är fel, gå till mitt felsökningssteg.
Vid det här laget kan du gå vidare till nästa steg, där jag kommer att gå över knapparnas knappfunktioner och hur jag ska bära dem. Om du vill inaktivera eller ändra några effekter kommer jag att gå igenom det nedan.
Ändra effekter:
Om du vill inaktivera en effekt måste du först hitta den i filen Shades_Code.ino. Det kommer att finnas i den stora switch -satsen i huvudrummet (). Effekterna märks inte individuellt, eftersom det är svårt att beskriva dem med bara kommentarer, så du kanske måste jaga lite. När du väl har hittat effekten behöver du bara ändra ärendenumret till något högre än det totala antalet effekter (99 ex) för att inaktivera det.
Du är också välkommen att ändra eller lägga till dina egna effekter. Om du vill lägga till en effekt lägger du till den i switch -satsen i huvud -loop -slingan () och ökar "numEffects" var.
Mitt bibliotek kan göra ett brett spektrum av effekter, men det är lite svårt att arbeta med. Det började ursprungligen som bara ett litet lagerhus för effekter, men jag utökade det senare till att köra effekter över udda former av pixlar (ringar, stjärnor, etc.), så det har blivit lite rörigt. Vid denna tidpunkt har jag en arkitektur för biblioteket, och jag tänker helt skriva om det i framtiden. Under tiden är det nuvarande biblioteket fullständigt kommenterat och buggfritt (titta i segmentSet.h för kommentarer om segment), men du måste förmodligen experimentera för att förstå hur varje effekt fungerar.
Dessutom är lysdioderna utformade i ett sicksack-format. Deras nummer finns på baksidan av Shades PCB.
Steg 16: Att bära och använda skuggorna

För att bära nyanserna, för 3,5 mm-jackkabeln genom nyckelringen och sätt i den i kontakten i slutet av det högra templet. Genom att föra kabeln genom nyckelringen fungerar den som ett band och håller nyanserna säkra i ansiktet. Driv nyanser med valfri 5V powerbank.
Knappar:
Nyanserna har tre knappar. När jag använder min kod gör de följande saker:
(dessa funktioner finns också listade på PCB för vänster tempel)
- Knapp 1: Nästa effekt (eller startar om aktuell effekt om effektrotation är avstängd)
- Knapp 2: Effektrotation på/av. Detta gör att den nuvarande effekten upprepas på obestämd tid
- Knapp 1+2 (samtidigt): Skuggor på/av. Stoppar bara effekterna, stänger inte av strömmen.
- Knapp 3: Ljusstyrka. Du kan justera steget genom att ändra matrisen "brightnessLevels" i min kod.
Om du har kommit så här långt, tack för att du läste! Jag hoppas att du har kul med dina nyanser. Om du har några frågor, vänligen lämna en kommentar så återkommer jag.
Steg 17: Felsökning:
Om du är här beter sig nyanserna inte ordentligt. Nedan kommer jag att gå igenom några möjliga problem och lösningar. Om du inte ser något som löser ditt problem, vänligen lämna en kommentar så ska jag försöka hjälpa till.
-
Nyanserna visar ingenting när de är inkopplade.
-
Prova att ansluta ett mikro -USB till Wemos. Nyanserna ska tändas.
- Om de gör det är det något fel på din powerbank.
-
Om de inte gör det kan du försöka ladda upp någon kod till Wemos (t.ex. blinka)
-
Om det fungerar är det något fel med kopplingen mellan nyanserna och Temple PCB. Dubbelkolla din JST -anslutning. Ledningarna ska vara i ordning uppifrån: Effekt, data, jord.
Om anslutningen är bra, försök kommentera knappfunktionerna i min kod, det är möjligt att en av knapparna inte fungerar
- Om det inte fungerar är antingen Wemos död eller så återställs det upprepade gånger. Öppna Arduino Serial monitor (ställ Baud till 115200) och se efter eventuella återställningskoder. Om du får en kod måste du googla lite för att ta reda på vad som är fel. Om du inte får några koder är Wemos förmodligen död.
-
-
-
Nyanserna fungerar, men några pixlar flimrar (detta hände på 2 av de 5 kretskort jag beställde)
Detta är förmodligen ett problem med den första pixeln (högst upp till höger när du bär nyanser). Du måste byta ut pixeln. Ta först bort den med hjälp av ett par fina trådskärare för att klippa pixelns anslutningar till kretskortet. Var försiktig så att du inte drar av lödkuddarna från kretskortet. Då måste du köpa några WS2812 lysdioder här och lödda en på plats. Var noga med att rikta pixeln så att den matchar de andra på raden


Tvåa i modetävlingen
Rekommenderad:
DIY RGB-LED Glow Poi med fjärrkontroll: 14 steg (med bilder)

DIY RGB-LED Glow Poi med fjärrkontroll: Introduktion Hej alla! Detta är min första guide och (förhoppningsvis) den första i en serie guider på min strävan att skapa en open-source RGB-LED visuell poi. För att hålla det enkelt först kommer detta att resultera i en enkel led-poi med fjärrkontroll
RGB LED -färgblandning med Arduino i Tinkercad: 5 steg (med bilder)

RGB LED -färgblandning med Arduino i Tinkercad: Låt oss lära oss att styra flerfärgade lysdioder med Arduinos analoga utgångar. Vi kommer att ansluta en RGB -LED till Arduino Uno och komponera ett enkelt program för att ändra dess färg. Du kan följa med praktiskt taget med hjälp av Tinkercad Circuits. Du kan till och med se detta
O-R-A RGB Led Matrix väggklocka med mera ** uppdaterad juli 2019 **: 6 steg (med bilder)

O-R-A RGB Led Matrix väggklocka med mera ** uppdaterad juli 2019 **: Hej. Här är jag med ett nytt projekt som heter O-R-AIt är en RGB LED Matrix väggklocka som visar: timme: minut temperatur fuktighet nuvarande väderförhållande ikon Google Kalenderhändelser och 1 timmars påminnelser vid en viss tid det visar:
Se ljudvågor med färgat ljus (RGB LED): 10 steg (med bilder)

Se ljudvågor med färgat ljus (RGB LED): Här kan du se ljudvågor och observera interferensmönstren som görs av två eller flera givare eftersom avståndet mellan dem varierar. (Störst mönster längst till vänster med två mikrofoner vid 40 000 cykler per sekund; högst upp, enkel mikrofon
Hur man tar isär en dator med enkla steg och bilder: 13 steg (med bilder)

Hur man tar isär en dator med enkla steg och bilder: Detta är en instruktion om hur man demonterar en dator. De flesta av de grundläggande komponenterna är modulära och lätt att ta bort. Det är dock viktigt att du är organiserad kring det. Detta hjälper dig att inte förlora delar, och även för att göra ommonteringen
