
Innehållsförteckning:
- Författare John Day [email protected].
- Public 2024-01-30 12:36.
- Senast ändrad 2025-01-23 15:10.

Hej alla, detta är en enkel guide för hur du konverterar din Baofeng UV-9R (eller plus) hörlurar / hörselkabel till en programmeringskabel med en Ardunio UNO som en USB-seriekonverterare.
[DISCLAIMER] Jag tar inget ansvar för skador på din radio eller dator eller någon annan egendom eller person. Använd bara denna guide som referens. FÖLJ på egen RISK
Denna guide är baserad på en liknande instruerbar för UV-5R, som finns här.
Monteringen som krävs tror jag först användes av Motorola i DP4XXX -serien (men den kunde ha använts någon annanstans där).
Du måste också installera Ardunio usb -drivrutiner (minst) och även Chirp (programvara för programmering av din UHF). Jag upptäckte att Chirp inte fungerade på Linux (ubuntu 20) eftersom det fortfarande använde python2 som sedan har tagits bort. Rekommendera Windows eller Mac -dator.
- Arduino drivrutiner
- Kvittra
Ursprungligen försökte jag detta med ett av Arduino NANO av märket, men styrelsen fungerade inte med Chirp.
Tillbehör:
Här är de grundläggande artiklarna du behöver:
- 1x Baofeng UV-9R (eller plus)
- 1x Baofeng UV-9R hörlurs- / hörselkabel
- 1x Lödkolv + löd
- 1x Lödväxa - VALFRITT (rekommenderas starkt)
- 4x hane till hanskabel
- Ardunio UNO + USB -kabel
- Windows / Mac -dator (Chirp fungerade inte på Ubuntu 20)
Steg 1: Ta bort huvudtelefonen / öronstycket
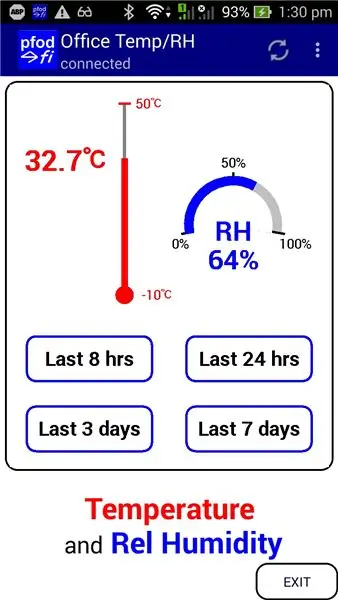
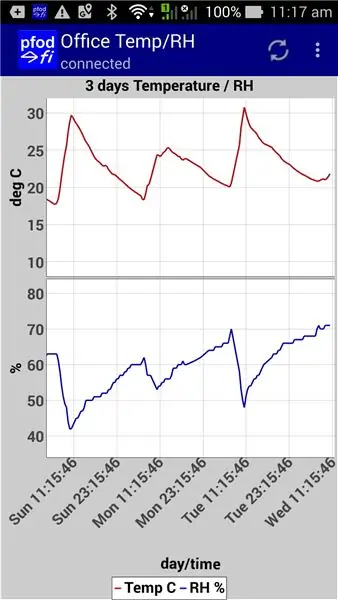
Ursäkta, jag tog inte bilder av kabeln innan demontering.
1. Ta dock bort gummiluckan på hörlursanslutningen med en platt skruvmejsel. Du bör nu se ett gap där du kan bända ur plastkåpan och kretskortet.
Var inte rädd för att skada ledningarna eftersom de måste tas bort ändå.
2. När kretskortet har tagits bort fortsätter du att ta bort kabeln från anslutningshuset. Du måste ta bort all kabel så att du kan använda hålet för att sätta in de nya ledningarna i senare steg (bygelkablar i förekomsten).
3. Du bör nu ha följande:
- 1x kontaktdon
- 1x kretskort (bör ha 6 stift fästa)
- 1x stift / kretskortskåpa
- 1x kontaktgummilock (detta behövs inte längre)
- 1x kabel för hörlurar / hörlurar (detta behövs inte längre)
Steg 2: Koppla om kretskortet igen
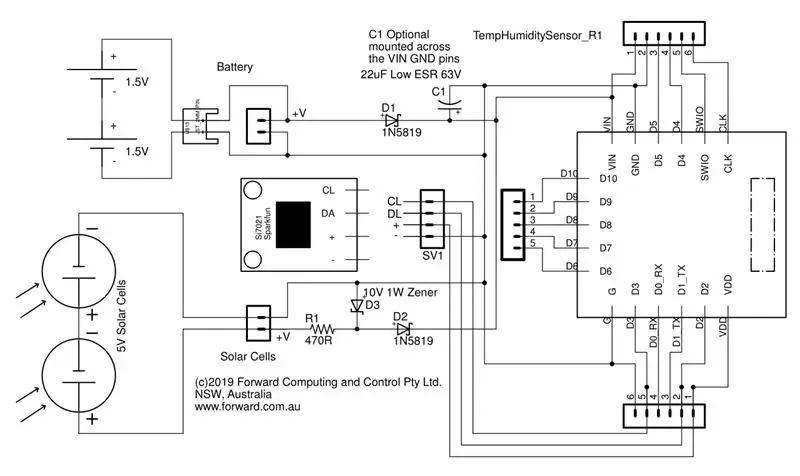


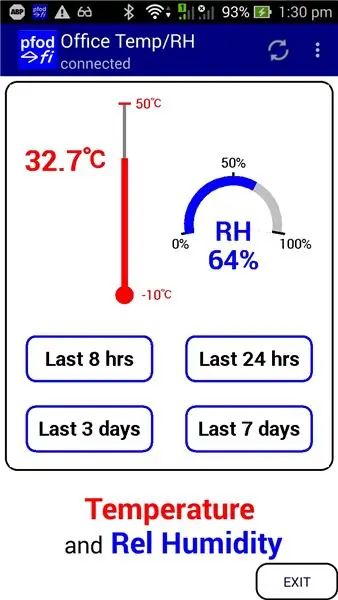
Du bör nu ha ett kretskort med 6 stift fästa. Alla stift måste tas bort förutom 1. Den här stiftet som inte kommer att tas bort är GND eller slipstift.
Du måste ta bort 5 stift, det rekommenderas att du använder en lödveke för att absorbera lödet när du tar bort tapparna.
När alla 5 stiften har tagits bort behöver du bara löda om 2 stift. På kretskortet ser du två hål med markeringarna RXD & TXD (TXD ligger bredvid GND -stiftet). Lägg till de två nya stiften i RXD & TXD -hålen med ditt lödkolv och löd.
Steg 3: Lödningskabel
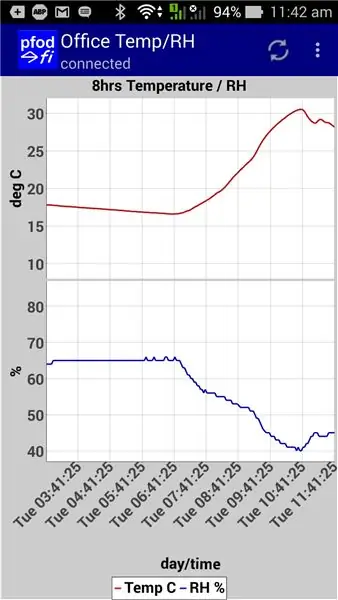
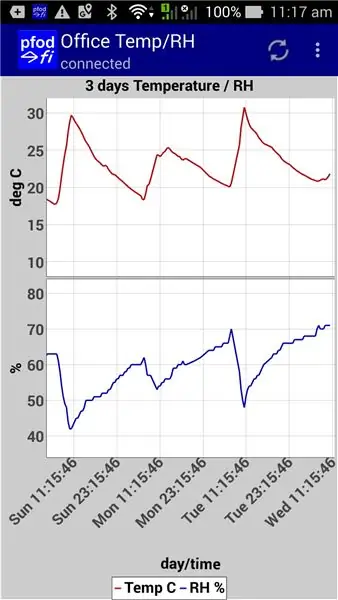

Nu ska du ha ett kretskort med 3 stift fästa, dessa tre stift ska vara RXD, TXD, GND.
Om du använder 3 av dina 4 bygelkablar måste du lödda dem till stiften, se till att du noterar vilken färg bygelkablar du använde. Personligen gillar jag att använda svart för marknålen (GND) där det är möjligt. Det rekommenderas också att du tänder stiften på bygelkablarna med lödning innan du löds till kretskortet.
När du är klar drar du bygelkablarna genom kontaktdonet och klämmer fast kontakten (du kan behöva ändra höljet om du har några problem med klaring, se bara till att kontakten fortfarande passar ordentligt till din UV-9R).
Min stift till bygelkabelreferensbord:
- GND -> Svart
- RXD -> Gul
- TXD -> Grön
Din kan vara annorlunda, så se till att du noterar vad du använde och justera den här guiden därefter.
Så här testar du dina anslutningar:
1. Anslut kabeln till din radio
2. Använd en multimätare (inställd på avläst spänning), anslut GND-bygelkabeln till den negativa multimätarsonden och den positiva till antingen RXD- eller TXD-bygelkablarna (du måste testa båda). Båda bygelkablarna bör avläsa omkring 3,8v.
*Se till att du använder skruven för att fästa kontakten på radion.
Steg 4: Konfigurera Arduino UNO till Connector

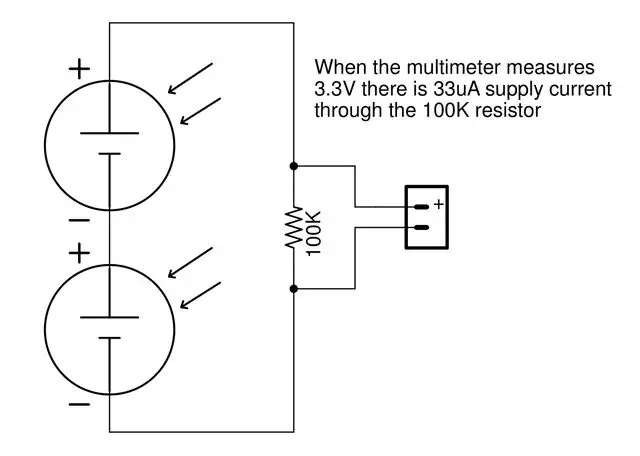
Nu när kontakten är ansluten och fortfarande är ansluten till din radio, är det dags att ansluta den till din Arduino UNO.
Inledningsvis försökte jag detta med ett av Arduino NANO av märke, men det fungerade inte som förväntat.
Fäst kablarna i UNO med hjälp av stiftet till bygelkabelns färgschema som jag gjorde tidigare:
- Svart -> GND
- Gul -> RXD
- Grön -> TXD
Nu eftersom vi bara använder arduino som en usb -seriekonverterare, måste vi sätta UNO i 'RESET MODE'.
Använd din fjärde bygelkabel och hitta stifthålen på UNO för GND & RST / RESET. Genom att överbrygga dessa två stift sätter UNO i återställningsläge (förhindrar att någon laddad kod körs).
Steg 5: Anslut UNO till din dator och körkvitter
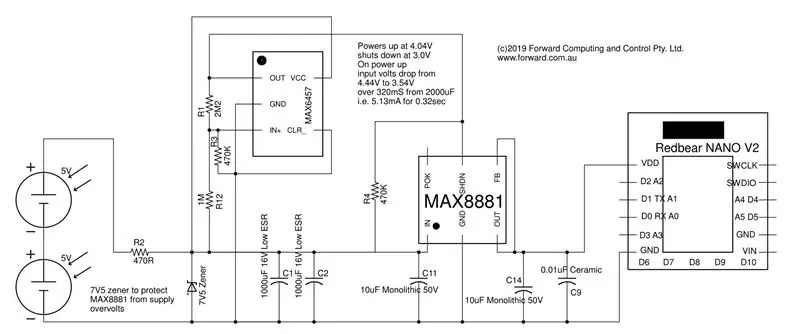
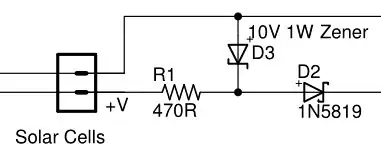
Nu när alla våra kontakter är på plats och all vår programvara har lagts till i vår dator är det dags att ansluta till vår UNO för första gången.
1. Anslut UNO till din dator (UNO ska ha rött ljus)
2. Öppna Chirp
3. Anslut programmeringskabeln till din UV-9R (Slå inte på radion ännu).
4. Inuti Chirp väljer du Radio> Hämta från radio från den översta menyn
5. Du bör uppmanas med några nedgångar:
- Port: [Detta är unikt för din installation t.ex. KOM*]
- Leverantör: Baofeng
-Modell: UV-9R (Detta inkluderar även UV-9R Plus)
6. Slå på radion och klicka sedan på OK i Chirp
Chirp bör sedan gå in i "Kloning" -läge och sedan visa en tabell över alla kanaler som redan finns på din radio
* Om du får ett felmeddelande har ett fel uppstått. Inte mängden data vi vill ha ' - detta är vanligtvis ett problem med kabeln, kontrollera att alla dina kontakter är korrekt installerade eller prova ett annat UNO -kort.
*Se till att du använder skruven för att fästa kontakten på radion.
Steg 6: Programmering av UHF -kanaler
Om du använder det här som en UHF-radio 400-500MHZ kan du nu hitta en lista över dina lokala kanaler och frekvenser att ladda upp till din radio. Import / export -formatet är CSV. Jag rekommenderar att du först exporterar en CSV från din radio och sedan återanvänder samma CSV -kolumner när du importerar de nya kanalerna.
Förhoppningsvis fungerar allt och du kan nu programmera din nya radio!
Tack
Rekommenderad:
Akustisk levitation med Arduino Uno Steg-för-steg (8-steg): 8 steg

Akustisk levitation med Arduino Uno Steg-för-steg (8-steg): ultraljudsgivare L298N Dc kvinnlig adapter strömförsörjning med en manlig DC-pin Arduino UNOBreadboardHur det fungerar: Först laddar du upp kod till Arduino Uno (det är en mikrokontroller utrustad med digital och analoga portar för att konvertera kod (C ++)
Hur man gör en drönare med Arduino UNO - Gör en quadcopter med mikrokontroller: 8 steg (med bilder)

Hur man gör en drönare med Arduino UNO | Gör en Quadcopter Med Microcontroller: Introduktion Besök min Youtube -kanal En Drone är en mycket dyr gadget (produkt) att köpa. I det här inlägget ska jag diskutera, hur gör jag det billigt ?? Och hur kan du göra din egen så här till billigt pris … Tja i Indien alla material (motorer, ESC
Arduino ICSP -programmeringskabel: 12 steg

Arduino ICSP -programmeringskabel: Här är hur jag gillar att göra en Arduino ICSP -programmeringskabel, för att använda för startladdning eller programmering
Pokemon Go Plus Mod med NFC !: 10 steg (med bilder)

Pokemon Go Plus Mod Med NFC !: Har du någonsin lekt med din Pokemon Go Plus och undrat " Kan den här enheten vara enklare att använda? &Quot; Jag är här för att visa dig hur du modifierar Plus på ett billigt och enkelt sätt. Och för att göra din Pokémon -upplevelse till och med
Solderdoodle Plus: Lödkolv med pekskärm, LED -feedback, 3D -tryckt fodral och USB uppladdningsbart: 5 steg (med bilder)

Solderdoodle Plus: Lödkolv med pekskärm, LED-feedback, 3D-tryckt fodral och USB-uppladdningsbar: Klicka nedan för att besöka vår Kickstarter-projektsida för Solderdoodle Plus, ett trådlöst USB-uppladdningsbart hett multiverktyg och förbeställ en produktionsmodell! Https: //www.kickstarter.com/projects/249225636/solderdoodle-plus-cordless-usb-rechargeable-ho
