
Innehållsförteckning:
- Steg 1: Förstå var tangenterna finns på tangentbordet
- Steg 2: Hur man skärmdumpar på MacBook Air
- Steg 3: Hur man klipper, kopierar och klistrar in på MacBook Air
- Steg 4: Hur man sparar och skriver ut ett dokument på Macbook Air
- Steg 5: Så här avslutar du en app och stänger det främre fönstret på MacBook Air
- Steg 6: Hur man sätter MacBook i viloläge och stänger av MacBook
- Författare John Day [email protected].
- Public 2024-01-30 12:38.
- Senast ändrad 2025-01-23 15:10.

Genvägarna vi använder i klassen
Steg 1: Förstå var tangenterna finns på tangentbordet

Först måste du veta var allt på tangentbordet är.
Steg 2: Hur man skärmdumpar på MacBook Air

För att kunna ta en skärmdump måste du …
1) Tryck på Skift-Kommando-4. Pekaren ändras till ett hårkors.
2) Flytta hårkorset dit du vill starta skärmdumpen och dra sedan för att välja ett område.
3) Medan du drar kan du hålla ned Skift, Alternativ eller mellanslag för att ändra hur markeringen rör sig. När du har valt det område du vill släppa musen. För att avbryta, tryck på Esc -knappen innan du släpper musen. Hitta skärmdumpen som en-p.webp
Steg 3: Hur man klipper, kopierar och klistrar in på MacBook Air

1) För att klippa måste du hålla ner Command, tryck på X och släpp sedan båda knapparna.
2) För att kopiera måste du hålla ner Command, tryck på C och släpp sedan båda knapparna.
3) För att klistra in måste du hålla ner Command, tryck på V och släpp sedan båda knapparna.
Steg 4: Hur man sparar och skriver ut ett dokument på Macbook Air

1) För att spara ett dokument måste du hålla ner kommandot, hålla ned S och släppa båda knapparna.
2) För att skriva ut ett dokument måste du hålla ned kommandot och hålla ner P och släppa båda knapparna.
Steg 5: Så här avslutar du en app och stänger det främre fönstret på MacBook Air

1) För att avsluta en app måste du hålla ned kommandot och hålla ned Q och sedan släppa båda knapparna.
2) För att stänga det främre fönstret måste du hålla ner Kommando och hålla C intryckt och släppa sedan båda knapparna.
Steg 6: Hur man sätter MacBook i viloläge och stänger av MacBook

1) Tryck på strömbrytaren för att slå på din Mac eller väcka din Mac från viloläge.
2) Håll strömknappen intryckt i 1,5 sekunder medan din Mac är vaken för att visa en dialogruta som frågar om du vill sova, starta om eller stänga av.
3) Håll nedtryckt i 5 sekunder för att tvinga din Mac att stänga av.
Rekommenderad:
Så här använder du ESP8266 som webbserver: 5 steg

Så här använder du ESP8266 som webbserver: Hej, jag använder för närvarande Windows 10, NodeMCU 1.0 och här är listan över programvara jag använde och installationsguider som jag följde: Arduino IDE Ytterligare kort för esp8266 SpiffLibrary används: WebsocketI använde NodeMCU som en server till servera en HTML -fil som jag är galen på
Så här använder du Autoland på standard X-Plane 11 737: 10 steg
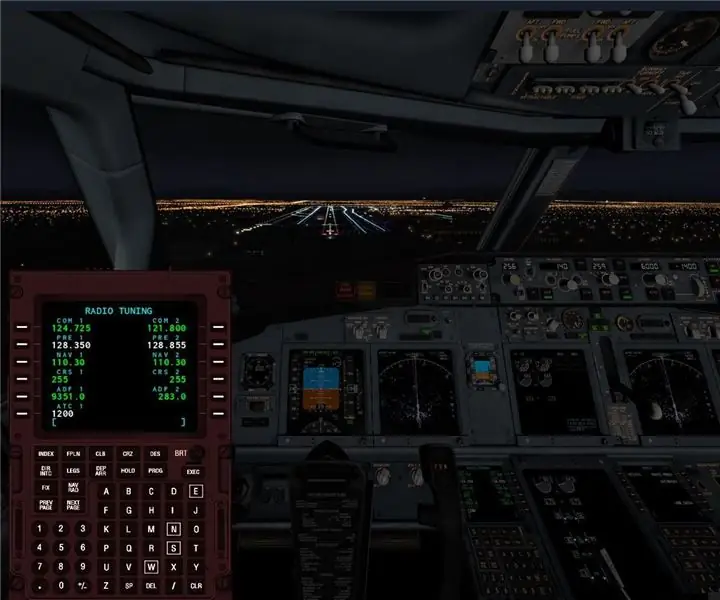
Hur man använder Autoland på standard X-Plane 11 737: Jag flög standard 737 på X-Plane 11 och jag ville göra ett autoland. Jag gick på internet och sökte " hur man autoland standard 737, " men alla resultat jag fick var för Zibo modifierade 737. Jag kom på hur jag skulle få det
Så här använder du Touch Sensor TTP-223B: 4 steg

Så här använder du Touch Sensor TTP-223B: TTP223-BA6 är en IC som kan upptäcka beröringar. Denna IC är gjord för att ersätta den traditionella direktknappen. Genom att lägga till komponenter kan denna IC utvecklas för olika ändamål, till exempel: DC switch AC switch Tact Switch Etc, .Jag ger ett exempel på ett projekt
Så här använder du klippmaskar i Adobe Photoshop och Illustrator: 8 steg

Så här använder du klippmaskar i Adobe Photoshop och Illustrator: Nästan alla använder ett Adobe -program minst en gång. Det finns oändliga saker du kan göra i dessa program. En av många funktioner är maskering. Maskering kan vara till hjälp för att ändra utseendet på en bild eller ett objekt som du har skapat. Det finns sju
Hur man använder Mac Terminal och hur man använder viktiga funktioner: 4 steg

Så här använder du Mac Terminal och hur du använder viktiga funktioner: Vi visar dig hur du öppnar MAC Terminal. Vi kommer också att visa dig några funktioner i terminalen, till exempel ifconfig, ändra kataloger, komma åt filer och arp. Ifconfig låter dig kontrollera din IP -adress och din MAC -annons
