
Innehållsförteckning:
- Steg 1: Öppna terminalen
- Steg 2: Använda Ifconfig -kommandot för att samla nätverksinformation som IP -adress eller MAC -adress
- Steg 3: Använda Cd -kommandot för att navigera genom dina kataloger Ex: Nedladdningar, Skrivbord, Bilder
- Steg 4: Använd Arp -kommandot för att visa en tabell över enheter med motsvarande IP- och MAC -adress
2025 Författare: John Day | [email protected]. Senast ändrad: 2025-01-23 15:11

Vi kommer att visa dig hur du öppnar MAC -terminalen. Vi kommer också att visa dig några funktioner i terminalen, till exempel ifconfig, ändra kataloger, komma åt filer och arp. Ifconfig låter dig kontrollera din IP -adress och din MAC -adress. Detta är användbart för att konfigurera en ny enhet i ett nätverk. Att ändra kataloger i terminalen kan vara användbart som ett mer effektivt sätt att hitta dokument och mappar inuti din dator istället för att söka igenom alla dina mappar.
Steg 1: Öppna terminalen

1) Tryck på kommando + mellanslag
2) Typ Terminal
3) Tryck på Enter
Steg 2: Använda Ifconfig -kommandot för att samla nätverksinformation som IP -adress eller MAC -adress



1) Skriv "Ifconfig" i terminalen och tryck sedan på enter
3) Din IP -adress visas vid inet (Som markeras på den andra bilden)
4) Din Mac -adress visas vid eter (som markeras på den tredje bilden)
Steg 3: Använda Cd -kommandot för att navigera genom dina kataloger Ex: Nedladdningar, Skrivbord, Bilder



1) Skriv "clear" och tryck sedan på enter för att flytta all information upp och ner från skärmen innan nästa steg, det låter dig ta bort röran från oönskad information
2) Skriv "cd ~/downloads" och tryck sedan på enter så kommer du till nedladdningens katalog
4) Skriv "ls" i terminalen och tryck sedan på enter för att visa filerna i den katalogen (nedladdningar)
(TIPS: Se till att du använder ett L och inte ett i)
4) du kan också använda "cd.." för att navigera tillbaka till den översta katalogen för att kunna flytta till en annan
Steg 4: Använd Arp -kommandot för att visa en tabell över enheter med motsvarande IP- och MAC -adress

1) Skriv "clear" och tryck sedan på enter för att flytta all information upp och bort från skärmen för att börja om
2) Skriv "arp -a" och tryck sedan på enter så visas enheter anslutna till ditt nätverk och deras motsvarande IP- och MAC -adresser
(TIPS: Se till att du placerar ett mellanslag mellan arp och -a)
Rekommenderad:
Viktiga beräkningar inom elektronik: 7 steg
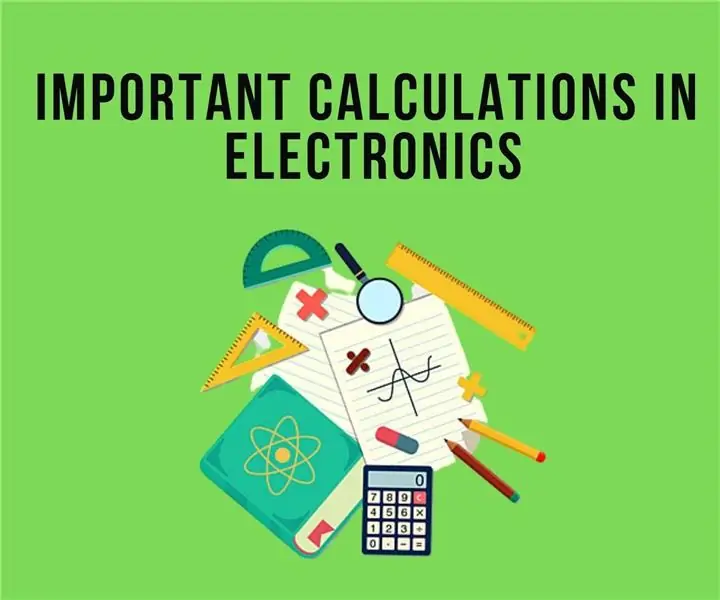
Viktiga beräkningar inom elektronik: Denna instruktionsbok är avsedd att lista några av de viktiga beräkningarna hos elektronikingenjörer/tillverkare måste vara medvetna om. Helt ärligt finns det många formler som kan passa in i denna kategori. Så jag har begränsat denna instruerbara till grundläggande för
Hur man skapar och infogar en tabell och lägger till ytterligare kolumner och/eller rader till den tabellen i Microsoft Office Word 2007: 11 steg

Hur man skapar och infogar en tabell och lägger till ytterligare kolumner och/eller rader till den tabellen i Microsoft Office Word 2007: Har du någonsin haft mycket data du arbetar med och tänkt för dig själv … " hur kan jag göra allt av dessa data ser bättre ut och blir lättare att förstå? " Om så är fallet kan en tabell i Microsoft Office Word 2007 vara ditt svar
Hur man skapar en Linux -boot -enhet (och hur man använder den): 10 steg

Hur man skapar en Linux Boot Drive (och hur man använder den): Detta är en enkel introduktion om hur man kommer igång med Linux, särskilt Ubuntu
Hur man använder DHT11 temperatursensor med Arduino och utskriftstemperatur Värme och luftfuktighet: 5 steg

Hur man använder DHT11 temperatursensor med Arduino och utskriftstemperatur Värme och luftfuktighet: DHT11 -sensorn används för att mäta temperatur och luftfuktighet. De är mycket populära elektronikhobbyister. DHT11 -fuktighets- och temperatursensorn gör det väldigt enkelt att lägga till fukt- och temperaturdata till dina DIY -elektronikprojekt. Det är per
Hur man laddar ner och använder Instagram på en Iphone 6 och högre: 20 steg

Hur man laddar ner och använder Instagram på en Iphone 6 och ovan: Denna instruktion är för de nya användarna av Instagram. Detta kommer att gå igenom hur du skapar ett konto och hur det fungerar
