
Innehållsförteckning:
- Författare John Day [email protected].
- Public 2024-01-30 12:48.
- Senast ändrad 2025-01-23 15:11.
Så nyligen fick jag en sista generationens powerbook, min första bärbara dator. Trots att jag säkerhetskopierar mina data skulle jag helst inte vilja att den skulle bli stulen. Eller, om det blir stulet, skulle jag vilja kunna få tillbaka det. Efter att ha letat online efter en gratis lösning hittade jag LoJack för bärbara datorer. Det låter som om det skulle fungera, men du måste betala ett abonnemang. Jag vill inte behöva betala pengar för att få en 3 i 4 chans (direkt från webbplatsen) att få tillbaka min bärbara dator om den blir stulen! Så jag rullade min egen med python och en ftp -server. Programmet körs i bakgrunden varje gång du loggar in, och varannan minut kontrollerar det med en ftp -server om jag har flaggat det som stulet. Om jag har det tar det en skärmdump och laddar upp den med den aktuella IP -adressen och en tidsstämpel till servern och fortsätter att göra det varannan minut tills jag slutar. Även om det inte kommer att ta bort fjärradata kan det ganska enkelt - jag ville bara inte riskera att utlösa det vid testning.
Steg 1: Krav
För att göra din egen kopia av manuset behöver du följande: 1. En äppeldator med en ganska ny version av OS X2. Apples utvecklarverktyg - dessa är nödvändiga för att kompilera skriptet till ett program som kan börja köras varje gång du loggar in. Paketet med endast mac -utveckling är bra. Varnas, det här är en ganska stor nedladdning, men det är definitivt värt det om du är intresserad av att koda något på en mac någonsin. 3. Ett äpple -ID - det låter dig registrera och ladda ner utvecklarverktygen ovan. 4. Python - den kommer förinstallerad med datorn 5. Tillgång till en FTP -server - den behöver inte vara din, men du behöver användarnamn, lösenord och adress till en server med ftp -åtkomst. 6. En tom textfil som heter "yes.rtf" - behåll den här någonstans på din dator men ladda inte upp den till servern än
Steg 2: Skaffa skriptet
Du behöver inte skapa manuset själv, men du måste redigera det bifogade. Högst upp där det har variablerna: serveradress adress användarnamn passwordpath_to_screenshotstime_between_screenshots fyll i din information och önskad tid på några sekunder (även om jag bara skulle lämna den på två minuter). Detta är vad programmet använder för att logga in på din FTP -server och kontrollera om du vill ladda upp några bilder, och i så fall för att ladda upp skärmdumparna.
Steg 3: Skapa programmet
När du har redigerat python -skriptet sparar du det och stänger sedan xcode. På skrivbordet högerklickar eller kontrollklickar du på skriptet (ScreenshotTaker.py) och under "Öppna med>" väljer du "Skapa applet". En app som heter ScreenshotTaker ska visas under de närmaste sekunderna på skrivbordet. Detta är den sista appen som vi kommer att lansera vid start.
Steg 4: Kör programmet automatiskt
Okej, så vid denna tidpunkt bör du ha en ScreenshotTaker -applikation samt en ScreenshotTaker.py -fil på skrivbordet. Om du vill ta bort ScreenshotTaker.py -filen kan det vara ett problem om inte din FTP -server ändras. För att få skriptet att köras varje gång du loggar in: 1. Öppna systeminställningar under Apple -logotypen i det övre vänstra hörnet på skärmen2. Klicka på Konton3. Flytta ScreenshotTaker någonstans att det inte kommer att vara så lätt att hitta - som mappen Verktyg (/Program/Verktyg) 3. Klicka på fliken Inloggningsposter och dra ScreenshotTaker (appen) till listan4. Var noga med att kryssa i rutan som gör det doltBam, du är klar. När som helst du vill börja ta bilder av din bärbara dators skärm drar du den "yes.rtf" -filen till servern. Se till att det inte redan finns en där om du inte vill ta skärmdumpar. När "yes.rtf" textfilen har dragits in i din ftp: s huvudkatalog (/) skärmdumpar tas varannan minut och heter så: IP Address_Year_Month_Day_Hour_Minute-j.webp
Rekommenderad:
Parkinsons sjukdom bärbar teknik: 4 steg
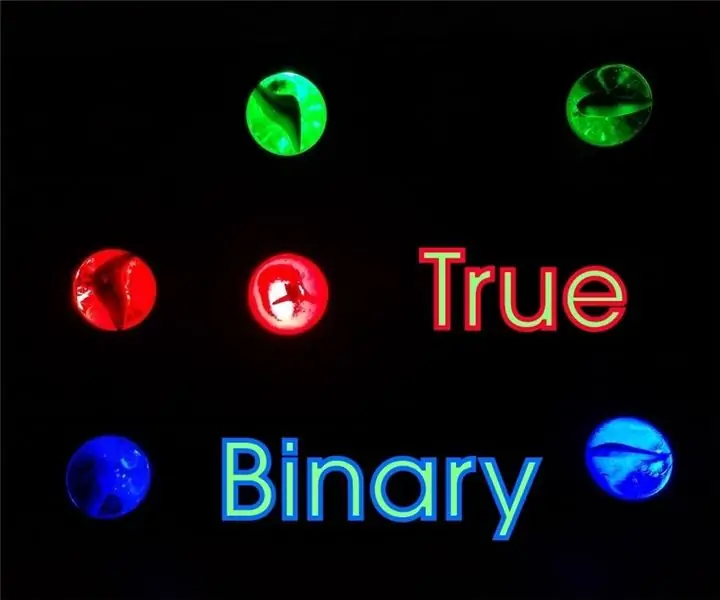
Parkinson Disease Wearable Tech: Mer än 10 miljoner människor världen över lever med Parkinsons sjukdom (PD). En progressiv störning i nervsystemet som orsakar stelhet och påverkar patientens rörelse. I enklare termer drabbades många av Parkinsons sjukdom men
Bärbar Bluetooth 2.1 Boombox: 16 steg (med bilder)

Bärbar Bluetooth 2.1 Boombox: Hej alla! I denna version bestämde jag mig för att komma med en bärbar Bluetooth -boombox som skulle ha ett laddningsbart batteri och bra prestanda. Denna högtalare är baserad på Paul Carmodys Isetta -högtalarkonstruktion som jag har gjort något om för att rymma
KeyPi - en billig bärbar Raspberry Pi 3 bärbar dator under $ 80: 11 steg (med bilder)

KeyPi - en billig bärbar Raspberry Pi 3 bärbar dator under $ 80: *** UPPDATERING *** Hej alla! För det första tack för allt stöd och feedback, gemenskapen här är fantastisk :) Här är svar på några frågor: Varför gjorde du det här? Jag ville göra en bärbar dator som hade ett tangentbord i full storlek. Jag kände att t
Bärbar reklamskylt på billiga i bara 10 steg !!: 13 steg (med bilder)

Bärbar reklamskylt på billiga i bara 10 steg !!: Gör din egen, billiga, bärbara reklamskylt. Med denna skylt kan du visa ditt meddelande eller din logotyp var som helst överallt i staden. Denna instruerbara är ett svar på/förbättring/förändring av: https://www.instructables.com/id/Low-Cost-Illuminated-
Hur man hanterar överhettning av bärbar dator/bärbar dator: 8 steg

Hur man hanterar överhettning av bärbar dator/bärbar dator: Överhettning av bärbar dator kan orsaka allvarliga skador. Plötsliga avstängningsfel eller slumpmässigt förekommande dödsskärmar kan innebära att du kväver din anteckningsbok. Min sista anteckningsbok smälte bokstavligen på min säng när jag blockerade dess kylfläktar på min kudde
