
Innehållsförteckning:
2025 Författare: John Day | [email protected]. Senast ändrad: 2025-01-23 15:11
Denna instruerbara visar dig hur du bryter isär (i dator lingo, parse) text med Excel. Den instruerbara kommer att introducera dig till några av texthanteringskommandona i Excel. Denna instruerbara kommer att baseras på Excel 2007, men fungerar i alla senaste versioner av programvaran. Tekniken kan tillämpas på ett brett spektrum av data.
Steg 1: Skapa din namnlista
I cell A1 anger du kolumnrubrikens namn. Listor kommer ofta att ha namn i formuläret Sista, först. Ange några namn att arbeta med. I datorspråk kallas en grupp texttecken som våra namn här en sträng.
Steg 2: Klipp ut extra utrymmen
Många gånger har listor från datorprogram eller kopierade från webbsidor extra mellanslag. Excel har en funktion som kallas TRIM som tar bort extra mellanslag; om det finns två eller flera mellanslag i mitten av en sträng tar Excel bort alla utom en, och om det finns flera mellanslag i slutet av strängen tar Excel bort dem alla. Om du vill använda funktionen anger du rubriken TRIMMED i cell B1 och anger sedan formeln = TRIM (A2). För att visa hur funktionen fungerar, notera i bilden att jag lade till mellanslag framför förnamnet, Jane. TRIM -funktionen tar bort alla extra utrymmen.
Steg 3: Hitta den avgränsande karaktären
För att separera efternamn och förnamn i olika celler måste vi hitta något som delar de två delarna (i datorspråk kallas detta en avgränsare); i vårt fall här är det ett komma. För att göra detta använder vi strängfunktionerna i Excel. I cell C1 anger du rubriken Komma och i cell C2 anger du formeln: = FIND (",", B2). På engelska betyder denna formel Sök i cell B2 och ta reda på var kommatecken är. När du trycker på enter kommer Cell C2 att returnera siffran 6 (om namnet i cell B2 är Smith, Jane) som är kommaens position i strängen. Vi utför funktionen på det trimmade namnet.
Steg 4: Hitta förnamnet
Nu är det dags att hitta förnamnet. För att göra detta kommer vi att använda en funktion som heter MID, som används för att dra ut delar av en sträng från strängens MIDdle. I cell D1 anger du rubriken F_Name. Var börjar förnamnet? Tja, eftersom vi vet att kommatecken är i position 6 (numret som returneras i kommakolumnen) och det finns ett mellanslag (kom ihåg att vi har klippt strängen) måste förnamnet starta två positioner förbi komma (en för mellanslag efter, sedan en till för den första bokstaven i förnamnet). I cell D2 anger du formeln = MID (B2, C2+2, 100) och trycker på enter. Du borde se Jane i cellen. Så här skulle formeln översättas till engelska: Ta strängen i cell B2, starta 2 tecken förbi kommatecken och dra av 100 tecken. Genom att säga till Excel att ta 100 tecken säger vi att ta allt från tecken 8 till slutet av strängen; om det finns 1 tecken eller 100 Excel får allt.
Steg 5: Hitta efternamnet
Nu till efternamnet. Den här gången kommer vi att använda LEFT -funktionen, som drar text från vänster sida av strängen (genialt namn, va?). I cell E1 anger du rubriken L_Name. Så var slutar efternamnet? Vi vet att komma är i position sex i det här exemplet, så efternamnet måste sluta 1 tecken före det. I cell E2 anger du formeln = VÄNSTER (B2, C2-1) och trycker på enter. Du borde se Smith. Översatt formeln säger: Ta antalet i cell C2 och subtrahera 1; ta så många tecken från vänster sida av strängen i cell B2.
Steg 6: Kopiera formlerna
Kopiera dina hårdbyggda formler för att bearbeta resten av namnen genom att markera cellerna B2 till E2. Du kommer att märka att i det nedre högra hörnet av markeringen finns en liten svart låda; Håll ned vänster musknapp, välj den lilla svarta rutan och dra nedåt (när musen svävar över rätt plats kommer det att bli ett plustecken). Håll ned vänster musknapp och dra ner tills du når den sista raden med namn i listan och släpper vänster musknapp.
Steg 7: Avsluta
Nu vill du inte ha formler, du vill ha namn. Vi är nästan klara. Markera cellerna D2 till och med E6. Klicka på höger musknapp i det markerade området. Gränsen bör ändras till en rörlig prickig linje. Välj Kopiera från snabbmenyn. Därefter höger mus igen i det markerade området, men den här gången väljer du Klistra in special. Klicka på alternativknappen Values och välj OK. Kontrollera vilken cell som helst som har en formel (som D2 eller E5); formeln borde ha ersatts av formelns resultat. Klicka på A högst upp i kolumn A och håll ned vänster musknapp för att dra till kolumn C. Höger mus i det markerade området och välj Ta bort; du kommer att stå kvar med din lista med namn med för- och efternamn i olika kolumner. Detta är en flexibel teknik som du kan använda i många situationer. Ha så kul!
Rekommenderad:
Hur man tar isär en DVD -spelare: 3 steg

Hur man tar isär en DVD -spelare: Det här är den andra i en serie självstudier om hur man rädda gammal elektronik.Om du vill se den sista handledningen, klicka här
Hur man tar isär en dator med enkla steg och bilder: 13 steg (med bilder)

Hur man tar isär en dator med enkla steg och bilder: Detta är en instruktion om hur man demonterar en dator. De flesta av de grundläggande komponenterna är modulära och lätt att ta bort. Det är dock viktigt att du är organiserad kring det. Detta hjälper dig att inte förlora delar, och även för att göra ommonteringen
Hur man öppnar en glödlampa utan att bryta den: 10 steg (med bilder)
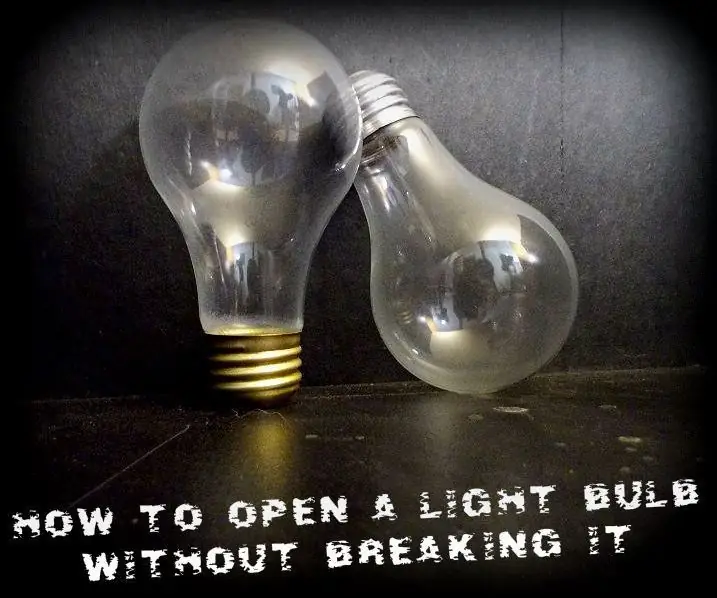
Hur man öppnar en glödlampa utan att bryta den: I denna instruerbara ska jag visa dig hur du öppnar en vanlig glödlampa som kan användas för många fantastiska projekt. Allt började när jag tittade på människors projekt gjorda med öppet ljus glödlampor och steget om hur man öppnar
Ta isär en kompakt lysrör: 7 steg (med bilder)

Ta isär en kompakt lysrör: Kompaktlysrör (CFL) blir alltmer populära som ett sätt att spara lite energi. Så småningom brinner de ut. Vissa verkar brinna ut irriterande snabbt :-( Även om de inte brunnit ut har CFL-lampor blivit väldigt billiga, särskilt om du
Att ta isär en Sony Vaio Laptop: 11 steg (med bilder)

Att ta isär en Sony Vaio Laptop: Så, jag har en Sony Vaio VGN-C240E (AKA PCG-6R3L) och jag släppte den av misstag. Det föll i det högra bakre hörnet där nätsladden ansluts medan sladden var inkopplad. Naturligtvis blev jag rädd men det visade sig att den bärbara datorn var ok. Ett par dagar
