
Innehållsförteckning:
- Författare John Day [email protected].
- Public 2024-01-30 12:47.
- Senast ändrad 2025-01-23 15:11.

I denna instruktiva kommer jag att visa dig hur du gör ett enkelt chattprogram i visual basic. Jag kommer att gå igenom vad all kod gör så att du kommer att lära dig när du gör den, och i slutet kommer jag att visa dig hur du använder den.
Steg 1: Översikt
Nytt projekt "," topp ": 0.44341801385681295," vänster ": 0.2802690582959641," höjd ": 0.2632794457274827," bredd ": 0.5067264573991032}, {" noteID ":" NJL01ANFG0GJ54J "," författare ":" twenglish1: "det här är vad du vill välja och klicka sedan på öppen", "överst": 0.25635103926096997, "vänster": 0.017937219730941704, "höjd": 0.22401847575057737, "bredd": 0.23542600896860988}] ">

Med det här programmet kan du utbyta meddelanden mellan två personer i samma nätverk. Det kan fungera om du inte är i samma nätverk men jag kan inte testa det nu.
Du bör ha Microsoft Visual Basic 6.0, det är vad jag använder. Grundläggande programmeringskunskap rekommenderas Låt oss komma igång !!! öppna visual basic och skapa en standard EXE
Steg 2: Skapa användarinfence


Nu är det dags att skapa användarformuläret
du måste lägga till winsock -kontrollen i verktygslådan genom att: 1. högerklicka någonstans i verktygslådan där det inte finns något 2. klicka på Komponenter 3. i den långa listan hitta Microsoft Winsock Control 6.0 och markera rutan bredvid den 4. klicka sedan på Apply och stäng Lägg till: 5 textrutor 4 kommandoknappar 1 winsock kontroll ordna dem att se ut som den andra bilden nedan
Steg 3: Byt namn och andra fastighetsändringar

vi kommer nu att ändra bildtexterna (vad som står i kommandoknapparna) 1. klicka på kommando 12. titta på höger sida i fastigheterna och hitta Caption3. ändra det till Hostdo samma för resten men gör dem: command2 = Connectcommand3 = Closecommand4 = Sendnow vi ska ändra vad textrutorna säger1. klicka på textrutan som säger text12. gå till egenskapsfönstret och hitta egenskapen Text3. gör det tomt4. gör samma sak för den som säger Text25. klicka nu på text3 och ändra textegenskapen till 127.0.0.16. klicka nu på text4 och ändra textegenskapen till 12347. klicka nu på text5 och ändra textegenskapen till Namn127.0.0.1 är din lokala ip så att du kan testa programmet på din dator när det är gjort1234 är porten, du kan göra det till vad du än vill vill men bara lämna det 1234 för nu
Steg 4: Ändra namn på knappar och textrutor


vi måste byta namn på kommandoknapparna och textrutorna för att göra dem enklare att koda
1. klicka på Text1 och gå till egenskaperna och klicka på namnet och ändra det till txtLog jag valde det eftersom det är loggen över meddelanden du skickar och tar emot 2. gör samma sak för resten men gör namnen: ändra Text2 till txt Skicka ändring Text3 till txtIP ändra Text4 till txtPort ändra Text5 till txtNamn ändra Kommando1 till cmdHost ändra Kommando2 till cmdKoppla ändra Kommando3 till cmdStäng ändra Kommando 4 till cmd Skicka ändring Winsock1 till sckMain nu är det ytterligare en sak du behöver ändra klicka på txtLog och i egenskapsfönstret hitta MultiLine och gör det sant detta steg kan orsaka viss förvirring om du har några frågor posta en kommentar eller meddela mig
Steg 5: Kodning av kommandoknapparna

nu är det dags att skriva koden för kommandoknapparna som börjar med den första cmdHost1. dubbelklicka på det, så öppnas kodfönstret2. det ska se ut så härPrivate Sub cmdHost_Click () End Sub3. ange denna codesckMain. LocalPort = txtPort.textsckMain.listennow vad betyder det ?? första raden gör att winsocks lokala port är lika med antalet i textrutan (txtPort) den andra raden säger att winsock ska lyssna på den porten för någon som försöker ansluta nu stäng det och dubbelklicka på cmdConnect, ange dessa codesckMain. RemoteHost = txtIP.textsckMain. RemotePort = txtPort.textsckMain. Connect. De två första raderna ändrar RemoteHost och RemotePort för winsock (sckMain) till den ip och port som vi vill att sckMain. Connect berättar för den för att ansluta till någon som lyssnar på den porten och ipnow för den nära rumpan dubbelklicka på cmdClose och typesckMain.closetxtLog = txtLog.text & "Anslutningen stängd!" & vbCrlfthe sckMain.close berättar för vinnarsocken att koppla bort den andra raden lägger till Anslutning stängd för txtLog dubbelklicka på cmdSend och typesckMain.senddata "[" & txtName.text & "]" & txtSend.texttxtLog = txtLog.text & "[" & txtName. text & "]" & txtSend.text & vbcrlftxtSend.text = "" de två första raderna är fel jag har dem rätt i redigeraren och det ändrar dem när jag sparar så titta på bilden för rätt kod första raden skickar in texten txtSend och ditt namn på txtNamesecond rad lägger till meddelandet du skickade och ditt namn till txtLogthird rad rensar texten i txtSend
Steg 6: Kodning av Winsock

nu är det dags att koda winsocken! vi måste berätta för honom vad vi ska göra när någon försöker ansluta och vi måste tala om för var vi ska placera data som den tar emot dubbelklicka på winsock -kontrollen (sckMain) i det övre högra hörnet av i kodrutan ska det stå: felklicka på rullgardinsmenyn och välj anslutningsförfrågan nu borde det ha gjort en ny plats för att ange kod där typ: Om sckMain.state sckClose thensckMain.closeend ifsckMain.accept requestidtxtLog = txtLog.text & "Ansluten till: "& sckMain. RemoteHostIP & vbcrlfförsta och andra raderna kontrollerar om winsock (sckMain) är stängd och om det inte är det stänger den tredje raden if -satsen för raden säger till winsock (sckMain) att acceptera anslutningar femte raden berättar att du är ansluten genom att lägga till en rad i txtLognow måste vi berätta för winsock vad de ska göra med data som den får i det övre högra hörnet av kodfönstret, klicka på rullgardinsmenyn och välj: DataArrivalnow ange den här koden: dim Data as stringsckMain.getdata Data, vbstring txtLog = txtLog.text & data & vbcrlffirst line gör data till en sträng stinget är där data som tas emot ska läggas innan den läggs till txtLogsecond line får data och placerar den i strängdata som en vbstringthird rad lägger till data som mottagits till txtLognow igen om det är förvirrande och du har frågor posta kommentar eller meddela mig
Steg 7: Använda programmet/slutsatsen

ok nu ska jag berätta hur du använder programmet
i visuell grundläggande klickfil gör sedan project1.exe spara den på skrivbordet om det finns några fel lämna en kommentar och jag ska försöka hjälpa dig nu att gå dit du gjorde programmet och dubbelklicka på det två gånger och två program ska dyka upp på ett klick värd och på det andra klick anslut och på den du klickade på värd på det bör säga: Ansluten till: 127.0.0.1 skriv nu in ett namn för dem båda och du kan skicka meddelanden mellan de två det fungerar på LAN och det kan fungera på WAN men jag är inte säker på att lämna kommentarer som låter mig veta hur jag gjorde eller om du har frågor eller om du bara känner för det om du gillade det eller inte gillade betygsätt det
Rekommenderad:
Hur man gör ett USB -minne med ett suddgummi - DIY USB Drive -fodral: 4 steg

Hur man gör ett USB -minne med ett suddgummi | DIY USB Drive Case: Den här bloggen handlar om " Hur man gör USB Flash Drive med ett suddgummi | DIY USB Drive Case " jag hoppas du kommer gilla det
SCARA Robot: Lär dig mer om Foward och Inverse Kinematics !!! (Plot Twist Lär dig hur du gör ett realtidsgränssnitt i ARDUINO med hjälp av BEHANDLING !!!!): 5 steg (med bilder)

SCARA Robot: Lär dig mer om Foward och Inverse Kinematics !!! (Plot Twist Learn How to Make a Real Time Interface in ARDUINO Using Processing !!!!): En SCARA -robot är en mycket populär maskin i branschvärlden. Namnet står för både Selective Compliant Assembly Robot Arm eller Selective Compliant Articulated Robot Arm. Det är i grunden en tre graders frihetsrobot, som är de två första
Hur man gör ett enkelt oscilloskop med Arduino: 3 steg
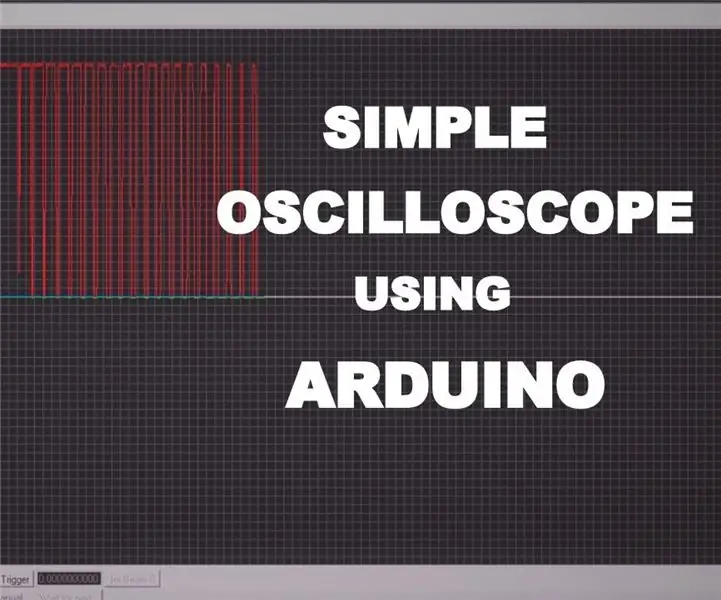
Hur man gör ett enkelt oscilloskop med Arduino: I den här instruktionsboken ser du hur du gör ett enkelt oscilloskop med Arduino uno.Oscilloscope är en enhet som används för att se och analysera signalerna. Men enheten är väldigt dyr. Som elektronisk kille måste den ibland analysera
Hur man gör en parallell BOE-Bot med hjälp av Basic Stamp Chip: 7 steg

Hur man gör en Parallax BOE-Bot med hjälp av Basic Stamp Chip: Denna instruktion visar konstruktionen och modifieringen av Parallax BOE-Bot Basic Stamp Robot
Hur man gör ett enkelt Iphone väckarklocka: 5 steg (med bilder)

Hur man gör ett enkelt Iphone väckarklocka: Detta är ett platt stativ i ett stycke att använda med din iPhone när det laddas från kabeln. För mig betyder det att jag kan använda den som en väckarklocka vid min säng samtidigt som jag kan se den. Det är också en hel del design så det är mycket lätt att göra. Jag fick idén
