
Innehållsförteckning:
2025 Författare: John Day | [email protected]. Senast ändrad: 2025-01-23 15:11

I denna förklaring får du ett mycket enkelt sätt att ansluta ett ESP8266 WiFi -kort till RoboRema -appen.
Du behöver:
- Android- eller Apple -enhet för att köra RoboRemo -appen.
- Installera RoboRemo -appen.
- Installera Arduino IDE
- Installera Arduino ESP8266 -bibliotek.
- ESP8266 -kort som Wemos D1 mini eller NodeMCU. (för ESP-01 behöver du ytterligare USB till seriell adapter, ledningar och mer, inte så praktiskt)
- MicroUSB -kabel
Eventuellt:
- Wemos D1 Mini -bibliotek och exempel.
- Ytterligare sköldar.
Avsikten med denna instruktion är att ge dig grunden med anslutningen så att du kan lägga till mer funktionalitet själv.
Hjälp med att installera Arduino: Programming-the-WeMos-Using-Arduino-SoftwareIDE
Wemos Arduino -hjälp och Wemos Shields -bibliotek
Steg 1: Kodning av din skiss
- Ladda ner skissen och kopiera den här koden till din Arduino IDE.
- Se om *ssid = "RoboRemo" passar dina behov eller ändra det. (använd inte SSID från ditt lokala nätverk)
- Om du vill lägga till ett lösenord med *pw
- Val efter verktyg => Styr om höger bräda (Wemos D1 mini)
Steg 2: Ställ in COM-port
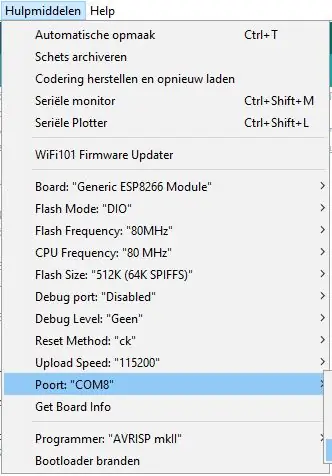
- Titta på de anslutna portarna (Port:).
- Anslut ESP8266 (Wemos mini) med microUSB -kabeln.
- Välj den COM-port som senast tillkom. Ladda upp din skiss.
Steg 3: Anslut
För att ansluta mellan ESP8266 och RoboRemo finns det två steg.
1 WiFi -enhet
Vi gjorde från ESP8266 en Wifi-server. Så du måste ställa in enheten - WiFi - inställningar till RoboRemo eller namnet du chansar det. Så gå till WiFisettings från din enhet.
2 RoboRemo -anslutning
Från RoboRemo-appen:
meny => anslut => Internet (TCP) => annat => fyll i IP-adress. I skissen ges: 192.168.0.1:1234
WiFi -IP kommer ihåg så nästa gång du enkelt kan klicka på rätt IP.
Om det finns ett problem måste du hämta IP -adressen från den seriella bildskärmen.
- Arduino => Verktyg => Seriell bildskärm.
- Återställ ESP8266 eller anslut den igen.
- Vänta tills IP -adressen anges.
Det kan vara användbart att ändra IP: n i Arduino -skissen. Till exempel i klassrummet med fler ESP: er.
Steg 4: Konfigurera RoboRemo -appgränssnittet
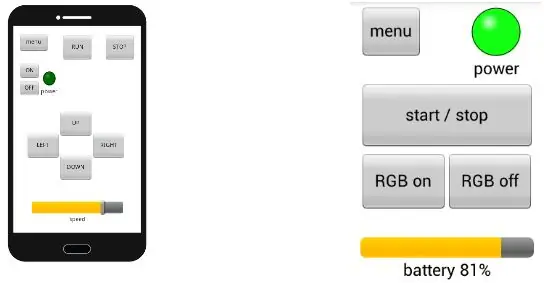
Nu körs rätt program på ESP8266 och anslutningen är gjord, vi kan ställa in knapparna för att styra IO-stiften.
För mer instruktioner ladda ner l RoboRemo manualen
Val:
- Meny => redigera ui => tryck var som helst på skärmen (ny meny dyker upp) => valknapp => dra knappen (plocka upp i det övre vänstra hörnet) till den plats du vill => ändra storlek på knappen om du vill (höger bottenhörn).
- Klicka på knappen så att en meny visas => tryck på "set press action" => ange en A => flik Ok. => tryck på "set release action" => ange en 1 => flik "Ok"
- Du kan anpassa knappen efter färg, text etc.
- Lämna den här knappmenyn.
- flik "meny" -knappen. => välj "inte redigera ui".
NU MÅSTE DET VARA MÖJLIGT ATT STÄNGA PÅ OCH STÄNGA AV LED_BUILDIN !!!!
Steg 5: Anpassa din app och skiss
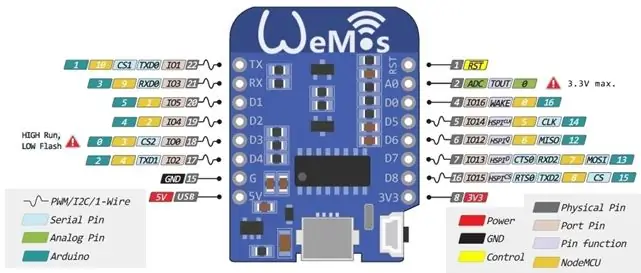
Om basen jag ger fungerar bra kan du anpassa och utöka din app och skissa.
Gränsen för denna skiss är att jag använder ett teckenkommando. Så siffror större än 9 kan inte skickas.
Om du vill kan du hämta skissen på RoboRemo-webbplatsen ESP8266-wifi-bil och ställa in den.
Arduino GPIO-numren stämmer inte överens med Wemos- eller NodeMCU-siffrorna Se på bilden för översättning eller ladda ner PDF-filen
Rekommenderad:
NODE MCU-LED-kontroll (enkel hemautomation): 5 steg

NODE MCU-LED Control (Simple Home Automation): Hej killar, i denna instruktionsbok kan vi se hur du styr en LED-lampa med din smartphone. Vi kommer att använda Node-MCU för detta projekt. Se nedanstående länk för att installera Node MCU bibliotek (ESP-bibliotek) i din Arduino IDE.NODE MCU-BASICS {Följ Ste
ESP8266 RGB LED STRIP WIFI -kontroll - NODEMCU Som IR -fjärrkontroll för Led Strip kontrollerad över Wifi - RGB LED STRIP Smartphone -kontroll: 4 steg

ESP8266 RGB LED STRIP WIFI -kontroll | NODEMCU Som IR -fjärrkontroll för Led Strip kontrollerad över Wifi | RGB LED STRIP Smartphone Control: Hej killar i den här självstudien kommer vi att lära oss hur man använder nodemcu eller esp8266 som en IR -fjärrkontroll för att styra en RGB LED -remsa och Nodemcu kommer att styras av smartphone via wifi. Så i princip kan du styra RGB LED STRIP med din smartphone
Enkel kontroll över min bil AC: 3 steg

Enkel kontroll av min bil AC: Som förberedelse för mitt bil -pc -automationsprojekt, behövde jag byta ut oem -styrenheten med en på -omkopplare. Så småningom byter datorn automatiskt till mig men nu måste jag isolera ledningarna till AC -kompressorn och kondensera
Enkel att implementera WiFI -kontroll i ditt hem: 5 steg

Enkel att implementera WiFI-kontroll i ditt hem: ESP-01S är en billig och lättanvänd trådlös lösning. Genom att kombinera med andra sensorer och ställdon kan fjärrövervakning och kontroll enkelt genomföras. I detta projekt ska jag bygga en smart switch för att styra fläkten med ESP-01S Rela
ENKEL CARBOT -- ARDUINO -- BLUETOOTH -KONTROLL -- HANDLEDNING: 10 steg (med bilder)

ENKEL CARBOT || ARDUINO || BLUETOOTH -KONTROLL || HANDLEDNING: I DENNA INSTRUKTIBEL SKA jag visa hur man gör en enkel botten som styrs av din smarttelefon via BLUETOOTHPARTS BEHÖVS: ☻ARDUINO☻2X växelmotorer ☻HC-05 BLUETOOTH MODULE (KOPPLADE UTKOPPLADE (KOPPLADE UTKOPPLADE) Jag ANVÄNDE EN KRAFTBANK
