
Innehållsförteckning:
- Författare John Day [email protected].
- Public 2024-01-30 12:46.
- Senast ändrad 2025-01-23 15:11.


Efter att ha trasslat med ett Google AIY Voice Kit för Raspberry Pi bestämde jag mig för att omformulera hårdvaran för att göra en offline jukebox. När en användare träffar den övre knappen spelas en slumpmässig låt lagrad på Pi. Volymknappen är där för att hjälpa till att justera volymen och stänga av låten (eftersom en sång väl kan startas kan den inte stoppas). Denna handledning hämtas om du redan har köpt och monterat Google AIY Voice Kit eller liknande hårdvara konfiguration (en Raspberry Pi med högtalare och knapp ansluten). Du behöver också en vridkodare för volymknappen (jag använde den här), liksom ledningar, löd och ett lödkolv för att fästa pulsgivaren på enheten.
Steg 1: Anslut volymknappen/vridkodaren


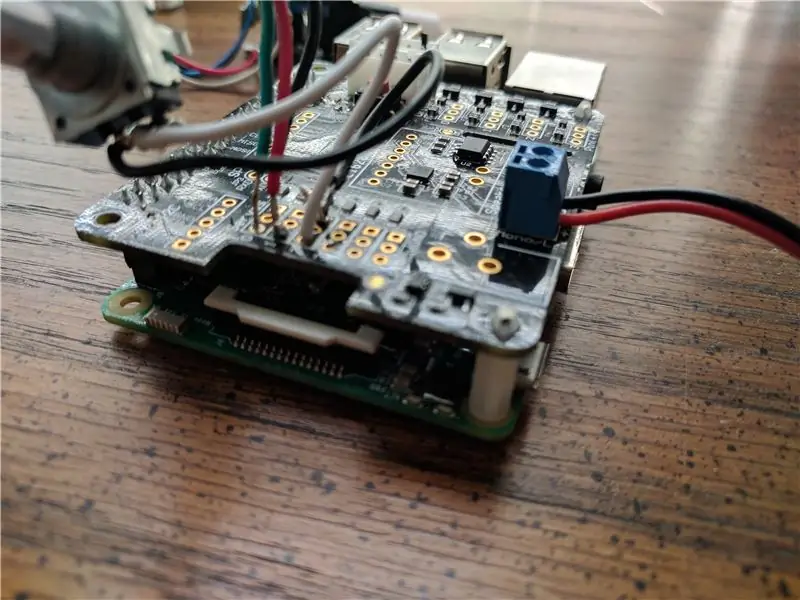
Använd lödkolven och fäst den roterande givaren på Voice HAT med hjälp av trådar. På pulsgivaren är sidan med tre stift avsedda för signaler för att vrida vredet i endera riktningen (röd och grön ledning), med den mittersta (svarta ledningen) jordad. Den andra sidan med två stift är för knappen i kodaren, varav en (vit ledning) är för signalen och den andra (svart ledning) för jord. Ledningarna är lödda i Servo -delen av Voice HAT, efter detta pinout -diagram. Grönt är anslutet till GPIO 26, rött är anslutet till GPIO 6, svart är fast i marken på GPIO 26, medan vitt är anslutet till GPIO 13 och svart är anslutet till marken på GPIO 13.
Steg 2: Montera ratten i lådan



Om du använder kartongen från Google -kit som jag gjorde, är det ganska enkelt. Jag klippte ut en fyrkant i innerhylsan för att passa pulsgivaren, än att göra ett hål i lådans sida, precis ovanför facket för åtkomst till SD -kort, för att sticka igenom ratten. Säkra den med en bricka och bult och sätt sedan volymknapplocket över metallstången för att låsa den på plats.
Steg 3: Programvara - musik när du trycker på knappen
Jag antar att du förstår grunderna för att arbeta med skript på Raspberry Pis/Linux -builds.
Musikskriptet button.py, tillgängligt på min GitHub här, väntar på att knappen ska tryckas in, då hämtar den en slumpmässig fil från en katalog (/home/pi/Music i mitt fall) och spelar sedan upp den med antingen mpg123 eller spel, beroende på om låten är en mp3 eller inte.
Filen är tillgänglig på min GitHub här. Använd wget för att ladda ner den till din enhet och placera den i din /home /pi -katalog.
Se till att ha python, mpg123 och aplay installerat. Springa
sudo apt-get install python mpg123 alsa-utils
för att få alla nödvändiga filer.
Gör det nedladdade skriptet körbart genom att köra
sudo chmod +x /home/pi/button.py
Skriptet förutsätter att du använder GPIO 23, standardnålen för Google kit -knappen. Om du använder en annan pin för knappen, uppdatera skriptet därefter.
Steg 4: Programvara - Volym
Volymskriptet är tillgängligt på min GitHub här. Du kan ladda ner den med wget. Placera den i katalogen/home/pi/bin (gör en om den inte redan finns).
Se till att din papperskorg finns i din PATH. Kontrollera genom att skriva
eko $ PATH
Om katalogen inte visas lägger du till den med
echo "export PATH = $ HOME/bin: $ PATH" >> ~/.bashrc
och starta om enheten efter det.
Se också till att du har Python3 på din enhet för att köra skriptet. Få det med
sudo apt-get install python3 python3-rpi.gpio
Gör det nedladdade skriptet körbart genom att köra
sudo chmod +x/home/pi/bin/volymkontroll
Skriptet förutsätter att du använder samma GPIO -stift som jag gjorde. Om inte, ändra dem i avsnittet INSTÄLLNINGAR i skriptet. Knappfunktionen för den roterande kodaren, GPIO 13, är som standard inställd på None. Om du aktiverar det kan du stänga av och stänga av ljudet med kodarens knapp.
Steg 5: Programvara - Kör skripten vid start
Om du vill köra skripten direkt när enheten startar, ring dem i din rc.local -fil.
Gå in i din rc.local -fil med
sudo nano /etc/rc.local
I det, längst ner, lägg till
python /home/pi/button.py &
sudo/home/pi/bin/volymkontroll &
mellan fi och exit 0. Se till att inkludera & efter varje kommando för att förhindra att din Pi hänger på under startprocessen.
Steg 6: Lägg till musik
Lägg till lite musik i den angivna katalogen (som standard,/home/pi/Music), tryck på knappen och njut!
Rekommenderad:
PlotClock, WeMos och Blynk spelar Vintage AMI Jukebox: 6 steg (med bilder)

PlotClock, WeMos och Blynk Playing Vintage AMI Jukebox: Fyra tekniska innovationer gjorde detta projekt möjligt: Rowe AMI Jukebox från 1977, PlotClock robotarmsats, WeMos/ESP 8266 mikrokontroller och Blynk App/molntjänst. OBS: Om du inte har Jukebox till hands - sluta inte läsa! Detta projekt kan
Jukebox: 13 steg (med bilder)

Jukebox: När jag upptäckte Volumio (Open Audiophile Music Player) tänkte jag att den kunde användas för att bygga en fantastisk Jukebox; och resten är historia. Följande instruerbara är mer en allmän översikt över hur jag byggde detta projekt. Som sådan några av de små
Money Heist BELLA CIAO Song i Arduino Uno: 9 steg (med bilder)

Money Heist BELLA CIAO Song i Arduino Uno: I denna handledning kommer jag att visa dig hur du kan spela Money Heist Song Bella Ciao i vilken Arduino som helst med hjälp av piezoelektrisk summer. Detta coola projekt är tillägnat alla Money Heist -fans över hela världen. Så, låt oss komma igång
ANDI - Random Rhythm Generator - Electronics: 24 Steps (med bilder)

ANDI - Random Rhythm Generator - Electronics: ANDI är en maskin som genererar en slumpmässig rytm med ett knapptryck. Varje takt är unikt och kan justeras med fem rattar. ANDI är resultatet av ett universitetsprojekt som handlade om att inspirera musiker och undersöka nya sätt att arbeta med trumma
LED Sunrise Alarm Clock Med anpassningsbart Song Alarm: 7 steg (med bilder)

LED Sunrise Alarm Clock With Customizable Song Alarm: My Motivation I vinter hade min flickvän mycket problem med att vakna på morgonen och verkade lida av SAD (Seasonal Affective Disorder). Jag märker till och med hur mycket svårare det är att vakna på vintern eftersom solen inte har kommit
