
Innehållsförteckning:
- Tillbehör
- Steg 1: Vad är Arduino?
- Steg 2: Arduino UNO
- Steg 3: Piezoelektrisk summer
- Steg 4: Hur spelar jag noterna?
- Steg 5: Ladda upp koden till Arduino
- Steg 6: Anslutning av summern med Arduino
- Steg 7: Hur gör man detta projekt i Tinkercad -kretsar?
- Steg 8: Arduino -kod
- Steg 9: Titta på vår Youtube -video
- Författare John Day [email protected].
- Public 2024-01-30 12:39.
- Senast ändrad 2025-01-23 15:10.


I denna handledning kommer jag att visa dig hur du kan spela Money Heist Song Bella Ciao i vilken Arduino som helst med hjälp av en piezoelektrisk summer. Detta coola projekt är tillägnat alla Money Heist -fans över hela världen. Så, låt oss komma igång.
Tillbehör
Hårdvara
- Arduino Uno
- Piezoelektrisk summer
- USB A till B -kabel
programvara
Arduino IDE
Kod och krets
Ladda ner koden från vårt GitHub -arkiv
Steg 1: Vad är Arduino?
Arduino är en elektronisk plattform med öppen källkod baserad på lättanvänd maskinvara och programvara. Arduino -kort kan läsa ingångar - ljus på en sensor, ett finger på en knapp eller ett Twitter -meddelande - och göra det till en utgång - aktivera en motor, slå på en LED, publicera något online. Du kan berätta för ditt kort vad du ska göra genom att skicka en uppsättning instruktioner till mikrokontrollern på kortet. För att göra det använder du programmeringsspråket Arduino (baserat på ledningar) och Arduino -programvaran (IDE), baserat på bearbetning.
Under åren har Arduino varit hjärnan för tusentals projekt, från vardagsobjekt till komplexa vetenskapliga instrument. En världsomfattande gemenskap av tillverkare - studenter, hobbyister, konstnärer, programmerare och proffs - har samlats kring denna plattform med öppen källkod, deras bidrag har gett en otrolig mängd tillgänglig kunskap som kan vara till stor hjälp för nybörjare och experter.
Steg 2: Arduino UNO

Arduino UNO är den bästa tavlan för att komma igång med elektronik och kodning. Om detta är din första erfarenhet av att pyssla med plattformen är UNO det mest robusta brädet du kan börja spela med. UNO är den mest använda och dokumenterade tavlan i hela Arduino -familjen.
Arduino Uno är ett mikrokontrollkort baserat på ATmega328P (datablad). Den har 14 digitala in-/utgångsstift (varav 6 kan användas som PWM-utgångar), 6 analoga ingångar, en 16 MHz keramisk resonator (CSTCE16M0V53-R0), en USB-anslutning, ett strömuttag, ett ICSP-huvud och en återställningsknapp. Den innehåller allt som behövs för att stödja mikrokontrollern; Anslut den helt enkelt till en dator med en USB-kabel eller strömförsörj den med en AC-till-DC-adapter eller batteri för att komma igång. Du kan pilla med din Uno utan att oroa dig för mycket om att göra något fel, i värsta fall kan du byta ut chip för några dollar och börja om igen.
Steg 3: Piezoelektrisk summer
En piezo-summer är en ljudproducerande enhet. Huvudarbetsprincipen är baserad på teorin att, när en elektrisk potential appliceras över ett piezoelektriskt material, genereras en tryckvariation. En piezosummer består av piezokristaller mellan två ledare. När en potentialskillnad appliceras över dessa kristaller, skjuter de en ledare och drar den andra ledaren genom sin inre egenskap. Den kontinuerliga drag- och push -åtgärden genererar en skarp ljudvåg. Piezo -summer ger ett högt och skarpt ljud. Så de används vanligtvis som larmkretsar. De används också för att göra en varning om en händelse, signal eller sensoringång. En speciell egenskap hos piezo -summern är att ljudhöjden eller nivån inte är beroende av spänningsnivån, det fungerar bara i ett specifikt spänningsområde. Normalt kan en piezo -summer generera ett ljud i intervallet 2 till 4 kHz.
Steg 4: Hur spelar jag noterna?
Först måste vi definiera noternas frekvenser (trevligt att höras) med "int" -funktionen. Definiera sedan värdet på BPM (Du kan självklart ändra det) och definiera anteckningsvärdena enligt det.
int rounda = 0; int roundp = 0; int vit = 0; int whitep = 0; int svart = 0; int blackp = 0; int quaver = 0; int quaverp = 0; int semiquaver = 0; int semiquaverp = 0;
Jag definierade sedan värdet på BPM (du kan självklart ändra det).
int bpm = 120;
Enligt det definierade värdet för BPM definiera notvärdena.
svart = 35000/bpm; blackp = svart*1,5; vit = svart*2; whitep = vit*1,5; runda = svart*4; roundp = rounda*1,5; quaver = svart/2; quaverp = quaver*1,5; semiquaver = svart/4; semiquaverp = semiquaver*1,5;
Med dessa definierade värden kan du enkelt spela en ton med kommandot "ton" så här.
ton (stift, anteckning, varaktighet);
I detta projekt använder vi samma metod.
ton (BuzzerPin, Mi, svart); fördröjning (svart+50);
På så sätt gjorde jag melodin till Bella Ciao Song. Det handlar om koden.
Försök att skriva koden själv. undvik att klistra in.
Låt oss ladda upp koden till vårt Arduino -kort nu.
Steg 5: Ladda upp koden till Arduino
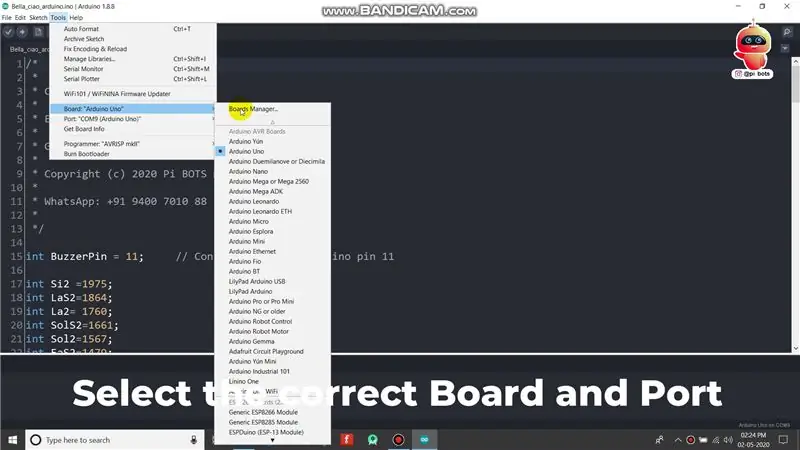
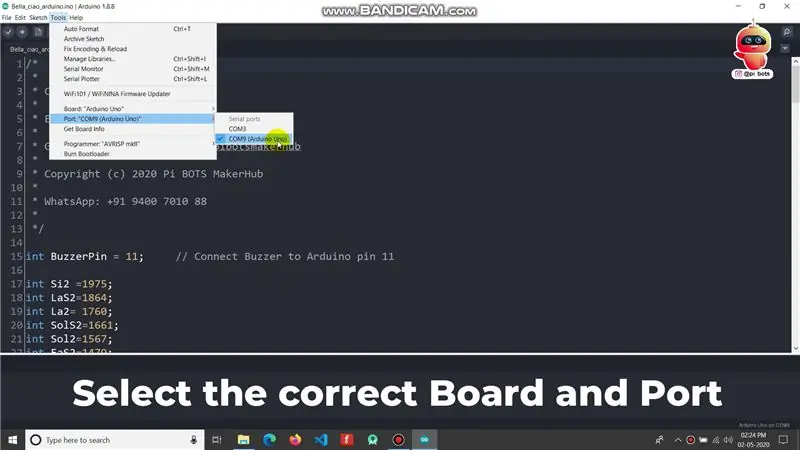
Öppna koden i Arduino Software. Välj den modell av kort du använder. Här kommer jag att gå med Arduino Uno. För att välja tavlan, gå till "Verktyg> Kort".
Välj nu porten där din Arduino är ansluten. för att välja port, gå till "Verktyg> PORT".
När du har valt rätt klickar du på uppladdningsknappen för att ladda upp koden till Arduino.
Steg 6: Anslutning av summern med Arduino
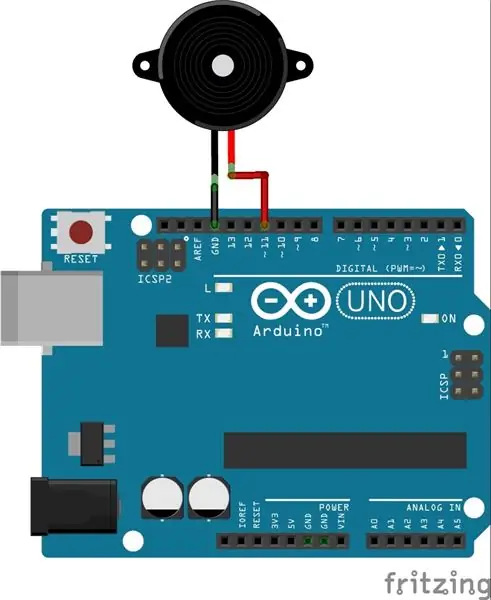
Vi har framgångsrikt programmerat vår mikrokontroller för att spela Bella ciao Notes. Nu måste vi ansluta Piezo Buzzer för att höra musiken. Så, Anslut den röda ledningen på Piezo Buzzer till 11: e stiftet på Arduino Uno och Black Wire till 'GND' som visas i kretsschemat.
Steg 7: Hur gör man detta projekt i Tinkercad -kretsar?
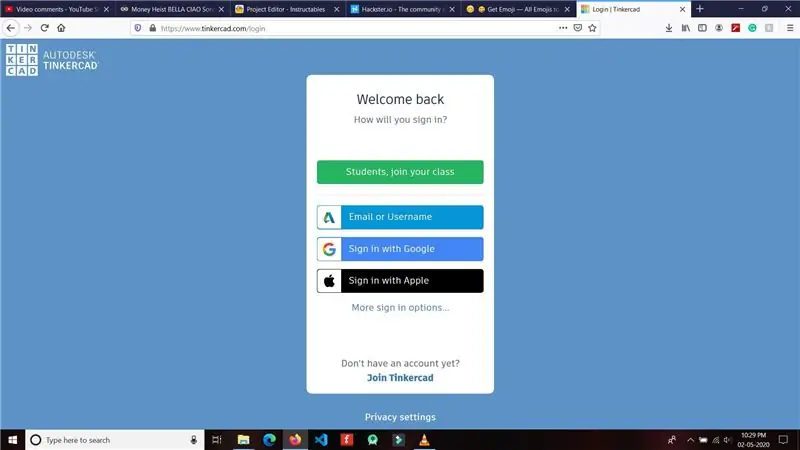
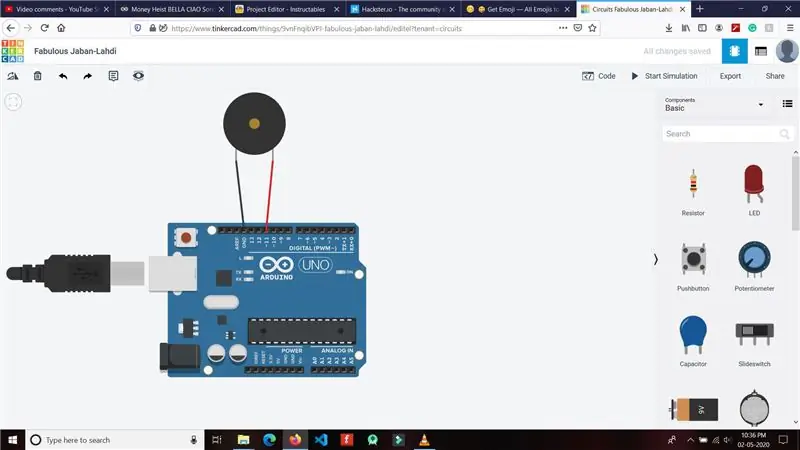
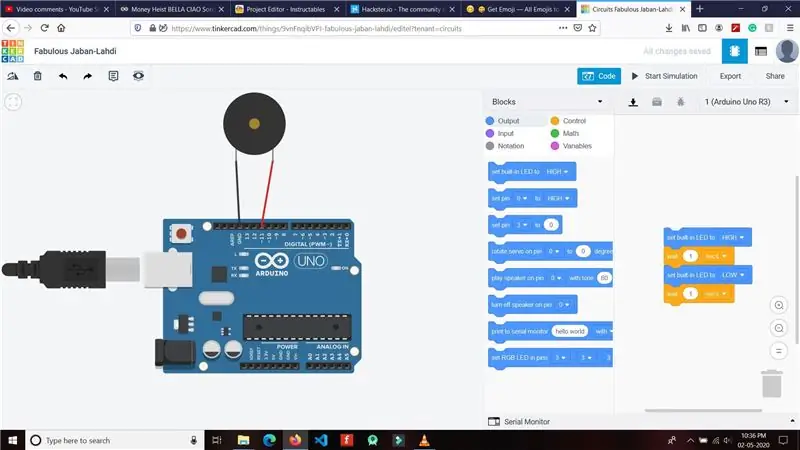
Vi är alla inlåsta på grund av COVID19. Så oroa dig inte om du inte har de faktiska komponenterna. Du kan simulera detta projekt i tinkercad -kretsar och förstå hur det fungerar.
Gå vidare till Tinkercads webbplats härifrån. Klicka på "GÅ MED NU" -knappen om du inte har ett konto än. Jag loggar in med mitt tidigare skapade konto. När du väl är i Tinker cad Dashboard klickar du på 'Kretsar' som visas till vänster på skärmen. Klicka på knappen Skapa ny krets. Nu är ditt nya projekt skapat. Sök nu efter Arduino UNO och dra den till huvudskärmen från högerfältet. Sök nu efter summer och dra summern till huvudskärmen. Gör nu anslutningen som i diagrammet.
Klicka på avsnittet "Kod" för att programmera din Arduino. Ta bort de färdiga blocken och ändra fönstret från blockläge till textläge. Klistra in koden genom att ersätta den tidigare tomma koden. Klicka nu på knappen Start Simulation för att se ditt projekt i aktion.
Du kan replikera mitt projekt genom att klicka här.
Steg 8: Arduino -kod
/ * * * Skapad av Pi BOTS MakerHub * * E -post: [email protected] * * Github: https://github.com/pibotsmakerhub * * Copyright (c) 2020 Pi BOTS MakerHub * * WhatsApp: +91 9400 7010 88 * */ int BuzzerPin = 11; // Anslut summern till Arduino pin 11 int Si2 = 1975; int LaS2 = 1864; int La2 = 1760; int SolS2 = 1661; int Sol2 = 1567; int FaS2 = 1479; int Fa2 = 1396; int Mi2 = 1318; int ReS2 = 1244; int Re2 = 1174; int DoS2 = 1108; int Do2 = 1046; // Låg oktav int Si = 987; int LaS = 932; int La = 880; int SolS = 830; int Sol = 783; int FaS = 739; int Fa = 698; int Mi = 659; int ReS = 622; int Re = 587; int DoS = 554; int Do = 523; // definiera anteckningarna int rounda = 0; int roundp = 0; int vit = 0; int whitep = 0; int svart = 0; int blackp = 0; int quaver = 0; int quaverp = 0; int semiquaver = 0; int semiquaverp = 0; int bpm = 120; void setup () {pinMode (BuzzerPin, OUTPUT); svart = 35000/bpm; blackp = svart*1,5; vit = svart*2; whitep = vit*1,5; runda = svart*4; roundp = rounda*1,5; quaver = svart/2; quaverp = quaver*1,5; semiquaver = svart/4; semiquaverp = semiquaver*1,5; } void loop () {ton (BuzzerPin, Mi, svart); fördröjning (svart+50); ton (BuzzerPin, La, svart); fördröjning (svart+50); ton (BuzzerPin, Si, svart); fördröjning (svart+50); ton (BuzzerPin, Do2, svart); fördröjning (svart+50); ton (BuzzerPin, La, svart); fördröjning (2*vit+50); ton (BuzzerPin, Mi, svart); fördröjning (svart+50); ton (BuzzerPin, La, svart); fördröjning (svart+50); ton (BuzzerPin, Si, svart); fördröjning (svart+50); ton (BuzzerPin, Do2, svart); fördröjning (svart+50); ton (BuzzerPin, La, svart); fördröjning (2*vit+50); ton (BuzzerPin, Mi, svart); fördröjning (svart+50); ton (BuzzerPin, La, svart); fördröjning (svart+50); ton (BuzzerPin, Si, svart); fördröjning (svart+50); ton (BuzzerPin, Do2, vit*1,3); fördröjning (2*svart+50); ton (BuzzerPin, Si, svart); fördröjning (svart+50); ton (BuzzerPin, La, svart); fördröjning (svart+50); ton (BuzzerPin, Do2, vit*1,3); fördröjning (2*svart+50); ton (BuzzerPin, Si, svart); fördröjning (svart+50); ton (BuzzerPin, La, svart); fördröjning (svart+50); ton (BuzzerPin, Mi2, svart); fördröjning (vit+50); ton (BuzzerPin, Mi2, svart); fördröjning (vit+100); ton (BuzzerPin, Mi2, svart); fördröjning (vit+50); ton (BuzzerPin, Re2, svart); fördröjning (svart+50); ton (BuzzerPin, Mi2, svart); fördröjning (svart+50); ton (BuzzerPin, Fa2, svart); fördröjning (svart+50); ton (BuzzerPin, Fa2, vit*1,3); fördröjning (runda+100); ton (BuzzerPin, Fa2, svart); fördröjning (svart+50); ton (BuzzerPin, Mi2, svart); fördröjning (svart+50); ton (BuzzerPin, Re2, svart); fördröjning (svart+50); ton (BuzzerPin, Fa2, svart); fördröjning (svart+50); ton (BuzzerPin, Mi2, vit*1,3); fördröjning (runda+100); ton (BuzzerPin, Mi2, svart); fördröjning (svart+50); ton (BuzzerPin, Re2, svart); fördröjning (svart+50); ton (BuzzerPin, Do2, svart); fördröjning (svart+50); ton (BuzzerPin, Si, vit*1,3); fördröjning (vit+50); ton (BuzzerPin, Mi2, vit*1,3); fördröjning (vit+50); ton (BuzzerPin, Si, vit*1,3); fördröjning (vit+50); ton (BuzzerPin, Do2, vit*1,3); fördröjning (vit+50); ton (BuzzerPin, La, rounda*1.3); fördröjning (runda+50); }
Steg 9: Titta på vår Youtube -video

Det är allt. Följ oss för fler intressanta projekt. Följ oss gärna på Instagram:
Tack.
Rekommenderad:
DIY "Money" -knapp: 6 steg
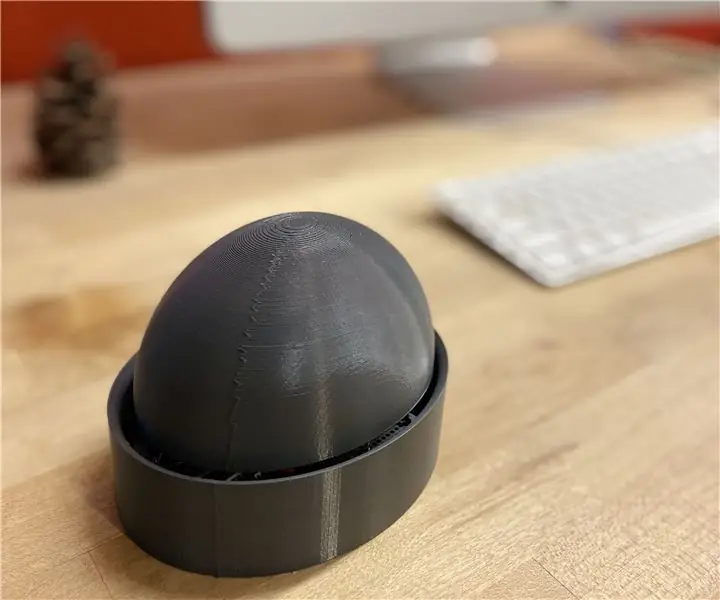
DIY "Money" -knapp: "Money!" Button är en Internet of Things -enhet som är utformad för att göra det enkelt att spara mot ett mål som att trycka på en knapp samtidigt som det skapar en känsla av glädje, spänning och elakhet. Att spara kan vara svårt och kräver ofta en betydande mängd själv
Hur man gör en drönare med Arduino UNO - Gör en quadcopter med mikrokontroller: 8 steg (med bilder)

Hur man gör en drönare med Arduino UNO | Gör en Quadcopter Med Microcontroller: Introduktion Besök min Youtube -kanal En Drone är en mycket dyr gadget (produkt) att köpa. I det här inlägget ska jag diskutera, hur gör jag det billigt ?? Och hur kan du göra din egen så här till billigt pris … Tja i Indien alla material (motorer, ESC
Slumpmässig insatsgenerator Money Box: 6 steg (med bilder)

Random Bet Generator Money Box: Jag hade en diskussion med min andra hälft om fotboll och pengar och ämnet kom till vadslagning. Närhelst han går till matchen kommer alla kompisar att tjäna in några pund och de satsar. Insatsen är vanligtvis slutresultatet OCH antingen fi
Random Song Jukebox (Raspberry Pi): 6 steg (med bilder)

Random Song Jukebox (Raspberry Pi): Efter att ha trasslat med ett Google AIY Voice Kit för Raspberry Pi bestämde jag mig för att göra om hårdvaran för att göra en offline jukebox. När en användare träffar den övre knappen spelas en slumpmässig låt lagrad på Pi. Volymknappen är till för att justera
LED Sunrise Alarm Clock Med anpassningsbart Song Alarm: 7 steg (med bilder)

LED Sunrise Alarm Clock With Customizable Song Alarm: My Motivation I vinter hade min flickvän mycket problem med att vakna på morgonen och verkade lida av SAD (Seasonal Affective Disorder). Jag märker till och med hur mycket svårare det är att vakna på vintern eftersom solen inte har kommit
