
Innehållsförteckning:
2025 Författare: John Day | [email protected]. Senast ändrad: 2025-01-23 15:11

Hej i denna instruerbara jag kommer att göra en glödande emoji med LED -remsa och 3D -tryckt hus. Konceptet är rally enkelt, du har en LED -remsa som slår in när emoji petas. Det är perfekt för dekoration i barnens sovrum eller bara för att lägga till något bredvid din säng på nattskal. Emoji är ganska enkelt att göra det ta ruffigt 5h inklusive utskrift och lödning. Jag kommer att visa dig steg för steg hur jag testade och satte ihop allt på och.
Steg 1: Dellista
ARDUINO UNOATtinyLM7805 Spänningsregulator kretskort 2n2222 transistor9V batteritråd
Jag gjorde 9V batterihållare från gamla 9V batteri
Naturligtvis kommer du att behöva några grundläggande verktyg som sångjärn, tång, varmt lim, kniv och markörer. En annan sak du behöver är en 3D -skrivare. Om du inte äger en 3D -skrivare kan du beställa online eller kontakta Robosap för utskriftstjänst.
Steg 2: Mikrokontroller

Först hade jag problem med en mikrokontroller som jag skulle använda, Arduino uno, nano, pro mico någon för dem som skulle bära dödligt avfall och överkill för detta projekt. Så jag tog Attiny85 som har 5 IO -stift VCC, RST och GND. Detta var perfekt för mitt projekt. Men du kan inte bara hålla Attiny vid Arduino uno och börja programmera även ardoino IDE stöder inte denna mikrokontroller. I nästa steg kommer jag att visa dig hur du laddar ner Attiny bord -information.
Steg 3: Ställa in Attiny Boards
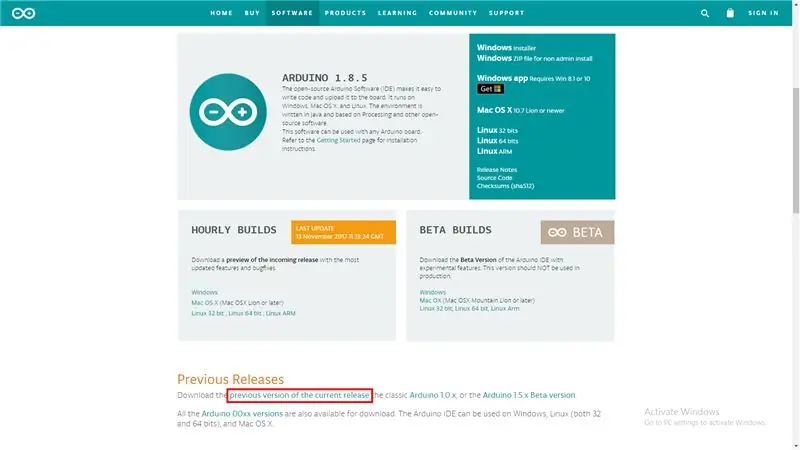
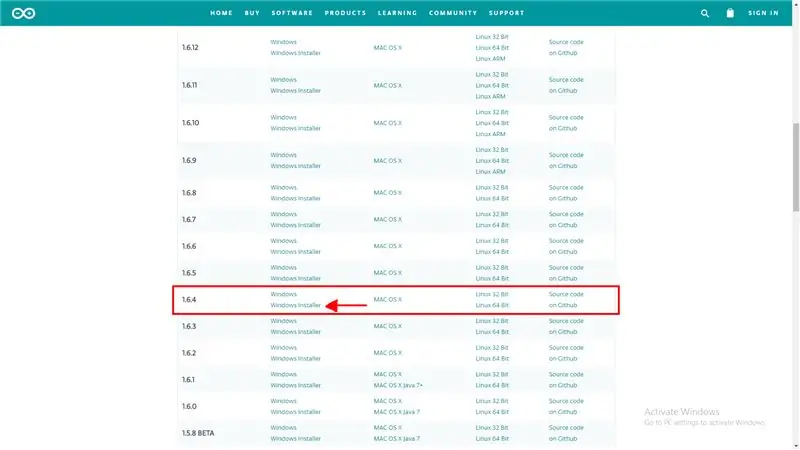
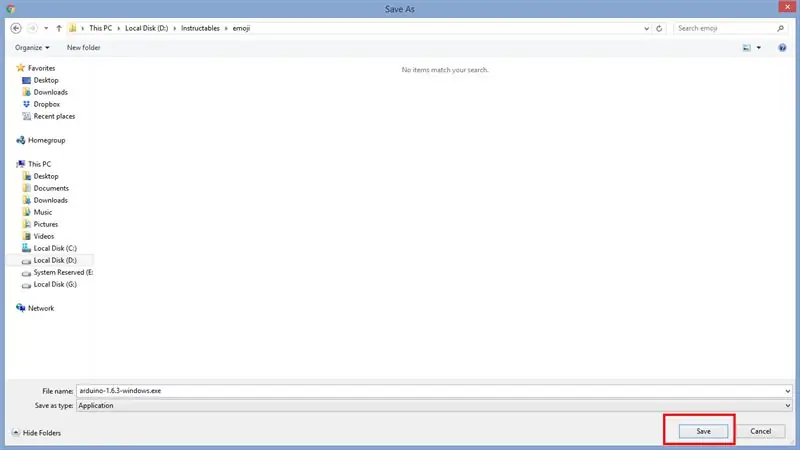
Här kan du se steg för steg hur jag laddade ner och installerade arduino -programvara plus attiny board data.
ARDUINO IDE:
Steg 4: Kabeldragning
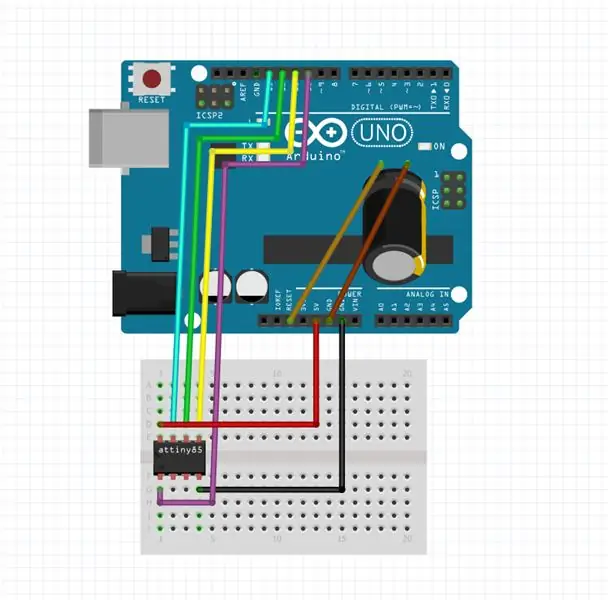
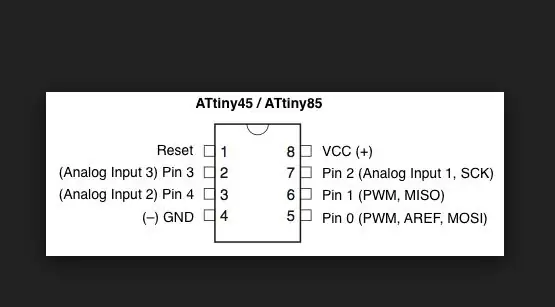
Arduino UNO ATtiny
PIN13 --------------- IO2PIN12 --------------- IO1PIN11 --------------- IO0PIN10- -------------- RST 5V --------------- VCC GND --------------- GND
Glöm inte att sätta 10uF kondensator mellan RST och GND på arduino.
Steg 5: Enkel kod
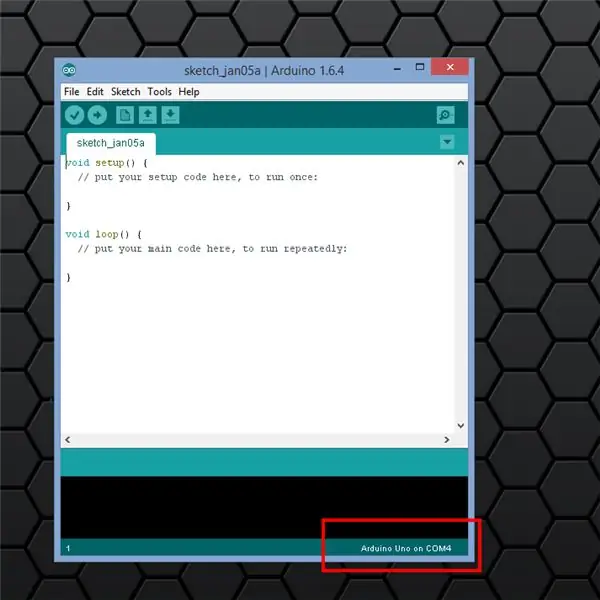
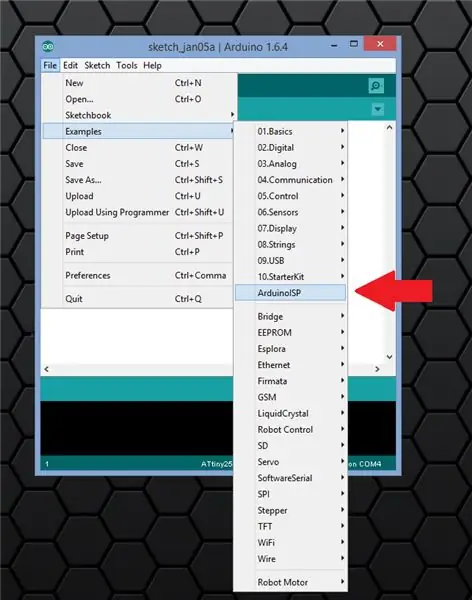
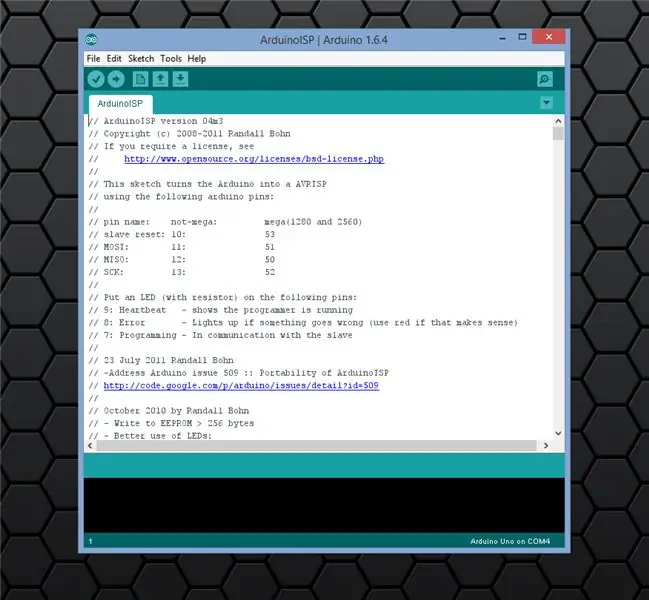
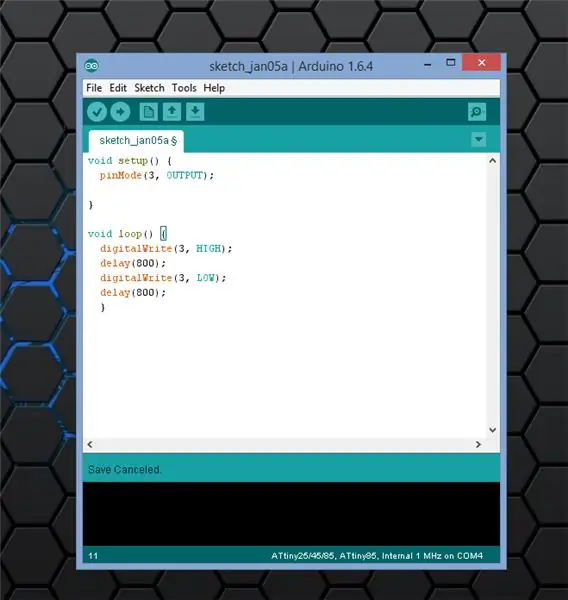
Först måste du blinka Arduino Uno som en programmerare med exempel på ISP. Sedan skriver jag enkel blinkkod bara för att testa om allt fungerar. Jag kopplade LED till stift 3 av attiny med 470 ohm motstånd i serie.
Steg 6: Krets
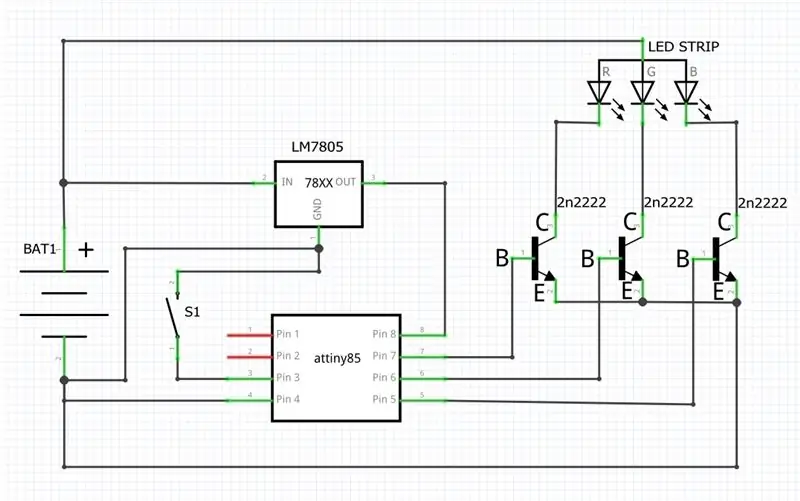


Här är kretsschemat och alla nödvändiga dellänkar. Jag kommer att skapa en annan mindre version av kretsen inom en snar framtid så håll utkik. Jag lade till ett motstånd i serie eftersom jag inte hade LM7805 hemma.
OBS: Knappen i kretsen är valfri i mitt fall jag använde den inte men du kan lägga till knapp och placera olika animationer
Steg 7: Skriv ut Emoji
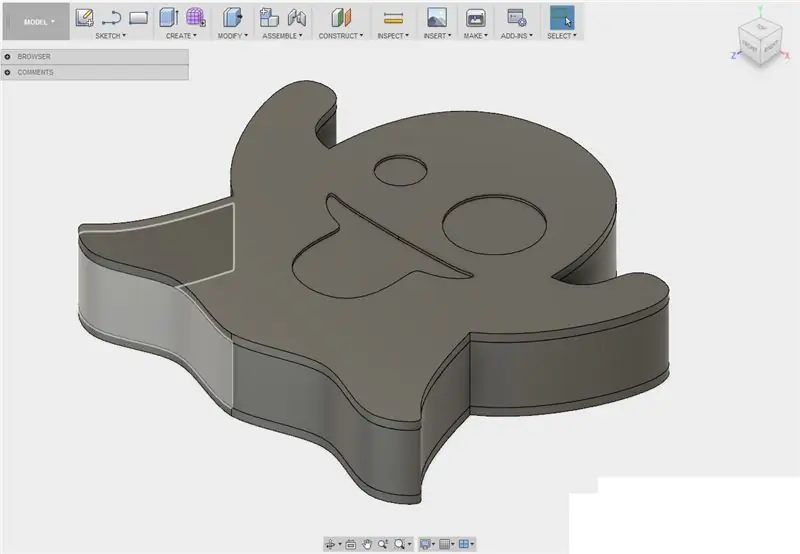
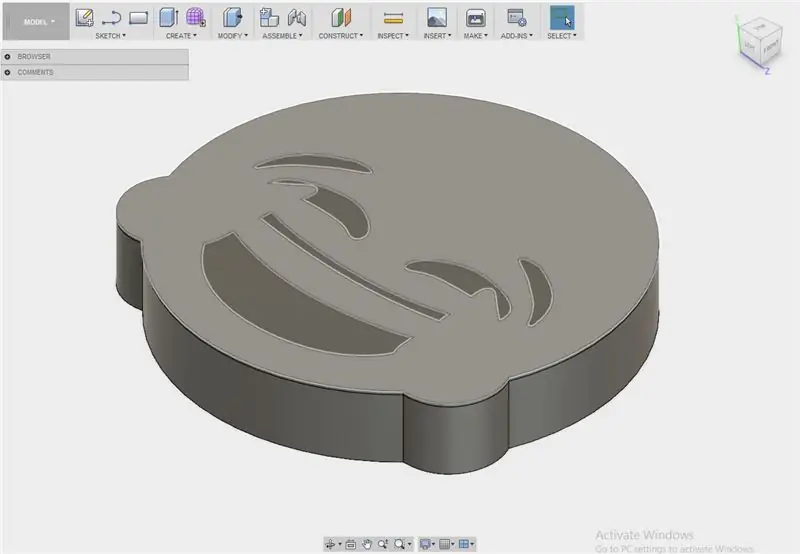

Jag designade emoji i fusion 360 och tryckt på anet a8 med vit PLA och några uppgraderingar. självklart kan du göra vilken stil som helst av emoji. Jag klistrade in två exempel.
Steg 8: MÅLNING


Steg 9: Lägga till LED -remsa


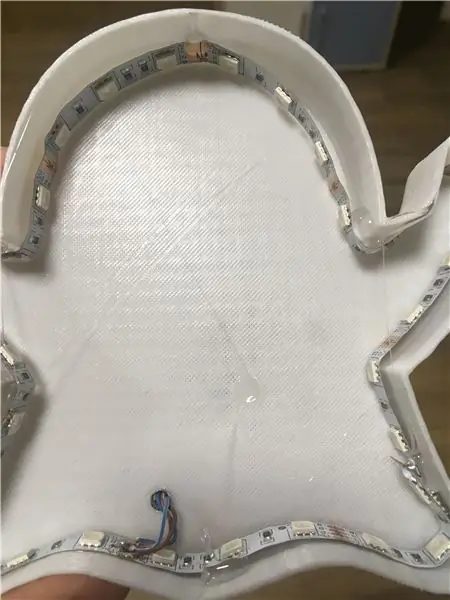
En du har målat emoji är dags att lägga till en LED -remsa. LED -remsan kanske inte passar perfekt i ditt första försök så bara band det lite och använd lite lim för att hålla allt på plats
OBS: Löd alla nödvändiga ledningar först, det kommer att göra ditt liv enklare.
Steg 10: Anslut alla tillsammans
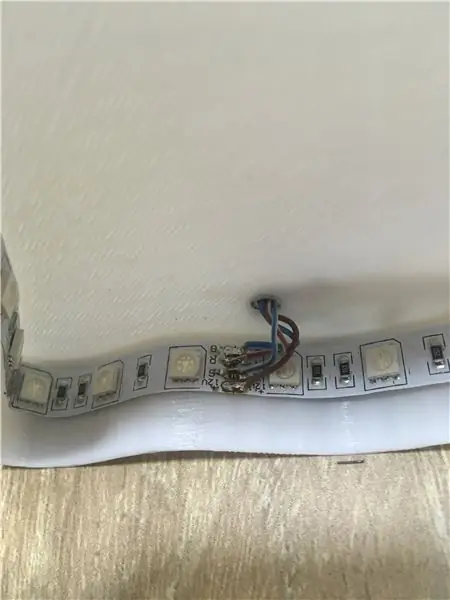


När du har lödt ihop allt är det dags att lägga till tidigare gjord krets med ATtiny85.
Steg 11: Enkelt blinkande program
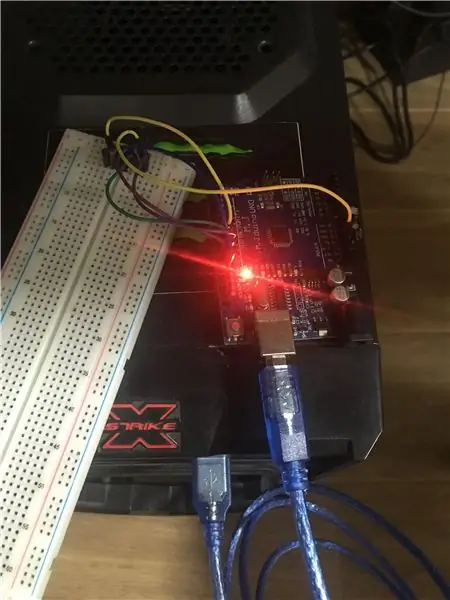
Jag skrev en enkel kod i arduino IDE bara för att testa om allt fungerar som det ska. Men du kan experimentera så mycket du vill. För att ladda koden, ta en titt på tidigare steg och hur det görs.
Rekommenderad:
Ta fantastiska bilder med en iPhone: 9 steg (med bilder)

Ta fantastiska bilder med en iPhone: De flesta av oss har en smartphone med oss överallt nuförtiden, så det är viktigt att veta hur du använder din smartphone -kamera för att ta fantastiska bilder! Jag har bara haft en smartphone i ett par år, och jag har älskat att ha en bra kamera för att dokumentera saker jag
Hur: Installera Raspberry PI 4 Headless (VNC) med Rpi-imager och bilder: 7 steg (med bilder)

Hur: Installera Raspberry PI 4 Headless (VNC) med Rpi-imager och bilder: Jag planerar att använda denna Rapsberry PI i ett gäng roliga projekt tillbaka i min blogg. Kolla gärna in det. Jag ville börja använda mitt Raspberry PI men jag hade inte ett tangentbord eller en mus på min nya plats. Det var ett tag sedan jag installerade en hallon
Wifi -kontrollerad 12v LED -remsa med Raspberry Pi med Tasker, Ifttt -integration: 15 steg (med bilder)

Wifi -kontrollerad 12v Led Strip med Raspberry Pi Med Tasker, Ifttt Integration .: I det här projektet kommer jag att visa dig hur du styr en enkel 12v analog led strip över wifi med en hallon pi. För detta projekt behöver du: 1x Raspberry Pi (I använder en Raspberry Pi 1 Model B+) 1x RGB 12v Le
Hur man tar isär en dator med enkla steg och bilder: 13 steg (med bilder)

Hur man tar isär en dator med enkla steg och bilder: Detta är en instruktion om hur man demonterar en dator. De flesta av de grundläggande komponenterna är modulära och lätt att ta bort. Det är dock viktigt att du är organiserad kring det. Detta hjälper dig att inte förlora delar, och även för att göra ommonteringen
Poängkortprojekt med P10 LED -display med DMD: 6 steg (med bilder)

Poängplankprojekt med P10 LED -display med DMD: Vi träffas ofta på en fotbollsstadion; det finns en gigantisk LED -skiva som fungerar som en resultattavla. Så även på andra idrottsplatser, också ofta vet vi resultattavlan för skärmen gjord av LED. Även om det inte är möjligt, finns det också ett fält som fortfarande
