
Innehållsförteckning:
- Författare John Day [email protected].
- Public 2024-01-30 12:45.
- Senast ändrad 2025-01-23 15:11.
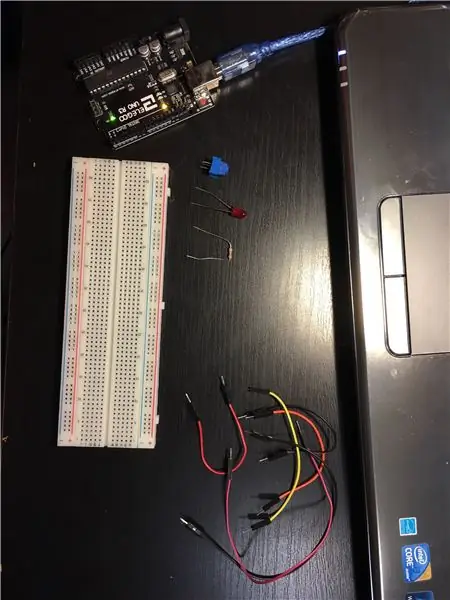
Innan du börjar bygga måste du få rätt material:
- 1 Arduino Board - Jag använde en knockoff av en Arduino Uno, men det fungerar på samma sätt.
- 1 Potentiometer - min ser annorlunda ut än de flesta, men de fungerar också på samma sätt.
- 1 brödbräda
- Några bygelkablar
- 1 LED och motstånd - Jag skulle rekommendera att motståndet är över 250 ohm för säkerheten.
- En dator med Arduino IDE installerat
Slutligen, var försiktig! Du arbetar med vassa saker och strömmar här så var försiktig med varje steg.
Steg 1: Anslut Arduino -kortet till din dator
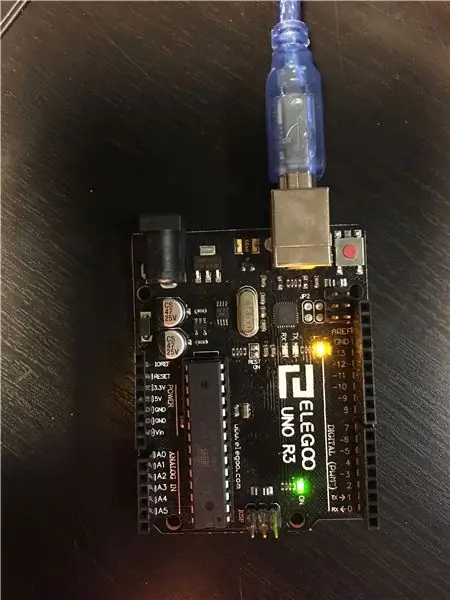
Anslut din Arduino till din dator med USB -kabeln som följde med. Om du inte redan har konfigurerat din Arduino, anslut din Arduino till din dator och se till att dina konfigurationer stämmer. Under "Verktyg" väljer du "Port" och ser till att du klickar på den som du också kopplade till din Arduino. Se också till att under "Verktyg" har du rätt typ av Arduino Board valt i "Board".
När du har gjort det, ta en titt på "Power" -nålarna, "Analoga in" -nålarna och "Digitala" stiften. Lägg märke till squigglies ("~") bredvid några av siffrorna i avsnittet "Digitala" stift. Dessa squigglies betyder att dessa stift använder Pulse Width Modulation (PWM), vilket bara är en fin term som betyder att den kan översätta analoga signaler till digitala. Detta kommer att vara till nytta i senare steg, så notera.
Steg 2: Ge din brödbräda kraft
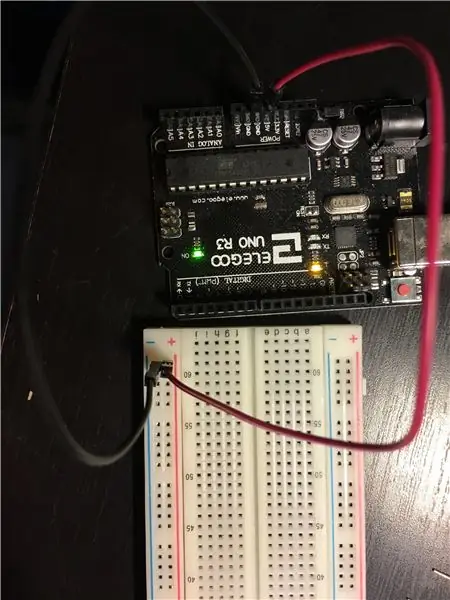
Okej, nu när du har allt klart, ta två bygelkablar och anslut en bygelkabel från "5V" i sektionen "Power" -stift till kolumnen med hål under "+" - tecknet. Anslut en annan bygelkabel från "GND" i sektionen "Power" -stift till kolumnen med hål under "-" -skylten. Detta skapar en kraft- och slipad kolumn med hål på din brödbräda.
Steg 3: Använda en potentiometer
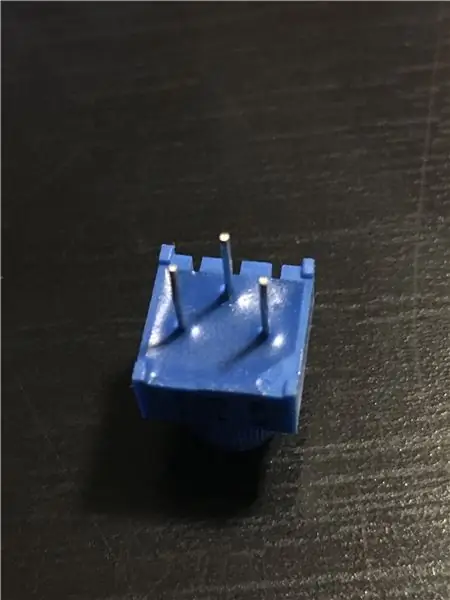
Om du redan vet vad en potentiometer är och hur den fungerar kan du hoppa över det här steget. Om du inte gör det ska jag förklara det här.
En potentiometer har 3 stift. De 2 stiften till vänster och höger är Power- och Ground -stift, och de är vändbara, vilket innebär att du kan ansluta 5V till vänster stift och GND till höger stift och vice versa så fungerar det fortfarande. Mittstiftet är "data" -nålen. När du vrider potentiometern matar mittstiftet bara ut avläsningen.
Steg 4: Anslutning av potentiometern
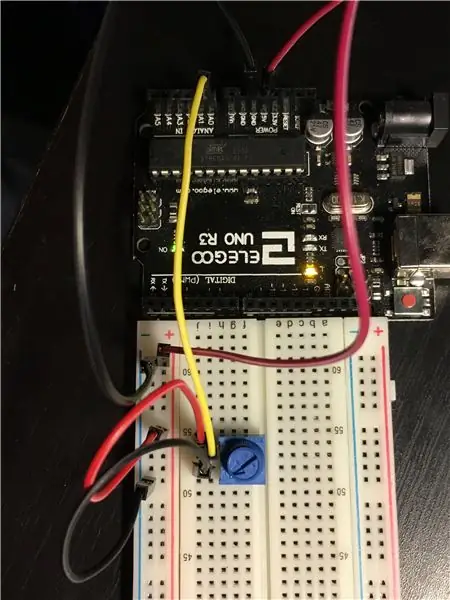
Nu när du vet vad en potentiometer är, låt oss ansluta den till brödbrädan. Du använder den för att ändra ljusstyrkan på lysdioden. Stick din potentiometer på din brödbräda. Jag rekommenderar att du sätter in den i mitten av min brödbräda så att jag skulle ha plats att koppla ihop några stift bredvid den. Anslut potentiometerns vänstra (eller högra) stift till Power -kolumnen på din brödbräda och anslut den högra (eller vänstra) stiftet på potentiometern till Ground -kolonnen. Använd nu en bygelkabel för att ansluta "data" -stiftet på din potentiometer till ett stift i avsnittet "Analoga" stift. Jag kopplade min till "A0".
Steg 5: Lysdioden
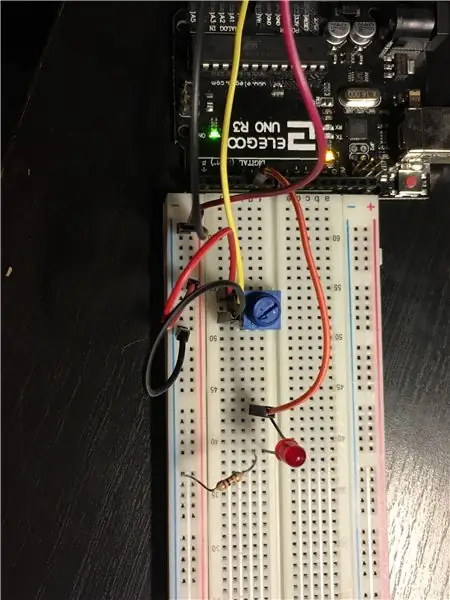
Nu när potentiometern är inne är nästa steg att ansluta lysdioden. Sätt in lysdioden på din brödbräda och använd en bygelkabel för att ansluta en "digital" stift med en "~" bredvid den med längre ben på lysdioden (blanda inte ihop det med det kortare benet, annars går det inte arbete). Nu måste du placera ett motstånd för att förhindra att din lysdiod brinner upp. Placera ena änden av motståndet på samma rad som det kortare benet på din LED, och den andra änden i markkolumnen på din brödbräda.
Steg 6: Dags att koda
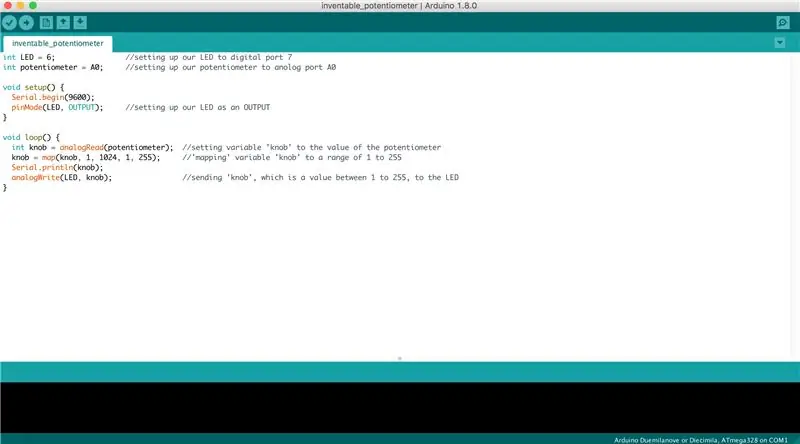
Bra! Allt är på plats. Dags att koda!
På bilden har jag ett exempel på vad jag gjorde. Inledningsvis kommer det att finnas två funktioner: "void setup ()" och "void loop ()." Om du är ny på Arduino används setup () -funktionen för att "konfigurera" de saker du kopplade till stiften på Arduino -kortet. Loop () -funktionen är där den verkliga magin händer: den går bara igenom koden du skriver i funktionen.
De två första raderna använde jag heltalsvariabel "LED" och ställde in den till 6 (6 är stiftet jag kopplade lysdioden på mitt brödbräda till, så om du använde ett annat stiftnummer, ställ in det till det stiftnumret). Jag ställde också in heltalsvariabeln "potentiometer" till "A0" eftersom det var stiftet jag kopplade min potentiometer till (igen, om du använde en annan stift, ställ in din variabel till den stiftet).
I funktionen setup () startade jag Serial Monitor (jag diskuterar det senare) och skrev "pinMode (LED, OUTPUT)." Detta uttalande låter Arduino veta att stift 6 (som motsvarar variabeln "LED") är en utgång, vilket betyder att det kommer att mata ut spänningar. Jag skriver inte "pinMode (potentiometer, INPUT)" eftersom det som standard redan är en ingång.
I loop () -funktionen, skapa och ställ in en variabel (jag använde "vred") lika med vad som helst som ingången på potentiometern läser med "analogRead (/*ditt namn för potentiometerstift*/)" (för mig var det analogRead (potentiometer)). "Mappa" sedan variabeln. Vad betyder det? Potentiometern tar ett värde mellan 1 och 1024, och det måste vara mellan 1 till 255 för att din LED ska lysa och dimma ordentligt. "Karta" -funktionen delar upp potentiometern i lika stora intervall på 1/255, vilket kommer att vara till nytta vid programmering av lysdioden.
Denna nästa del är valfri, men med Serial Monitor kan du se värdet som potentiometern matar ut. Om du startade seriell bildskärm under setup () -funktionen och bad den skriva ut en variabel i loop () -funktionen (jag gjorde "Serial.println (knopp)" som låter mig övervaka värdet på ratten) när du startar program och klicka på förstoringsglasikonen i det övre högra hörnet, kommer det att finnas en jättelista med nummer som ständigt kommer att uppdateras. Dessa siffror kommer att vara det aktuella värdet på din potentiometer när du vrider den.
Slutligen skriver du värdet på potentiometern (som jag lagrade i variabeln "vred") till lysdioden genom att skriva "analogWrite (/*vad du än namngav din LED -variabel*/,/*vad du än namngav din potentiometervariabel*/)" (i mitt fall skrev jag "analogWrite (LED, potentiometer)").
Samla och ladda upp koden och spela med din dimbara LED!
Steg 7: Njut

grattis! Du gjorde det!
Rekommenderad:
Persienner med ESP8266, Google Home och Openhab -integration och webbkontroll: 5 steg (med bilder)

Kontroll av persienner med ESP8266, Google Home och Openhab -integration och webbkontroll: I den här instruktionsboken visar jag dig hur jag lade automatisering till mina persienner. Jag ville kunna lägga till och ta bort automatiseringen, så all installation är klämd på. Huvuddelarna är: Stegmotor Stegdrivrutinstyrd vid ESP-01 Växel och montering
Ansluter bearbetning och Arduino och gör 7 segment och servo GUI -kontroller: 4 steg

Ansluta bearbetning och Arduino och göra 7 segment och servo GUI -kontroller: För vissa projekt måste du använda Arduino eftersom det ger en enkel prototypplattform men visning av grafik i seriell bildskärm av Arduino kan ta ganska lång tid och är till och med svårt att göra. Du kan visa grafer på Arduino Serial Monitor
Övervaka och registrera temperatur med Bluetooth LE och RaspberryPi: 9 steg (med bilder)

Övervaka och registrera temperatur med Bluetooth LE och RaspberryPi: Den här instruerbara handlingen handlar om hur man sätter ihop ett temperaturövervakningssystem med flera noder med Bluetooth LE-sensorbugg från Blue Radios (BLEHome) och RaspberryPi 3B Tack vare utvecklingen av standarden Bluetooth LE finns det nu tillgängligt
8 Reläkontroll med NodeMCU och IR -mottagare med WiFi och IR -fjärrkontroll och Android -app: 5 steg (med bilder)

8 Reläkontroll med NodeMCU och IR -mottagare med WiFi och IR -fjärrkontroll och Android -app: Styrning av 8 reläväxlar med nodemcu och IR -mottagare via wifi och IR -fjärrkontroll och Android -app. Fjärrkontrollen fungerar oberoende av wifi -anslutning. HÄR ÄR EN UPPDATERAD VERSIONKLICK HÄR
Temperatur och fuktighet Display och datainsamling med Arduino och bearbetning: 13 steg (med bilder)

Temperatur- och luftfuktighetsvisning och datainsamling med Arduino och bearbetning: Intro: Detta är ett projekt som använder ett Arduino -kort, en sensor (DHT11), en Windows -dator och ett bearbetningsprogram (ett gratis nedladdningsbart) för att visa temperatur, luftfuktighetsdata i digital och stapeldiagramform, visa tid och datum och kör en räkningstid
