
Innehållsförteckning:
- Författare John Day [email protected].
- Public 2024-01-30 12:46.
- Senast ändrad 2025-01-23 15:11.

Hallå där…
Röstigenkänningsteknologi har funnits här de senaste åren. Vi minns fortfarande den stora spänning vi hade när vi pratade med den första Siri -aktiverade iPhone. Sedan dess har röstkommandoenheter vuxit till en mycket avancerad nivå över våra förväntningar på mycket kort tid. Med introduktionen av många avancerade röstigenkänningssystem kom många andra röstassistenter som Google -assistenten och Amazon Alexa. Den snabba framgången med Amazons Echo ensam bevisar att vi gradvis kommer överens med att prata med maskiner.
Så låt oss utgå från grunderna. I denna instruerbara ger jag dig en introduktion om Elechouse V3 röstigenkänningsmodul och hur du slår på/av en LED med röstkommandon. Det finns flera andra sätt att implementera röstigenkänning i ditt projekt, direkt från en Android -telefon till Alexa eller Raspberry pi eller någon annan teknik. Men jag fick flera meddelanden från många av mina vänner som frågade mig hur jag skulle använda den här specifika modulen med Arduino. Så jag skriver detta instruerbart som en grundläggande handledning för Elechouse V3 -modulen. Jag ville göra det här instruerbart så enkelt som möjligt för nybörjare, så vi kommer inte att diskutera modulens kompletta funktioner och funktioner, men i slutet är jag säker på att du får några ganska coola idéer för ditt nästa projekt.
Steg 1: Elechouse V3 röstigenkänningsmodul


Elechouse V3 är en av de mest kompakta och lättstyrda röstigenkänningsmodulen på marknaden.
Det finns två sätt att använda den här modulen, med serieporten eller via de inbyggda GPIO-stiften. V3 -kortet har kapacitet att lagra upp till 80 röstkommandon vardera med en varaktighet på 1500 millisekunder. Den här konverterar inte dina kommandon till text utan jämför det med en redan inspelad uppsättning röster. Så tekniskt finns det inga språkbarriärer för att använda denna produkt. Du kan spela in ditt kommando på valfritt språk eller bokstavligen vilket ljud som helst kan spelas in och användas som ett kommando. Så du måste träna den först innan du låter den känna igen några röstkommandon.
Om du använder modulen med sina GPIO -stift, levererar modulen utgångar för endast 7 kommandon av 80. För den här metoden måste du välja och ladda in 7 kommandon i igenkännaren och igenkänaren skickar utgångar till respektive GPIO fastnar om något av dessa röstkommandon känns igen. När vi använder detta med arduino behöver vi inte bry oss om de begränsade funktionerna.
Enheten fungerar vid ett ingångsspänningsområde på 4,5 - 5 volt och drar en ström mindre än 40 mA. Denna modul kan fungera med 99% igenkänningsnoggrannhet om den används under idealiska förhållanden. Valet av mikrofon och bruset i miljön spelar en viktig roll för att påverka modulens prestanda. Det är bättre att välja en mikrofon med bra känslighet och försöka minska bruset i din bakgrund samtidigt som du ger kommandon för att få ut maximal prestanda från modulen.
Steg 2: Anslut modulen till Arduino
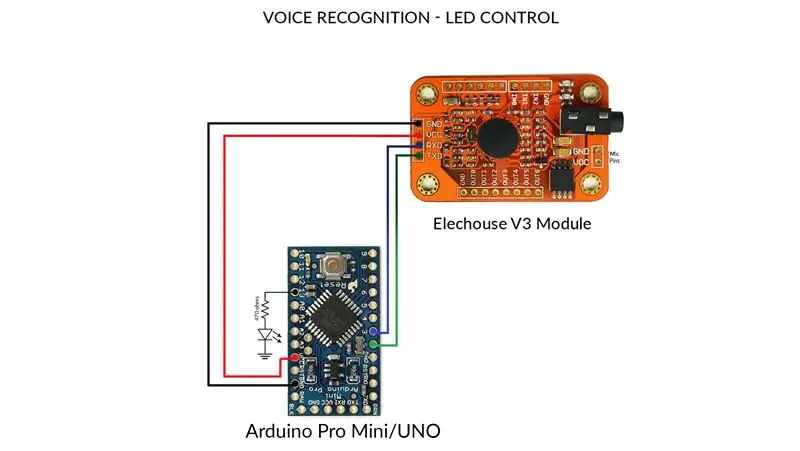

Låt oss nu tala om de anslutningar som ska göras.
Hårdvara krävs:
Elechouse V3 röstigenkänningsmodul
Arduino UNO R3. (Jag använder Arduino Pro Mini här, det spelar ingen roll, båda har nästan samma funktion.)
Mikrofon med 3,5 mm kontakt ansluten. (eller så kan du löda det direkt på brädet. De har gett stiften.)
En LED
Ett motstånd på 470 ohm för lysdioden
Ledningar efter behov
USB -kabel för programmering av Arduino
Ansluter modulen till Arduino
GND - Jord
VCC - 5 V
RXD - Digital pin 3 av Arduino (Detta är en användardefinierad pin. Provkoden har Pin 3 som Tx.)
TXD - Digital pin 2 av Arduino (Detta är också en användardefinierad pin.)
Lysdioden är ansluten till den digitala stiftet 13 på Arduino enligt definitionen i provkoden. Anslut ett 470 ohm motstånd i serie till lysdioden.
Anslut mikrofonen till 3,5 mm -uttaget på kortet. Löd den till mikrofonstiften i modulen om den inte levereras med en 3,5 mm kontakt.
Det är allt det handlar om anslutningarna. Låt oss nu titta på koden.
Steg 3: Konfigurera koden
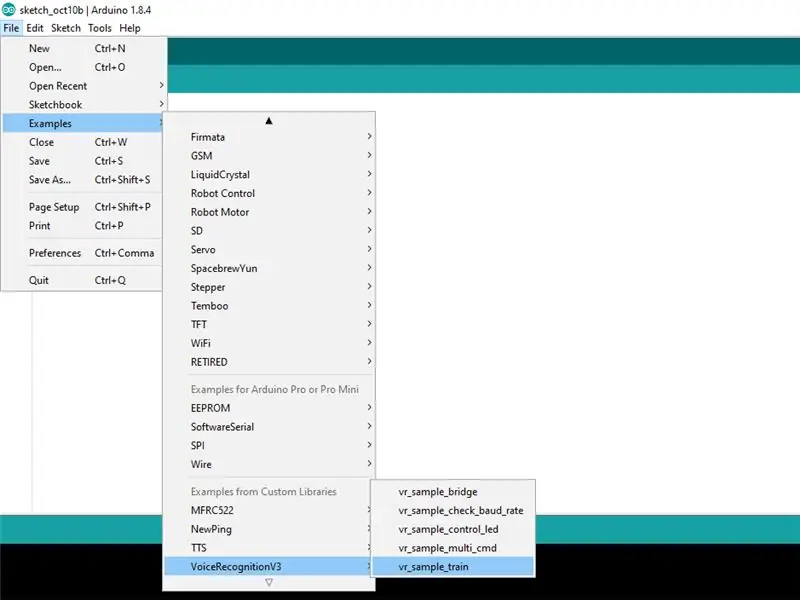
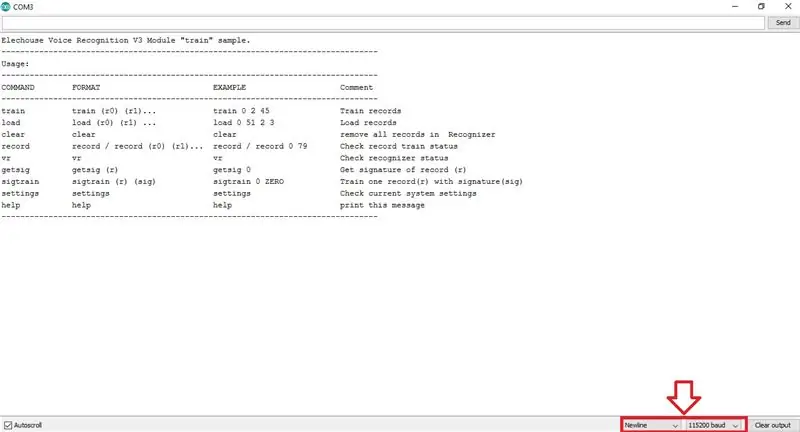
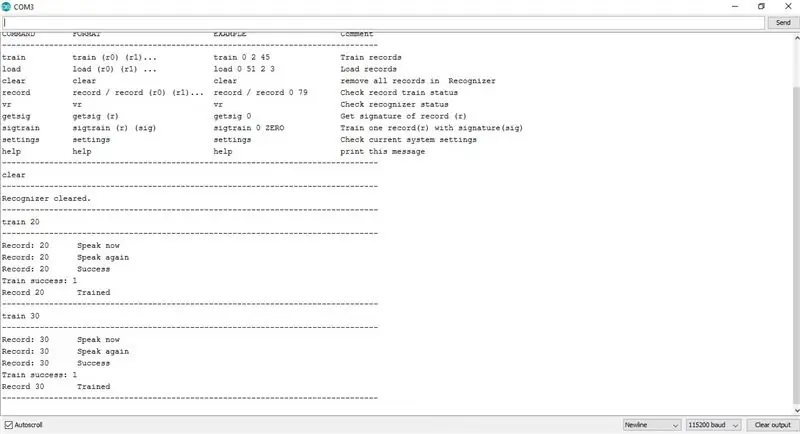
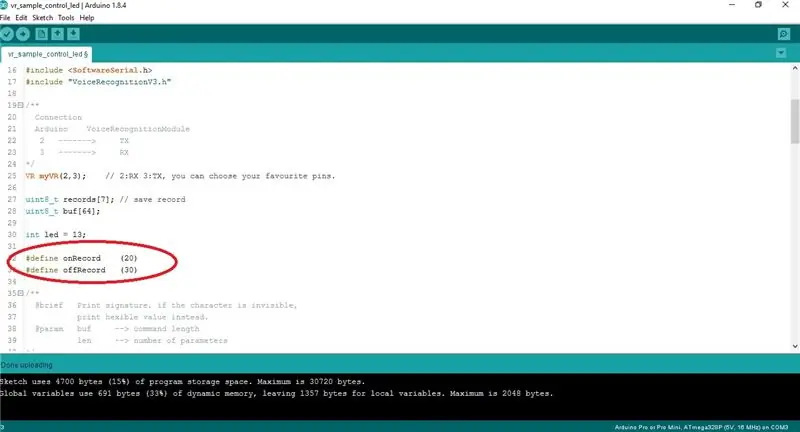
Alla koder och bibliotek som nämns här är öppen källkod och krediterna för att utveckla dem går till deras respektive författare.
Du bör ladda ner och installera "voicerecognitionv3.h" Arduino -biblioteket innan du kan använda modulen med en Arduino.
Ladda ner biblioteket härifrån.
Alla koder vi behöver finns i bibliotekets zip -fil som exempelprogram.
Träna V3 -modulen
Som jag har nämnt ovan måste vi träna modulen innan vi kan använda den för röstigenkänning. Följ dessa steg för att träna modulen.
Anslut kretsen till datorn
Starta Arduino IDE
Kontrollera om du har valt rätt Arduino -kort. (Verktyg -> Board)
Kontrollera om rätt COM -port är vald. (Verktyg -> Port)
Öppna nu provprogrammet för utbildning av modulen
Gå till Arkiv -> Exempel -> VoiceRecognitionV3 -> vr_sample_train
Ladda upp koden till Arduino och vänta tills koden laddas upp. (Ctrl + U)
Öppna Serial Monitor. (Ctrl + Skift + M)
Se till att överföringshastigheten är inställd på 115200 och alternativet "Ny rad" är valt
Om allt är bra kommer en meny att visas på den seriella bildskärmen som visas på bilderna
Det finns flera kommandon som du kan skriva in i seriell bildskärm för att programmera modulen, här använder vi kommandot "train" för att träna modulen
V3 har kapacitet att lagra 80 röstkommandon, var och en med en varaktighet på 1500 ms. Varje kommando lagras i en adress som börjar från 0 till 79
Genom att använda kommandot "tåg" lagrar vi ett röstkommando i en specifik adress, så du bör ange adressen i kommandot
Syntaxen för kommandot går så här: tågadress Till exempel: tåg 0, tåg 20, tåg 79
- Vi kommer att behöva två röstkommandon för att styra lysdioden. Ett kommando för att slå på det och det andra för att stänga av det.
- Ange kommandot i den seriella bildskärmen följt av adressen du vill lagra den. t.ex.: tåg 20.
När du har angett kommandot väntar du på att ett meddelande ska visas på den seriella bildskärmen som säger "tala nu". Tala nu ditt kommando för att slå på lysdioden till mikrofonen tillräckligt högt och högt
Om kommandot är tillräckligt tydligt kommer ett annat meddelande att dyka upp och ber dig att tala igen. Tala om det igen för att registrera kommandot
Koden ber dig upprepa kommandot om det uppstår brus under inspelningen eller om ljudet inte är tillräckligt tydligt. Kvaliteten på din mikrofon har en stor roll här. Du kan misslyckas med att registrera ett kommando om din mikrofon inte är tillräckligt bra. Träna även brädan i en bullerfri miljö
När du väl har skrivit in en röst i modulen upprepar du samma process för att mata in röstkommandot för att stänga av lysdioden. Kom ihåg att lagra kommandot i en annan adress. Till exempel: tåg 30
Om du har lyckats ladda båda kommandona är du nu redo att ladda upp koden för styrning av lysdioden
Kontrollera lysdioden med röstkommandon
Öppna provprogrammet för styrning av lysdioden
Gå till Arkiv -> Exempel -> VoiceRecognitionV3 -> vr_sample_control_led
I detta program definieras två poster som "onrecord" (för att slå på lysdioden) och "offrecord" (för att stänga av LED)
Ändra värdet på "onrecord" till adressen för röstkommandot som du har tränat för att slå på lysdioden
- Ändra värdet på "offrecord" till adressen för röstkommandot som du har tränat för att stänga av lysdioden.
- Ladda nu upp koden till Arduino. (Ctrl+U)
Det är allt det är. Nu är du redo att styra din LED med röstkommandon.
Steg 4: Resultat


För att testa kretsen, tala upp kommandona precis som du tränade den för att slå på/stänga av lysdioden. Kom ihåg att kvaliteten på din mikrofon och bruset i din omgivning verkligen kommer att påverka utsignalen. Prova att testa det i en bullerfri miljö eller byt mikrofon om du inte får ett ordentligt svar för dina röstkommandon. Öppna också seriemonitorn för att kontrollera om enheten svarar på dina röstkommandon. Om ett kommando blir igenkänt visar seriell bildskärm ett meddelande med adressen för det igenkända kommandot.
grattis! Du har lärt dig att styra en LED med röstkommandon. Nu kan du konvertera en sådan enhet till en röststyrd enhet. Anslut en relämodul till Arduino för att styra AC -enheter som en glödlampa eller en fläkt.
Det finns många möjligheter att tillämpa detta i vårt dagliga liv. Dela dina tankar i kommentarfältet nedan.
Jag hoppas att denna instruerbara har gett dig en grundläggande idé om hur du använder modulen Elechouse V3 röstigenkänning med Arduino. Om du har några frågor är du välkommen att ställa det här eller skicka ett mail till [email protected]. Jag ska göra mitt bästa för att hjälpa dig.
Rekommenderad:
Hur man skapar och infogar en tabell och lägger till ytterligare kolumner och/eller rader till den tabellen i Microsoft Office Word 2007: 11 steg

Hur man skapar och infogar en tabell och lägger till ytterligare kolumner och/eller rader till den tabellen i Microsoft Office Word 2007: Har du någonsin haft mycket data du arbetar med och tänkt för dig själv … " hur kan jag göra allt av dessa data ser bättre ut och blir lättare att förstå? " Om så är fallet kan en tabell i Microsoft Office Word 2007 vara ditt svar
Conductive Jelly Donuts - en introduktion till sömnadskretsar med Makey Makey: 4 steg (med bilder)

Conductive Jelly Donuts - en introduktion till sömnadskretsar med Makey Makey: Vi märkte på Twitter att många av våra Scratch- och Makey Makey -fanatiker ville veta mer om sömnadskretsar, så vi skapade denna handledning för att ge dig en snabb introduktion om sömnadskretsar. och hur du kan sy några modulbitar. (Detta är
Meddelandeflagga - Bra introduktion till Wi -Fi, IFTTT och Huzzah ESP8266: 9 steg (med bilder)

Meddelandeflagga - Bra introduktion till Wi -Fi, IFTTT och Huzzah ESP8266: Jag saknar alltid viktiga saker … så jag skapade Flag. En Internet of Things (IoT) -enhet för att meddela eller påminna mig om dessa viktiga saker! Nu kan jag med en snabb blick över mitt skrivbord se om … jag har ett mejl som jag nämndes i en twe
Introduktion till 8051 -programmering med AT89C2051 (gästskådespelare: Arduino): 7 steg (med bilder)

Introduktion till 8051-programmering med AT89C2051 (gästskådespelare: Arduino): 8051 (även känd som MCS-51) är en MCU-design från 80-talet som fortfarande är populär idag. Moderna 8051-kompatibla mikrokontroller finns tillgängliga från flera leverantörer, i alla former och storlekar, och med ett brett utbud av kringutrustning. I denna instruktion
Lägga till en mikrofon i Omnitech GPS -system för röstigenkänning: 4 steg

Lägga till en mikrofon i Omnitech GPS -system för röstigenkänning: När jag pysslade med min enhet hittade jag ett enkelt och snabbt sätt att lägga till en mikrofon till den döva enheten. Med en mikrofon kommer du att kunna dra nytta av röstigenkänning för navigering. Det kommer att innebära en liten mängd lödning men nästan var som helst
