
Innehållsförteckning:
- Steg 1: Obligatoriska komponenter
- Steg 2: Konfigurera Huzzah för Arduino IDE och anslut till WIFI
- Steg 3: Registrera dig för Io.adafruit & IFTTT
- Steg 4: Anslut till din Huzzah till Io.adafruit
- Steg 5: Kretsdiagram
- Steg 6: Programmera din Huzzah
- Steg 7: Gör en flagga
- Steg 8: Omslut din krets
- Steg 9: Klar
2025 Författare: John Day | [email protected]. Senast ändrad: 2025-01-23 15:11



Jag saknar alltid viktiga saker … så jag skapade Flag. En Internet of Things (IoT) enhet för att meddela eller påminna mig om dessa viktiga saker!
Nu med en snabb blick över till mitt skrivbord kan jag se om …
- Jag har ett mejl
- Jag nämndes i en tweet
- Jag har en kommande google kalenderhändelse
- Det är dags att ringa mamma
- Mitt lag gjorde mål
- Jag glömmer att äta
- Jag behöver träna
… eller nästan allt annat. För denna instruktion kommer jag att meddela mig själv när jag får e -postmeddelanden.
Detta projekt är en bra introduktion till Wi-Fi-anslutna enheter och Internet of Things.
Vi kommer att använda…
IFTTT.com (en API -gateway) för att utlösa …
io.adafruit.com (en IoT molndatatjänst) för att utlösa …
MQTT (anslutningen mellan internet och ditt kort) för att utlösa …
Feather Huzzah (en Arduino -kompatibel WIFI -mikrokontroller) för att utlösa …
En servomotor som …
Meddela oss!
Steg 1: Obligatoriska komponenter

För det låga låga priset på endast 37,50 dollar eller mindre!
Du kommer behöva…
Material:
WiFi -mikrokontroller $ 16
Micro Servo $ 10
Tryckknapp $ 1
Motstånd (valfritt värde)
Tiny Breadboard $ 4 (eller protoboard)
Stacking Headers $ 1
Jumper Wires $ 2
Projektlåda 3,50 dollar
Litiumbatteri (tillval)
Kardborre (tillval)
En liten flagga (vi kommer att göra detta)
Verktyg:
Dator med Arduino IDE installerat
Lödkolv och löd
Stora och små Philips skruvmejslar
Sax
Lim stift
Avbitartång
Skrivbordsskrivare
Steg 2: Konfigurera Huzzah för Arduino IDE och anslut till WIFI
För att komma igång kan vi testa vår mikrokontroller.
Följ denna handledning från Adafruit:
Denna handledning låter oss använda Feather Huzzah på Arduino IDE och se till att vi har alla nödvändiga USB -drivrutiner installerade.
Steg 3: Registrera dig för Io.adafruit & IFTTT
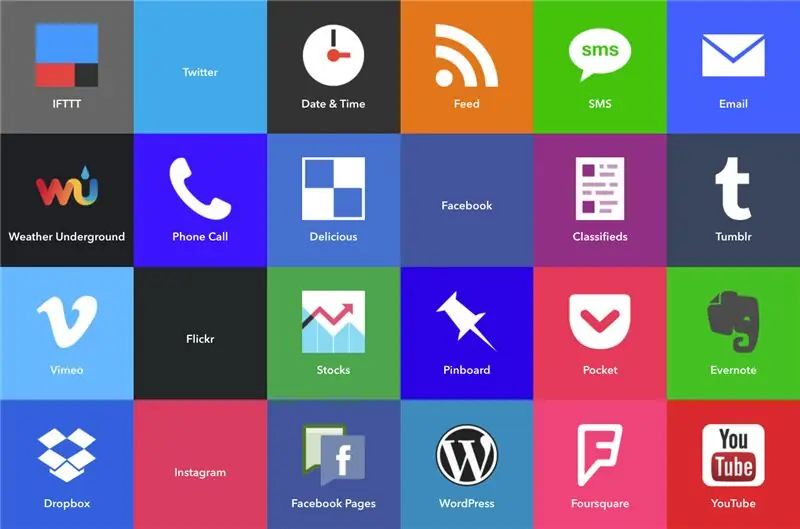
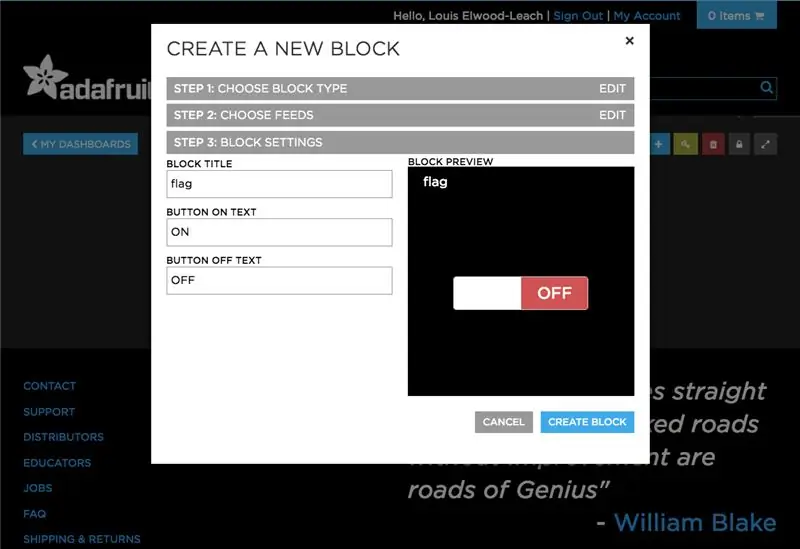
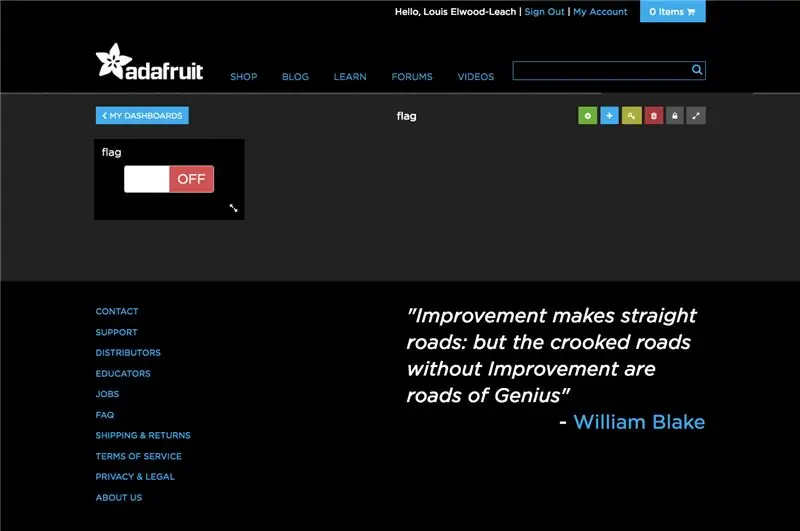
För att aktivera wifi -mikrokontrollen kommer vi att använda Adafruits io.adafruit och IFTTT.
Skapa ett io.adafruit -konto och konfigurera en ny switchmärkt flagga.
Skapa en ny instrumentpanel.
Skapa en växelströmbrytare i instrumentpanelen märkt "flagga". Lämna standardinställningarna för växeln PÅ och AV (vi kommer att referera den här texten i koden så notera bokstäver).
Skapa ett IFTTT-konto (If-This-Then-That)
Välj en ny applet under fliken "Mina appleter".
Under "OM" väljer du en IFTTT -trigger för att höja din flagga.
Under 'DET' söker du efter Adafruit och hänvisar till io.adafruit vippomkopplare som du skapade tidigare.
Du kan testa din utlösare genom att kontrollera omkopplaren på din io.adafruit -sida. Vi kommer att kommunicera positionen för denna växel med vårt Huzzah Wi-Fi-kort.
Steg 4: Anslut till din Huzzah till Io.adafruit
För att ansluta din Huzzah till ditt io.adafruit -konto måste vi använda MQTT.
Följ denna handledning:
Att följa denna handledning kommer att säkerställa att vi har alla nödvändiga bibliotek installerade.
Steg 5: Kretsdiagram
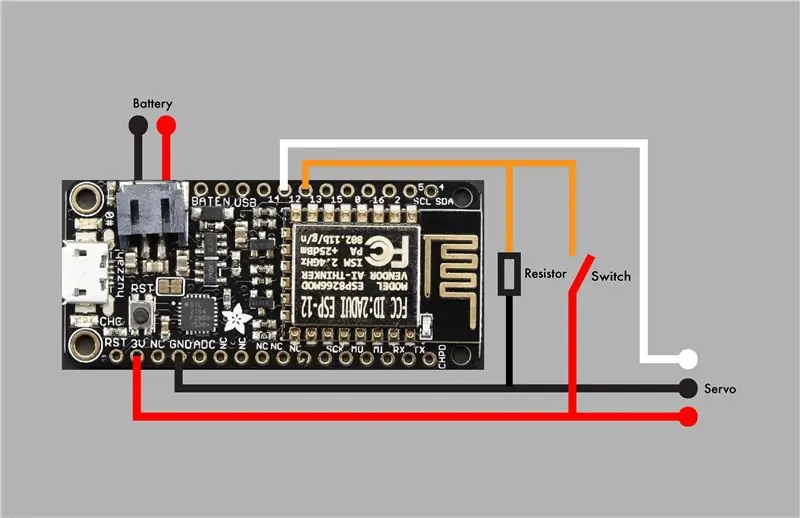


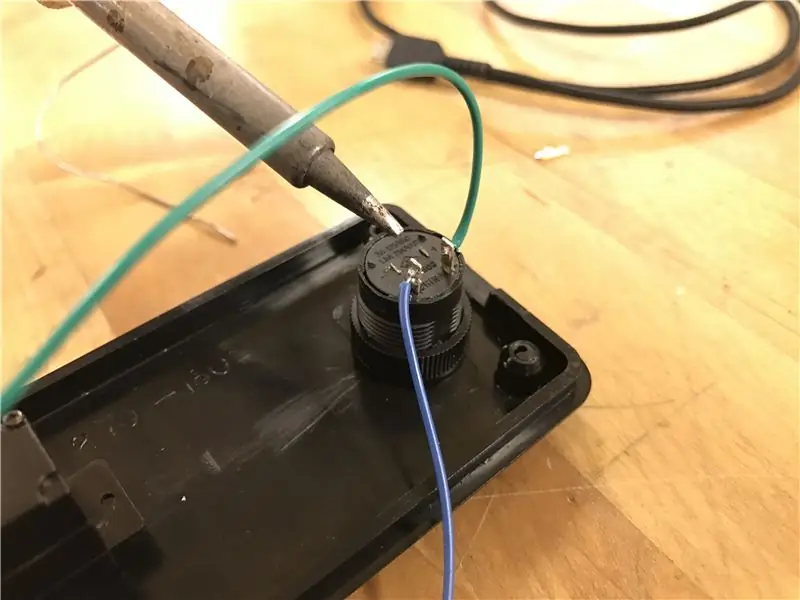
Konstruera kretsen som illustreras för att ansluta servo och tillfällig knapp till Huzzah -kortet.
Den momentana omkopplaren kan kräva lödning. Detta är en bra handledning om du är ny på lödning.
Motståndet kan vara valfritt.
Steg 6: Programmera din Huzzah
Koden vi använder är baserad på Adafruits ESP8266 -provkod. Jag har delat upp det i relevanta avsnitt om du behöver ändra det för ditt projekt.
Kom ihåg att ersätta texten i koden som innehåller din:
- Wifi -nätverksnamn
- Wifi -nätverkslösenord
- io.adafruit användarnamn
- io.adafruit -nyckel (den finns på din io.adafruit -instrumentpanel enligt bilden)
Steg 7: Gör en flagga
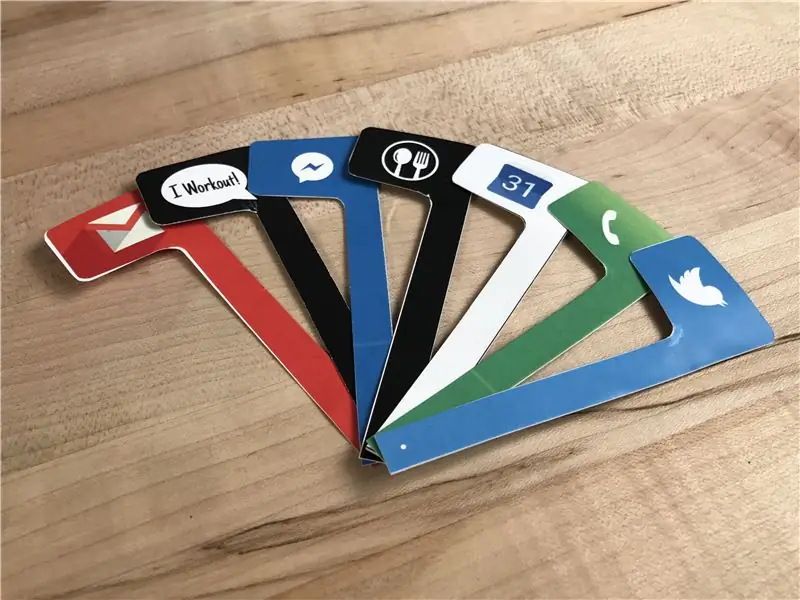
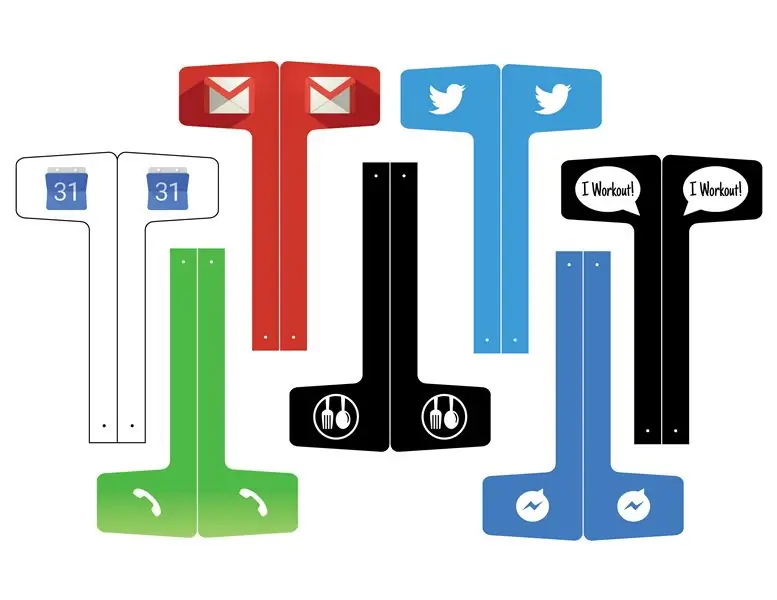
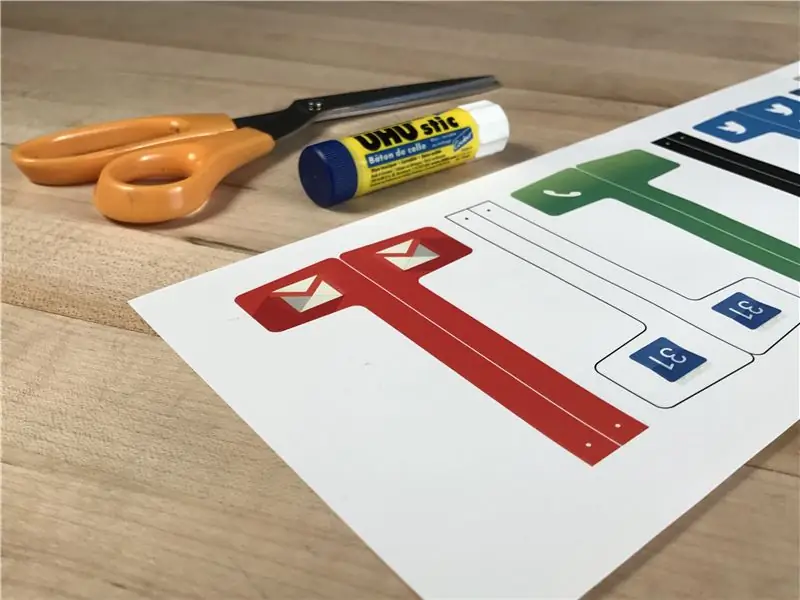
Ladda ner flaggbilden ovan. Skriv ut, vik, lim, klipp och fäst din flagga på servon med skruven som ingår i servopaketet.
Eller ännu bättre … Använd illustratörsfilen för att skapa din egen anmälningsflagga som är unik för din IFTTT -utlösare. Dela gärna om du gör det!
Steg 8: Omslut din krets
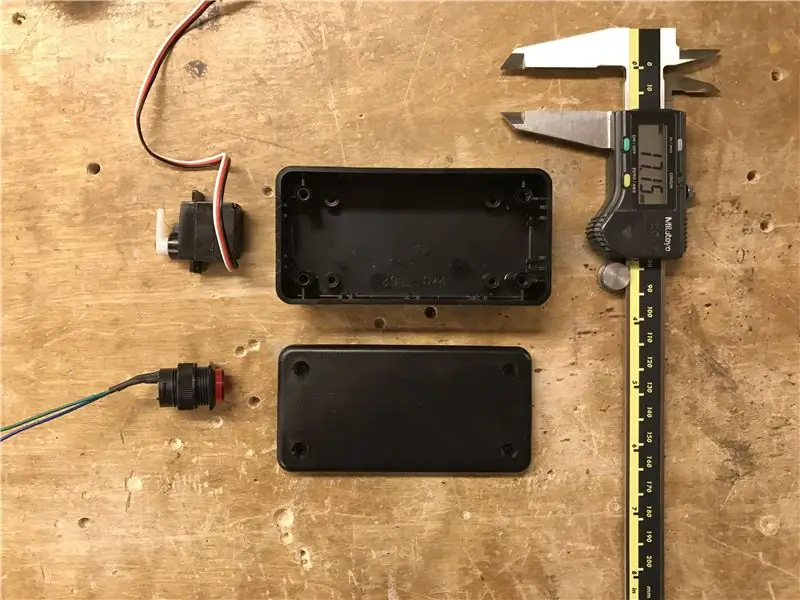

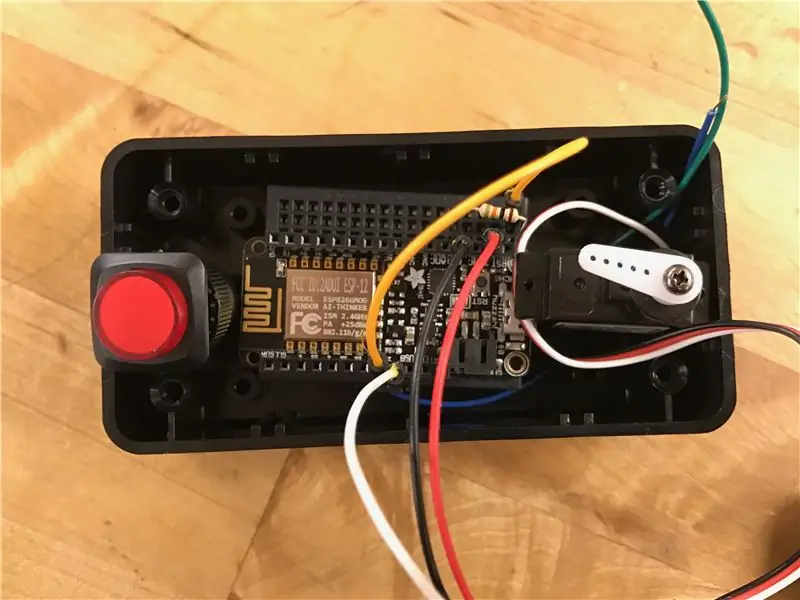
Omslut kretsen i en behållare du väljer.
Jag använde denna projektlåda från radioshack och borrade hål för att hålla servo och knapp. Använd bromsok för att mäta storleken på komponenterna och borra i rätt storlek.
För att passa komponenterna inuti den lilla lådan bytte jag ut brödbrädan med en liten protoboard och lödde ledningarna. Detta är inte nödvändigt beroende på storleken på ditt hölje
Dela gärna med dig det hölje du gör! Eller om du skriver ut ett hölje i 3D, ladda upp filen så lägger jag till den i instruktionsboken.
Steg 9: Klar
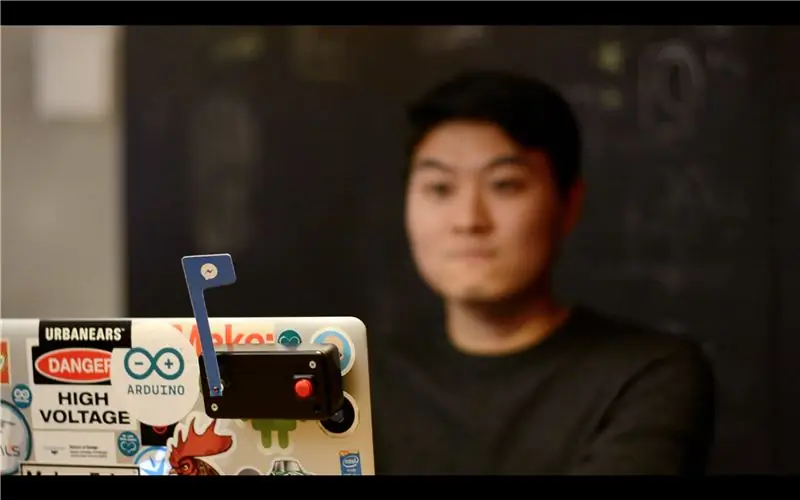
Du är klar! Stick din flagga på baksidan av din dator, i kylen, lägg den på ditt skrivbord eller var som helst … och missa aldrig något viktigt igen!
Låt mig veta vad du använder Flagga för i kommentarerna nedan!


Tvåa i Arduino -tävlingen 2016
Rekommenderad:
Hur man skapar och infogar en tabell och lägger till ytterligare kolumner och/eller rader till den tabellen i Microsoft Office Word 2007: 11 steg

Hur man skapar och infogar en tabell och lägger till ytterligare kolumner och/eller rader till den tabellen i Microsoft Office Word 2007: Har du någonsin haft mycket data du arbetar med och tänkt för dig själv … " hur kan jag göra allt av dessa data ser bättre ut och blir lättare att förstå? " Om så är fallet kan en tabell i Microsoft Office Word 2007 vara ditt svar
Introduktion till sopning och modifiering av funktioner: 9 steg

Introduktion till sopning och modifieringsfunktioner: Denna handledning kommer att avslöja dig för det grundläggande svepkommandot, hålfunktioner, cirkulärt mönster, filé, fasning, rotera och återanvända skisser. Gå till ritpaketet för teknisk dimensionering och använd de ljudlösa videorna för att hjälpa dig
Conductive Jelly Donuts - en introduktion till sömnadskretsar med Makey Makey: 4 steg (med bilder)

Conductive Jelly Donuts - en introduktion till sömnadskretsar med Makey Makey: Vi märkte på Twitter att många av våra Scratch- och Makey Makey -fanatiker ville veta mer om sömnadskretsar, så vi skapade denna handledning för att ge dig en snabb introduktion om sömnadskretsar. och hur du kan sy några modulbitar. (Detta är
Introduktion till röstigenkänning med Elechouse V3 och Arduino. 4 steg (med bilder)

Introduktion till röstigenkänning med Elechouse V3 och Arduino .: Hej …! Röstigenkänningsteknologi har funnits här de senaste åren. Vi minns fortfarande den stora spänning vi hade när vi pratade med den första Siri -aktiverade iPhone. Sedan dess har röstkommandon utvecklats till en mycket avancerad nivå
Introduktion till 8051 -programmering med AT89C2051 (gästskådespelare: Arduino): 7 steg (med bilder)

Introduktion till 8051-programmering med AT89C2051 (gästskådespelare: Arduino): 8051 (även känd som MCS-51) är en MCU-design från 80-talet som fortfarande är populär idag. Moderna 8051-kompatibla mikrokontroller finns tillgängliga från flera leverantörer, i alla former och storlekar, och med ett brett utbud av kringutrustning. I denna instruktion
