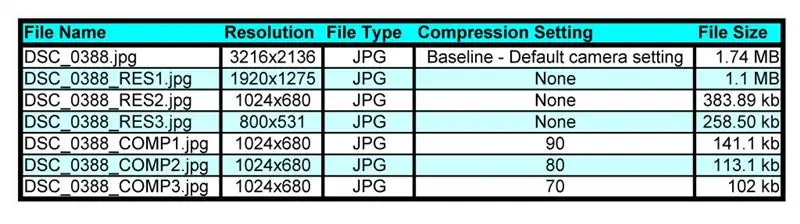
Innehållsförteckning:
- Författare John Day [email protected].
- Public 2024-01-30 12:46.
- Senast ändrad 2025-01-23 15:11.
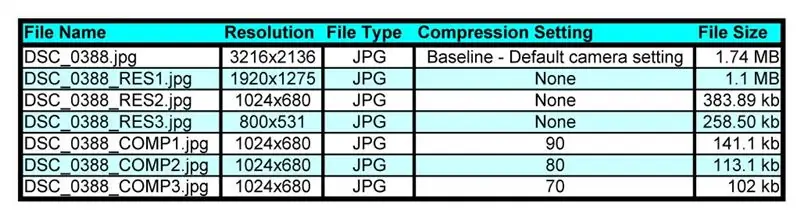
Jag ska visa dig hur du enkelt krymper bilder genom att ändra deras upplösning och komprimeringsförhållande. Vi kommer att använda Irfanview gratis programvara och en bild jag tog för en instruerbar med en Nikon D90. Du skulle vilja krympa bilder om du ville få webbplatsgrafik att laddas snabbare eller om du ville skicka en bild till någon som var för stor för inkorgen eller är blockerad på grund av dess storlek. Jag kommer att visa dig hur du gör det och jag kommer att visa dig verkliga exempel jag gjorde så att du kan jämföra visuell kvalitet med dig själv. Jag använder denna process med alla bilder i mina instruktioner. De enda jag inte optimerade fullt ut är de tre DSC_0388_COMPx-j.webp
Steg 1: Skaffa programmet
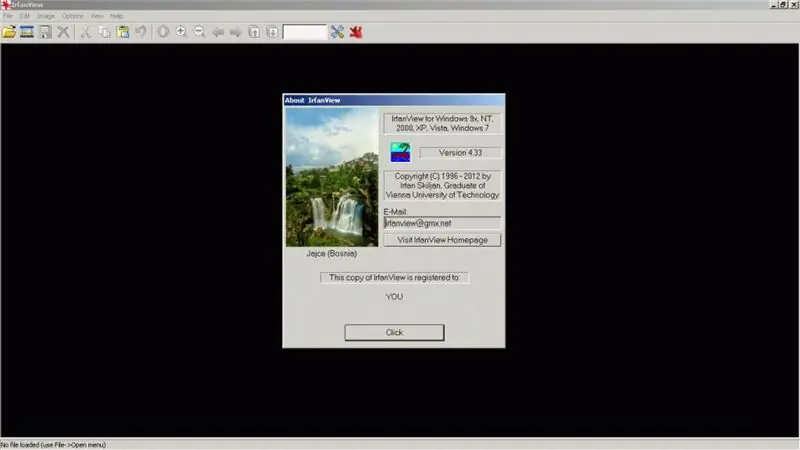
Vi kommer att behöva följande gratisprogram för att ändra storlek och format på en bild.
Du kommer att behöva ladda ner programmet IRFANVIEW "IrfanView är en mycket snabb, liten, kompakt och innovativ GRATIS (för icke-kommersiellt bruk) grafisk visning för Windows 9x, ME, NT, 2000, XP, 2003, 2008, Vista, Windows 7 ". Efter att du har installerat det, enligt instruktionerna, är du redo att börja "krympa" bilder. OBS: Jag är inte på något sätt ansluten till Irfanview. Jag tjänar ingen provision, sparkar, erkännande eller någon annan ersättning från Irfanview för detta instruerbara. Jag har arbetat med Irfanview i åratal och bara älskar programmet för dess funktioner, liten storlek och enkelhet.
Steg 2: Beskära bilden
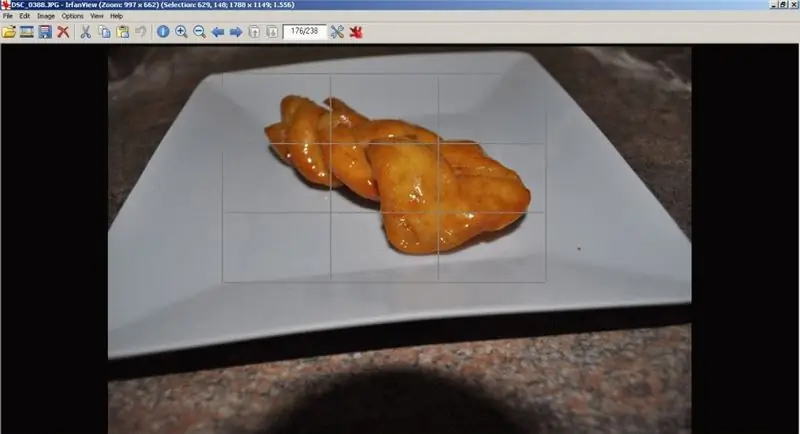
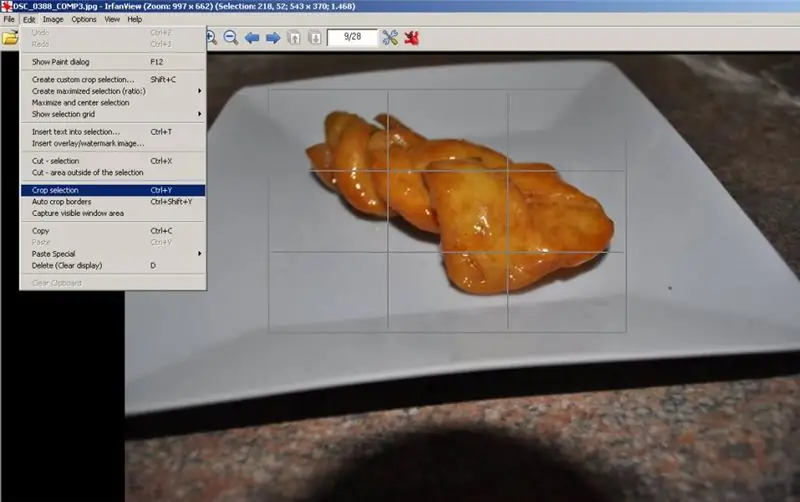

En av de första sakerna du bör göra för att krympa storleken på din bild är att bli av med de delar av bilden du inte vill ha. Detta kallas beskärning.
Sättet att göra detta i Irfanview är att klicka någonstans på bilden och dra en rektangel runt den del du vill behålla. Rektangeln kan justeras efter att den ritats så oroa dig inte så mycket för att vara exakt. Klicka på REDIGERA sedan på REDIGERA och sedan CROP SELECTION eller tryck bara på CTRL + Y Du bör nu bara se det du ville behålla.
Steg 3: Ändra storlek på bilden
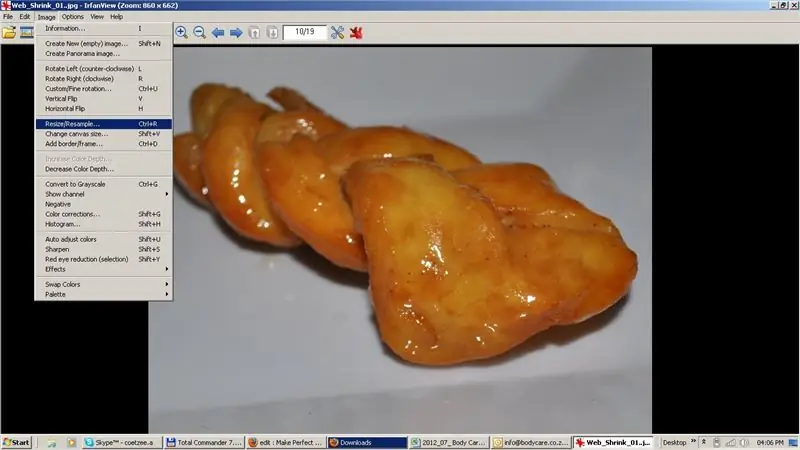
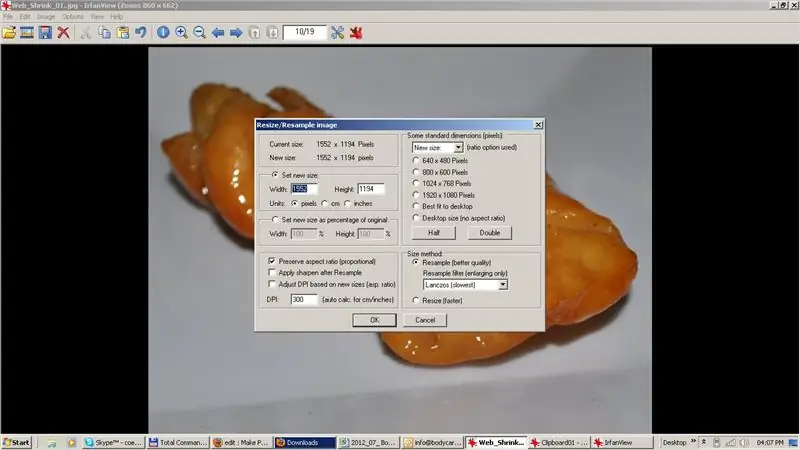
Starta Irfanview och ladda ner filen du vill ändra storlek på. Klicka sedan på BILD, sedan på STORLEK/RESAMPEL. Du kan nu spela med upplösningsinställningarna tills du hittar dem som passar dig. Jag tycker att inställningen 1024 x 768 är ett bra allround -val för det mesta, men leka och bestäm själv.
Steg 4: Komprimeringsförhållandet
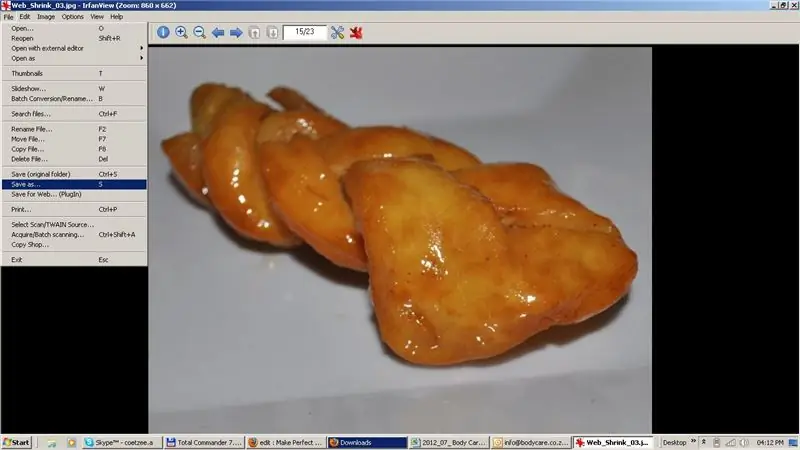
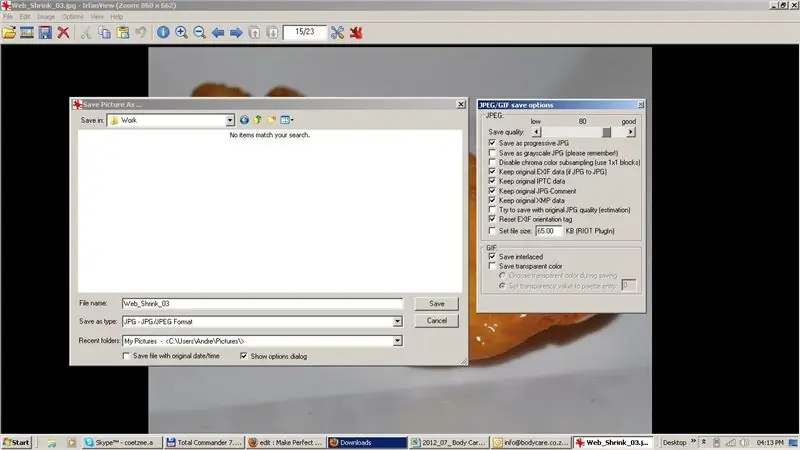
När du har beskurit bilden och ändrat upplösningen är det sista du behöver göra att spara den med rätt komprimeringsförhållande. För att göra det, välj FIL och sedan SPARA SOM. Se till att filtypen är JPEG och justera sedan reglaget längst upp till vänster för att ändra komprimeringen. 90 -inställningen är faktiskt bara 10% komprimering vilket är väldigt lite. Jag fann att en 70 /75 -inställning ger bra visuell kvalitet och en tillräckligt liten filstorlek för snabb laddning eller e -post.
Steg 5: Testresultat

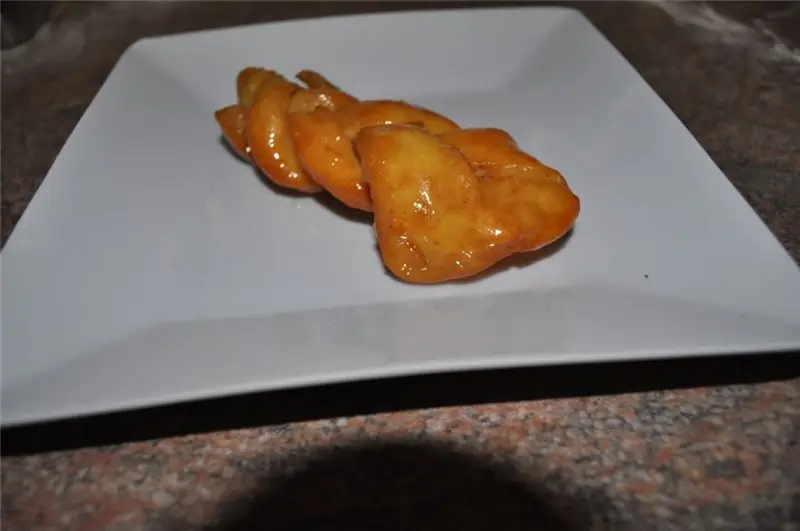
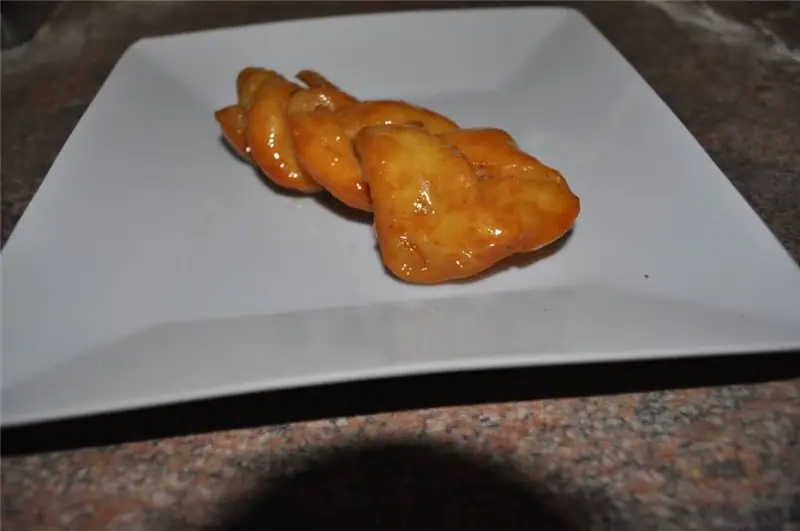
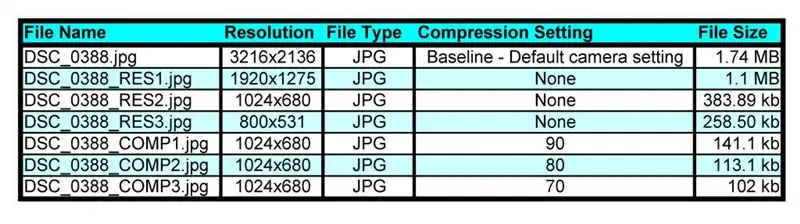
Den ursprungliga filen som togs av Nikon D90 startade som en 1,7 MB JPEG -fil. Efter att ha beskurit den och valt min favoritupplösning på 1024x768 måste jag nu välja kompressionsförhållande.
Filen DSC_0388_COMP1-j.webp
Rekommenderad:
Ta fantastiska bilder med en iPhone: 9 steg (med bilder)

Ta fantastiska bilder med en iPhone: De flesta av oss har en smartphone med oss överallt nuförtiden, så det är viktigt att veta hur du använder din smartphone -kamera för att ta fantastiska bilder! Jag har bara haft en smartphone i ett par år, och jag har älskat att ha en bra kamera för att dokumentera saker jag
Akustisk levitation med Arduino Uno Steg-för-steg (8-steg): 8 steg

Akustisk levitation med Arduino Uno Steg-för-steg (8-steg): ultraljudsgivare L298N Dc kvinnlig adapter strömförsörjning med en manlig DC-pin Arduino UNOBreadboardHur det fungerar: Först laddar du upp kod till Arduino Uno (det är en mikrokontroller utrustad med digital och analoga portar för att konvertera kod (C ++)
Krympa dina Arduino -projekt - Arduino UNO som ATmega328P -programmerare (https://youtu.be/YO61YCaC9DY): 4 steg

Krympa dina Arduino -projekt | Arduino UNO Som ATmega328P-programmerare (https://youtu.be/YO61YCaC9DY): Videolänk: https://youtu.be/YO61YCaC9DYProgrammering ATmega328P med Arduino som ISP (In-System Programmer) låter dig använda Arduino-funktioner på ett brödbräda eller PCB. Det hjälper mest när du gör ditt högskoleprojekt. Det minskar
Hur man tar isär en dator med enkla steg och bilder: 13 steg (med bilder)

Hur man tar isär en dator med enkla steg och bilder: Detta är en instruktion om hur man demonterar en dator. De flesta av de grundläggande komponenterna är modulära och lätt att ta bort. Det är dock viktigt att du är organiserad kring det. Detta hjälper dig att inte förlora delar, och även för att göra ommonteringen
Ciclop 3d Scanner My Way Steg för steg: 16 steg (med bilder)

Ciclop 3d Scanner My Way Steg för steg: Hej alla, jag ska inse den berömda Ciclop 3D -scannern.Alla steg som förklaras väl på det ursprungliga projektet är inte närvarande.Jag gjorde några korrigeringar för att förenkla processen, först Jag skriver ut basen, och än så återställer jag kretskortet, men fortsätter
