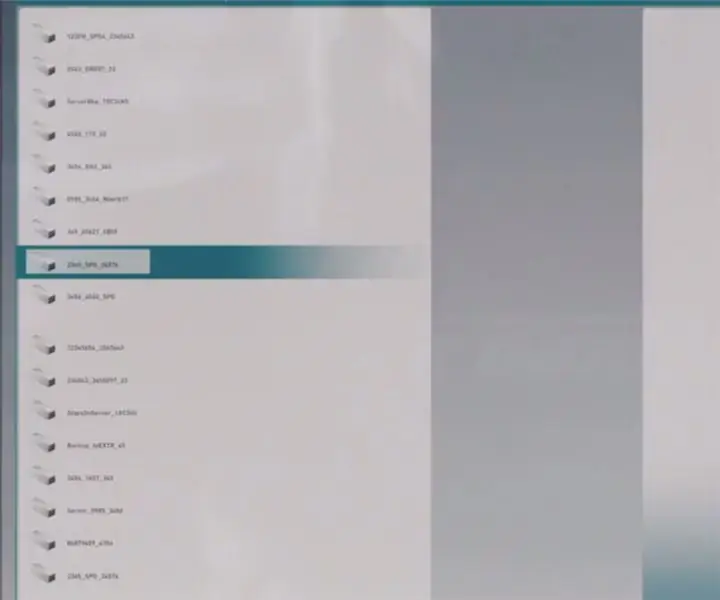
Innehållsförteckning:
2025 Författare: John Day | [email protected]. Senast ändrad: 2025-01-23 15:11
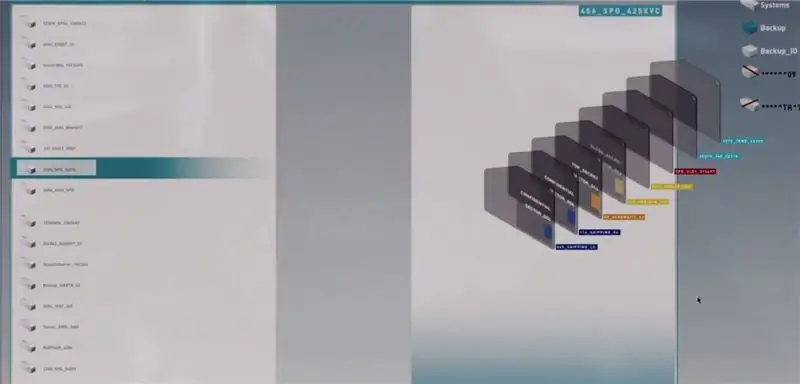
Pro tips
Steg 1: Det stora problemet..?

Är det mycket svårt för dig att komma ihåg var du nyligen har sparat dina viktiga fotografier, videor och dokument…..? Har du tröttnat på att söka igenom oändliga undermappar som heter "Ny mapp". I verkligheten gör alla det här någon gång. I brådska skapar vi en ny mapp - inte ens har tid att byta namn på mappen (mycket upptagen vet du) och bara dumpa filen i hopp om att komma åt den senare … eller till och med raderas omedvetet eftersom mappnamnet var Ny mapp.
Oroa dig inte … den här gången kommer vi att avsluta det här problemet en gång för alla, eftersom vi har den bästa filorganisationstekniken.
Så, låt oss börja …
Steg 2: Starta från MIN DATOR
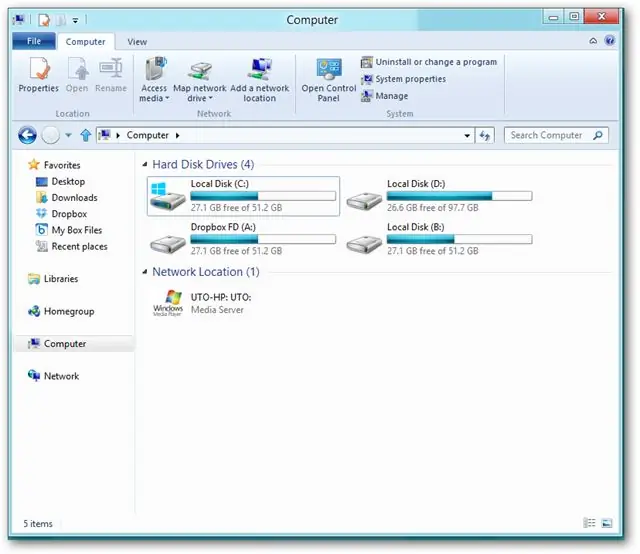
Ok.. vi känner alla den här killen.. Gå till -min dator- se nu hur många enheter du har (till exempel: C D E F). Det första du ska göra är att döpa om namnet "Local Disk" från enheten och ge en verklig mening. före det, observera
a) Det är alltid bättre att hålla program- och mediefiler åtskilda. anledning? PLATS
b) Lägg alla dina dokument och programvaror i en enhet och alla dina mediefiler (ljud, video, filmer, bilder) i en annan enhet.
c) Baserat på dina krav, formatera om disken på ett klokt sätt. (frivillig)
Ex: Om jag har en 500 GB hårddisk och mina mediefiler är fler, skulle jag formatera min disk så här
C - Kör 100 GB
D- Drive 150 GB
E - Drive 250GB (Om programfilerna är färre kan du ta med ytterligare 50GB hit)
Nu är vi klara.. låt oss gå längre
Steg 3: Organiserad trädstruktur
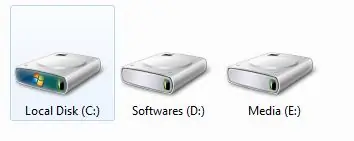
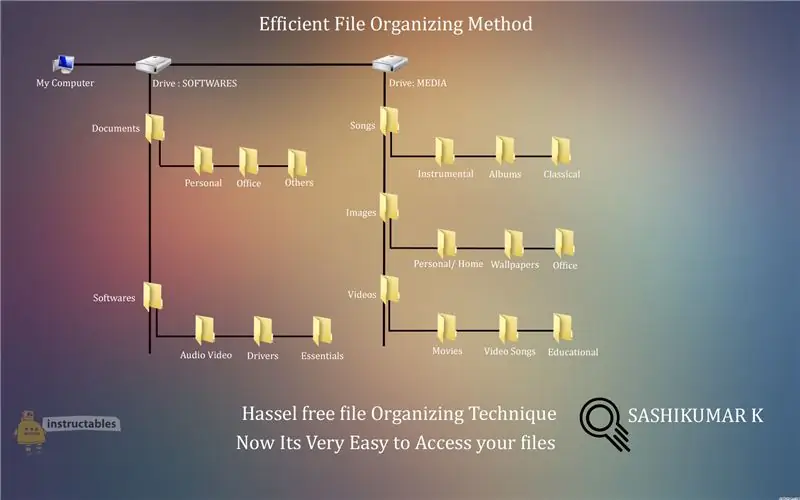
Nu kommer din Min dator att se ut som bilden ovan.
Filorganisationstekniken illustreras i bilden.
I Drive: Programvara - det finns två huvudmappar med namnet DOCUMENTS and SOFTWARES
I mappen Dokument finns undermappar för olika dokumenttyper. på samma sätt för programvaror och i Drive Media finns undermappar för LÅTER, BILDER, VIDEOS där den innehåller undermappar för olika filtyper.
du kan skapa valfritt antal undermappar baserat på dina krav (kom ihåg att inte blanda ihop strukturen igen i undermappen)
Nu finns alla dina bilder på Drive: MEDIA/Images/**/**/** (** - Anger undermappar)
alla dina programvaror finns på Drive: PROGRAMVAROR/Programvaror/** (** - Anger undermappar)
alla dina videor finns på Drive: MEDIA/Videos/**/**/** (** - Anger undermappar)
Steg 4: Uppdraget fullbordat

du skyddade just dina filer från att slängas av misstag.
nu kommer du att kunna komma åt alla dina filer mycket enkelt och snabbt på ett systematiskt sätt.
Hoppas de här tipsen hjälpte dig
Rekommenderad:
Sourino - den bästa leksaken för katter och barn: 14 steg (med bilder)

Sourino - den bästa leksaken för katter och barn: Tänk dig långa fester med barn och katt som leker Sourino. Denna leksak kommer att förvåna både katter och barn. Du kommer att njuta av att spela i fjärrstyrt läge och göra din katt galet. I autonomt läge kommer du att uppskatta att låta Sourino röra sig runt din katt,
Hur man gör RADAR med Arduino for Science Project - Bästa Arduino -projekt: 5 steg

Hur man gör RADAR med Arduino for Science Project | Bästa Arduino -projekt: Hej vänner, i denna instruerbara kommer jag att visa dig hur man gör fantastiska radarsystem byggt med arduino nano, det här projektet är idealiskt för vetenskapsprojekt och du kan enkelt göra detta med mycket mindre investeringar och chanser om vinnande pris är bra för
Google Cardboard 1.5 - Bästa av 1.0 + 2.0: 10 steg (med bilder)
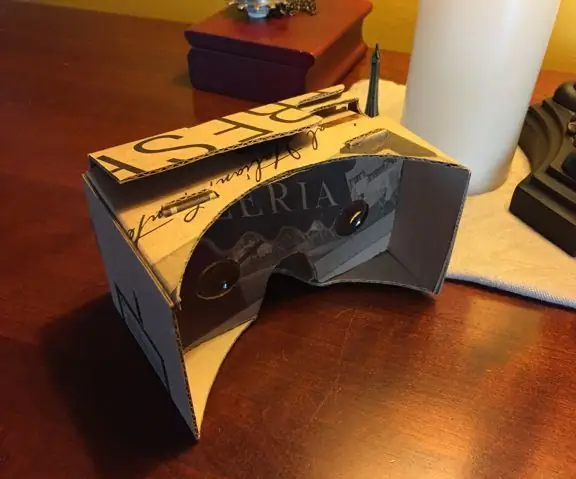
Google Cardboard 1.5 - Best of 1.0 + 2.0: Google Cardboard är ett billigt sätt att uppleva virtual reality (VR) på din Apple- eller Android -mobiltelefon. Du laddar ner appar (många gratis-se rekorder i slutet), poppar dem i ViewMaster-liknande visningsprogram och flyttar huvudet runt för att se 360 grader av verkliga eller
Det bästa sättet att filma intervjuer: 3 steg

Det bästa sättet att filma intervjuer: Hej! Jag heter Garrett, och jag är här för att visa dig det bästa (enligt min mening) intervjuerna för dig! För denna enkla instruerbara behöver du: - lampor - stativ - bom -mikrofon - en lugn plats att filma - kamera - skådespelare - redigeringsprogram
Hur man gör bästa LED -chaser -krets utan IC: 15 steg

Hur man gör bästa LED -chaser -krets utan IC: Hii -vän, idag ska jag göra en LED -chaser -krets utan att använda IC.Denna krets är fantastisk och jag kommer att göra denna krets med BC547 -transistor.Detta är bästa LED -chaser -krets. Låt oss börja
