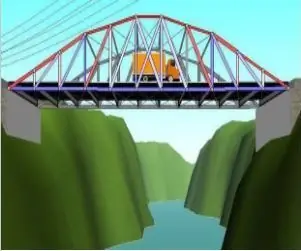
Innehållsförteckning:
2025 Författare: John Day | [email protected]. Senast ändrad: 2025-01-23 15:11
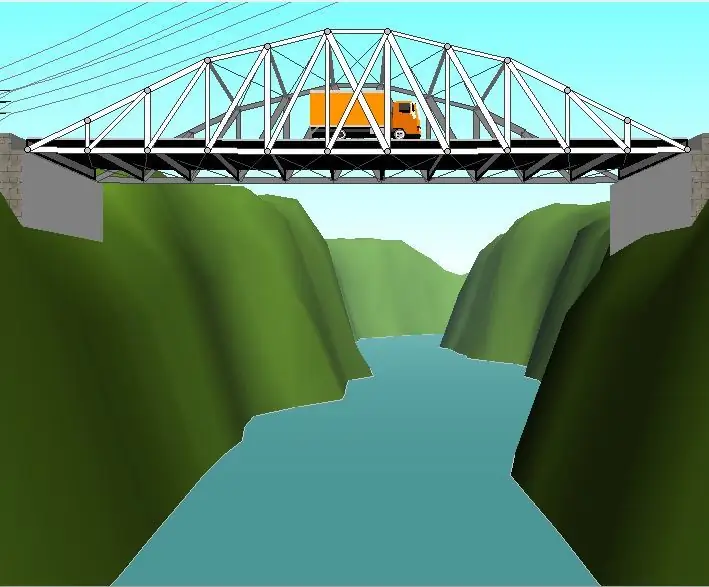
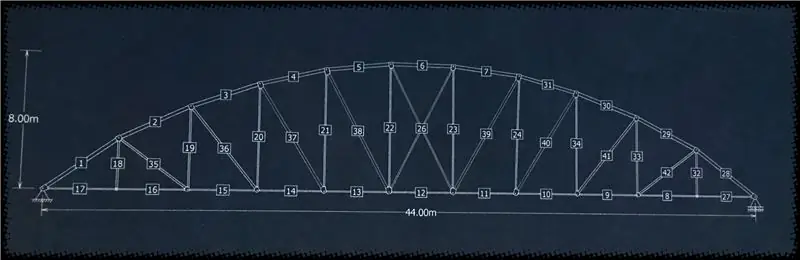
Hej alla! I denna instruktionsbok kommer jag att guida dig om hur du bygger och simulerar en bro med hjälp av West Point Bridge Designer Program. Det fina med det här programmet är att det ger materialkostnaden så att du kan sikta på att bygga den mest effektiva bron och det ger kompressions- och spänningsvärden för varje medlem i din bro. (Oroa dig inte för den sista delen, det är faktiskt ganska enkelt och vi kommer att prata om det senare i denna handledning)
Steg 1: Ladda ner West Point Bridge Designer
Programmet är gratis.
sourceforge.net/projects/wpbdc/
Steg 2: Del 1: Inställningarna för Build: Börjar med en ny fil
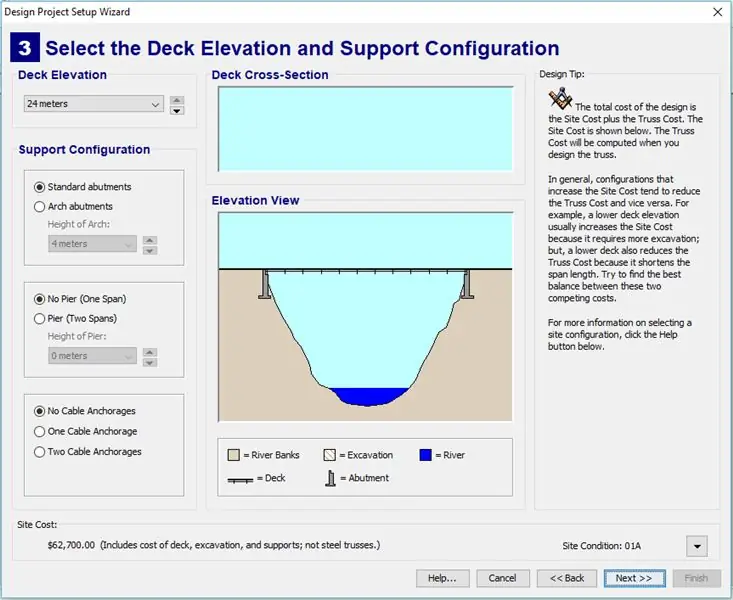
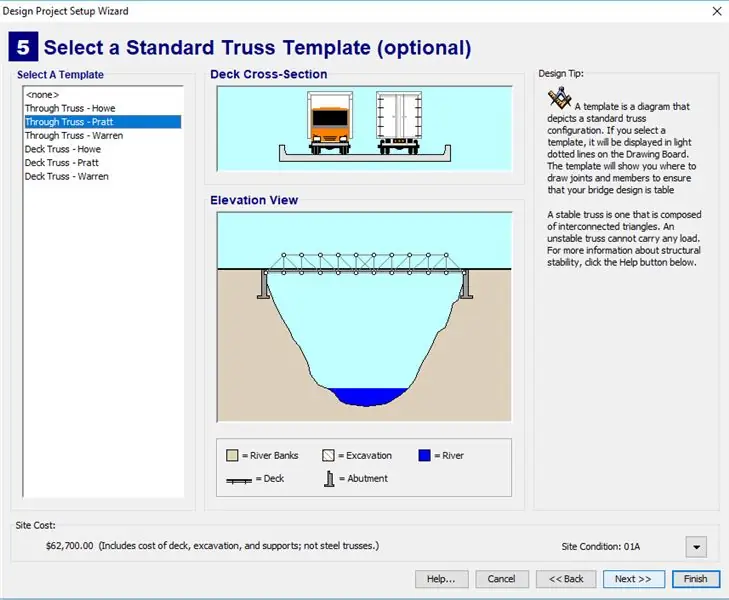
När du har öppnat programmet klickar du på nästa tills du kommer till den här skärmen. Denna skärm är viktig eftersom du från den kan komma åt olika designalternativ. Detta program har två olika sätt att designa. Du kan antingen frigöra en brodesign eller börja med en mall. I de följande stegen kommer jag att visa dig de olika typerna av mallar och brodesign som du kommer att kunna använda utifrån vilka alternativ du väljer här.
På bilderna ovan kan du se att om du börjar med standardinställningarna har du tillgång till några varianter på design för mallar. Om du inte väljer någon på den andra skärmen kommer du att stå utan en mall för att designa en bro på egen hand.
Tips: I nedre vänstra hörnet kan du se startkostnaden för din bro. Om du siktar på den mest effektiva designen bör du börja designa med standardinställningarna eftersom de är de billigaste
Steg 3: Archs
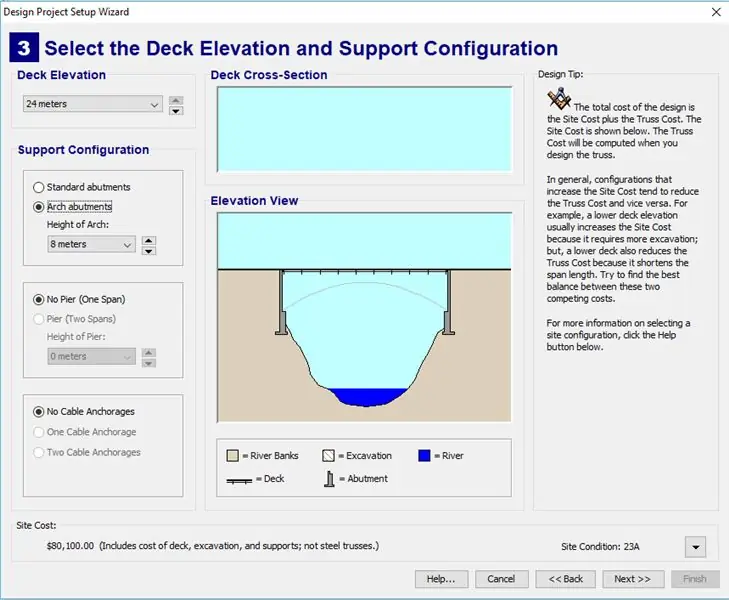
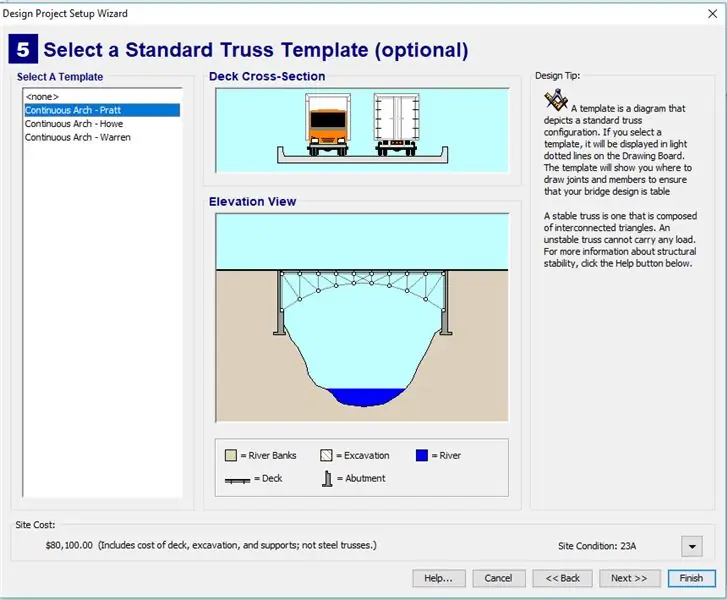
Här kan du se mallalternativen om du väljer bågen. Valv är mycket effektiva eftersom de "sprider" kraften. Du kan ändra bågens höjd med rullgardinsmenyn under valet av valv. Om du siktar på en billig bro men vill använda en båge är det du kan göra med att använda standardinställningarna men ansluta medlemmarna i en båge som i titelbilden.
Steg 4: Pier
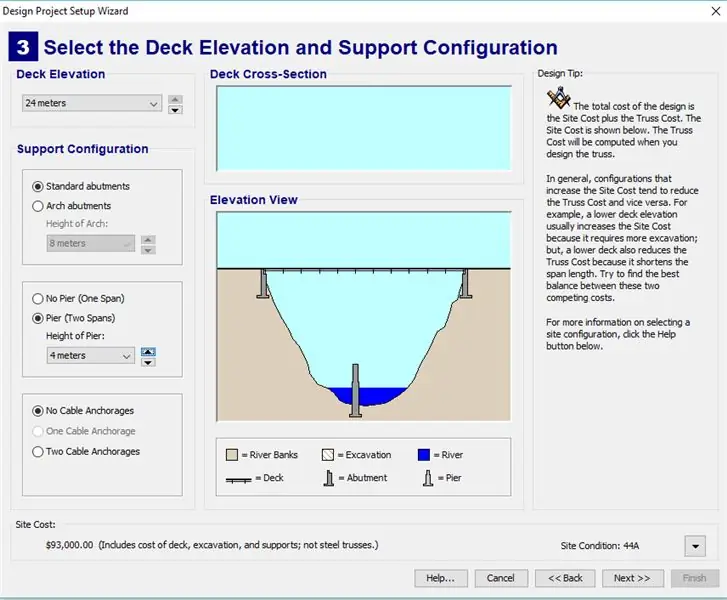
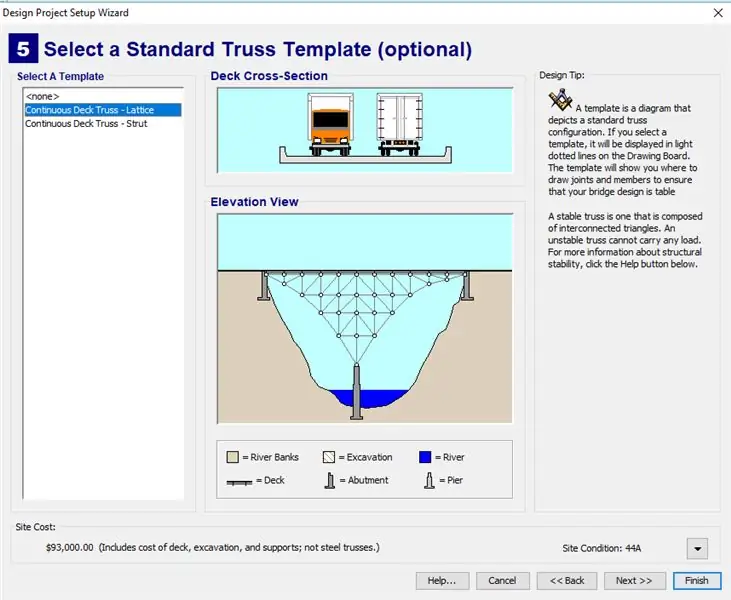
Här kan du se mallalternativen om du väljer piren. Du kan ändra pirens höjd med rullgardinsmenyn nedanför piren.
Steg 5: Kabelförankringar
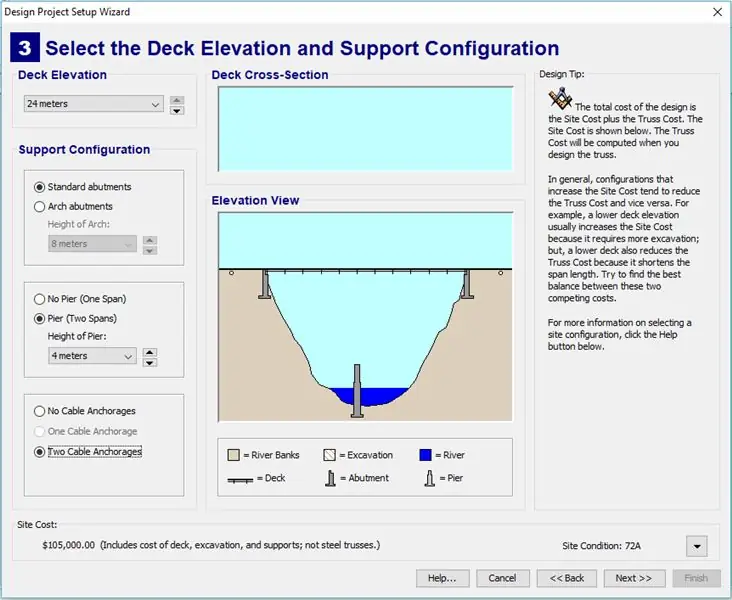
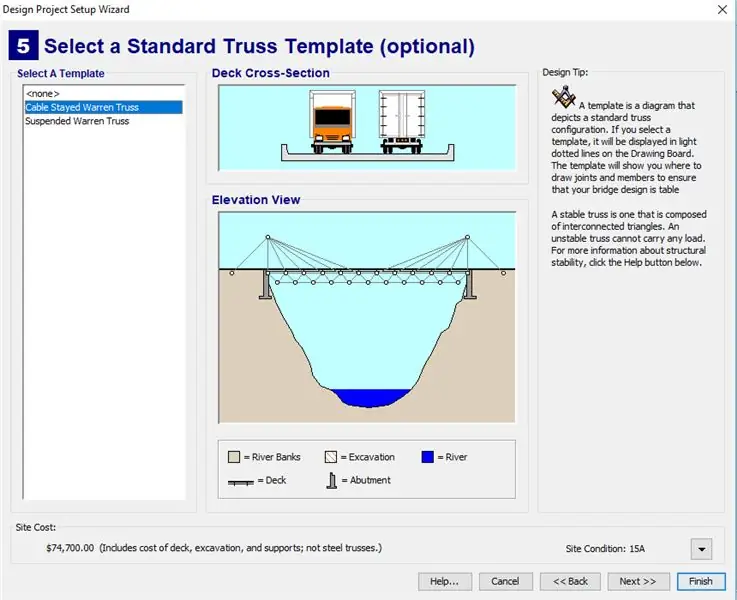
Här kan du se mallalternativen om du väljer de dubbla kabelförankringarna.
Steg 6: Alternativ
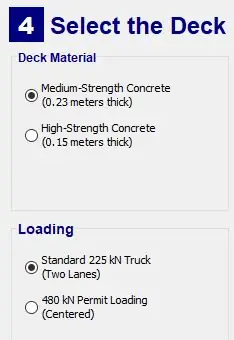
När du har valt din bros grundläggande design måste du välja mellan några alternativ. Jag rekommenderar höghållfast cement eftersom det bara är något dyrare än medelstark cement.
Steg 7: Namn
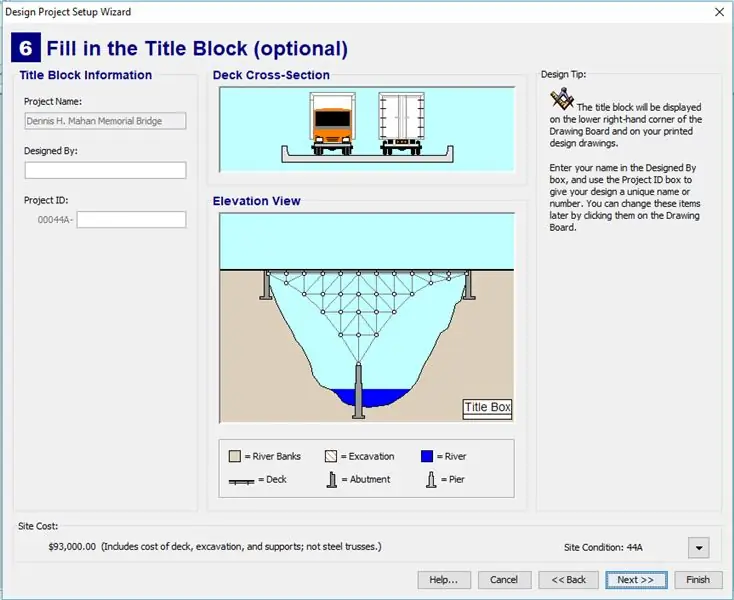
Slutligen skriver du ditt namn i rutan. Klicka på Slutför.
Steg 8: Del 2: Konstruktion
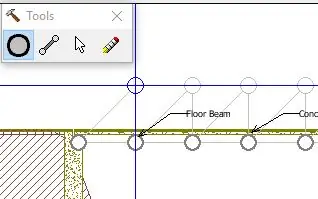
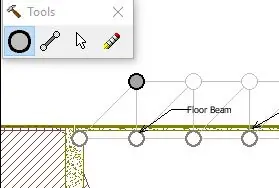
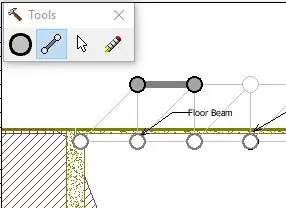
Vid denna tidpunkt har du antingen en mall eller en grundläggande konfiguration. I båda fallen är det första steget att göra en fog. Du kan göra detta genom att välja prickverktyget och klicka på platser där du vill ha en joint. Om du använder en mall kan du göra prickarna i den position som noteras av de tomma cirklarna. När du väl har dina leder måste du göra medlemmar. [metallstänger som är "medlemmar" i din bro:)] Du kan göra detta genom att klicka och hålla på en skarv och sedan dra musen mot en annan skarv än att släppa. Du kan använda leden och medlemmarna för att konstruera din bro.
Steg 9: Ändringar
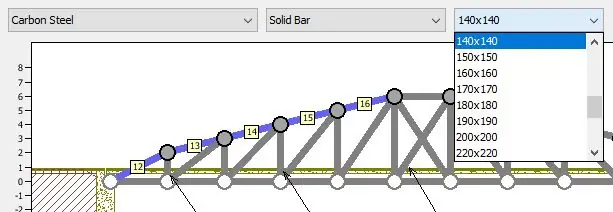
När du har slutfört din brodesign är det dags att göra den mer effektiv eller fixa den efter behov. Använd Ctrl-klicka för att välja flera medlemmar samtidigt och använd sedan rullgardinsmenyn för att ändra material, typ av rör och tjocklek.
Tips:
- Jag fann att att använda ett tunnare, starkare men dyrare material kan bli billigare än ett tjockt, billigt material.
- Att använda ihåliga rör kan minska kostnaden med mycket.
- Om du använder en bågdesign som liknar titelbilden, se till att bågen är stark, den är under mest press.
Steg 10: Del 3: Simulera
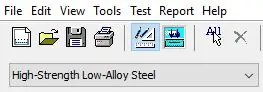

Klicka på den blå knappen med nedåtpilarna för att gå till simuleringsskärmen. Bli inte avskräckt om din första bro misslyckas. Klicka på knappen med linjalen och pennorna för att gå tillbaka till designskärmen och göra några ändringar. Efter att ha simulerat din bro kommer de svaga medlemmarna att markeras i rött och blått så att du vet vilka medlemmar som ska stärkas. På designsidan ska det finnas en massa data till höger om din graf. Vad du bör veta är att om du lägger till komprimerings- och spänningsvärdena och deras summa är större än en så kommer medlemmen att misslyckas. Detta är användbart att veta när du gör ändringar i din brodesign, för om värdena är mindre än den kan du fortfarande minska tjockleken eller göra ändringar i den medlemmen för att göra den mer effektiv.
Steg 11: Ha kul
Njut av att designa din bro! Tack för att du tittade på min Instructable, jag uppskattar det verkligen.
Om du är intresserad av att bygga bron du just designade kan du kolla in min nästa instruerbara:
www.instructables.com/id/Arch-Truss-Bridge/
Rekommenderad:
Hur man gör luftfuktighet och temperatur i realtid Data Recorder med Arduino UNO och SD-kort - DHT11 Datalogger Simulering i Proteus: 5 steg

Hur man gör luftfuktighet och temperatur i realtid Data Recorder med Arduino UNO och SD-kort | DHT11 Datalogger Simulering i Proteus: Introduktion: hej, det här är Liono Maker, här är YouTube-länk. Vi gör kreativa projekt med Arduino och arbetar med inbäddade system.Data-Logger: En datalogger (även datalogger eller dataregistrator) är en elektronisk enhet som registrerar data över tid med
Hur man gör temperatur- och ljusintensitetsloggning - Proteus -simulering - Fritzing - Liono Maker: 5 steg

Hur man gör temperatur- och ljusintensitetsloggning | Proteus -simulering | Fritzing | Liono Maker: Hej det här är Liono Maker, det här är min officiella YouTube -kanal. Detta är öppen källkod YouTube -kanal. Här är länken: Liono Maker YouTube -kanal här är videolänken: Temp & ljusintensitetsloggning I denna handledning lär vi oss hur man gör temperament
Hur man skapar och infogar en tabell och lägger till ytterligare kolumner och/eller rader till den tabellen i Microsoft Office Word 2007: 11 steg

Hur man skapar och infogar en tabell och lägger till ytterligare kolumner och/eller rader till den tabellen i Microsoft Office Word 2007: Har du någonsin haft mycket data du arbetar med och tänkt för dig själv … " hur kan jag göra allt av dessa data ser bättre ut och blir lättare att förstå? " Om så är fallet kan en tabell i Microsoft Office Word 2007 vara ditt svar
Ansluter bearbetning och Arduino och gör 7 segment och servo GUI -kontroller: 4 steg

Ansluta bearbetning och Arduino och göra 7 segment och servo GUI -kontroller: För vissa projekt måste du använda Arduino eftersom det ger en enkel prototypplattform men visning av grafik i seriell bildskärm av Arduino kan ta ganska lång tid och är till och med svårt att göra. Du kan visa grafer på Arduino Serial Monitor
8 Reläkontroll med NodeMCU och IR -mottagare med WiFi och IR -fjärrkontroll och Android -app: 5 steg (med bilder)

8 Reläkontroll med NodeMCU och IR -mottagare med WiFi och IR -fjärrkontroll och Android -app: Styrning av 8 reläväxlar med nodemcu och IR -mottagare via wifi och IR -fjärrkontroll och Android -app. Fjärrkontrollen fungerar oberoende av wifi -anslutning. HÄR ÄR EN UPPDATERAD VERSIONKLICK HÄR
