
Innehållsförteckning:
- Författare John Day [email protected].
- Public 2024-01-30 12:45.
- Senast ändrad 2025-01-23 15:11.

I den här lektionen lär vi oss hur du styr Robot -bilens mobilapp via WiFi och Bluetooth., vi använder bara esp8266 wifi -spanskortet som expansionskort och styr tankbilen via IR -mottagare i tidigare lektioner. I den här lektionen kommer vi att lära oss hur du använder telefonen för att ansluta hot spot från expansionskortet och styra bilrörelsen via telefonappen. Samtidigt kan du också sätta in bluetooth i expansionskortet och styra bilrörelsen via telefonens bluetooth.
Detaljerade självstudier:
Köp den för USA: Amazon.com
Steg 1: Hur det fungerar
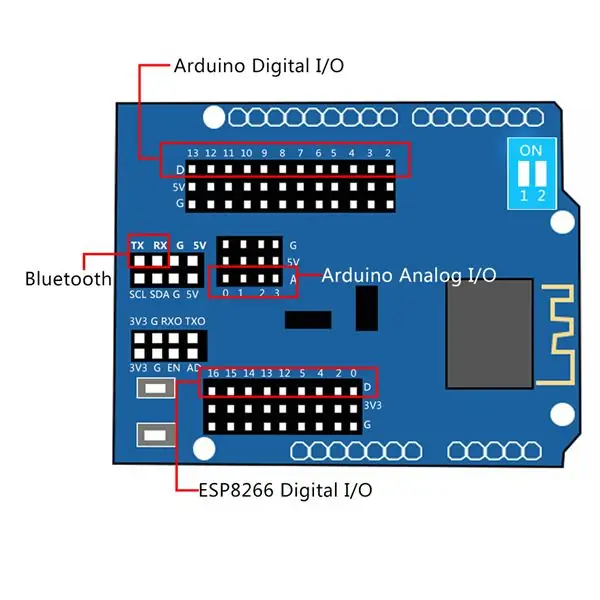
Det finns en hot spot som heter DoitWIFI_Config från ESP8266 ombord
arbetstid och du kan ansluta hot spot via telefon wifi utan lösenord. När du vrider omkopplaren på ESP8266 -kortet till "ON" kan meddelandet från arduino och esp8266 utbytas med seriella portar. Styrkommandot kan skickas till ESP8266 via telefonappen och sedan skickas till arduino via seriella portar mellan arduino och ESP8266 -kortet.
När du vrider omkopplaren på ESP8266 -kortet till läget "1" och "2" för att koppla bort de seriella portarna mellan arduino- och ESP8266 -kortet. Om du sätter Bluetooth -modulen på esp8266 -kortet och ansluter den via telefonens bluetooth kan meddelandet från arduino och esp8266 utbytas med seriella portar via Bluetooth -modul.
Hitta mer om ESP8266 Wifi -skiltkort, besök här:
Steg 2: Programvaruinstallation
Steg 1: Installera senaste Arduino IDE (Om du har Arduino IDE -version efter 1.1.16, hoppa över det här steget)
Ladda ner Arduino IDE från https://www.arduino.cc/en/Main/Software?setlang=e… och installera sedan programvaran.
Steg 2: Ladda ner provkod för lektion 7 från https://www.kookye.com/download/car/tank_robot_les… packa upp zip -filen tank_robot_lesson7.zip, du kommer att se en mapp som heter tank_robot_lesson7.
Steg 3: Anslut UNO R3 -kortet till PC med USB -kabel, Öppna Arduino IDE -> klicka på fil -> klicka på Öppna -> välj kod "tank_robot_lesson7.ino" i tank_robot_lesson7 -mappen, ladda koden till arduino.
Steg 4: Välj motsvarande tavla och port för ditt projekt, ladda upp skissen till tavlan.
Steg 5: Ladda ner appen och installera den på din telefon: https://kookye.com/download/car/car.apk Obs! Den här appen kan bara stödja Android och vi erbjuder appens källkod (https://kookye.com /download/car/BTcar-master.zip). Du kan ändra och anpassa koden enligt dina behov.
Steg 3: Förstå koden
Detta program används för att ta emot kontrollkommandot från telefonappen.
// WiFi /Bluetooth via seriekontrollen
ogiltig do_Uart_Tick ()
{
char Uart_Date = 0;
om (Serial.available ())
{size_t len = Serial.available ();
uint8_t sbuf [len + 1];
sbuf [len] = 0x00;
Serial.readBytes (sbuf, len);
// parseUartPackage ((char*) sbuf);
memcpy (buffUART + buffUARTIndex, sbuf, len);
// se till att den seriella porten kan läsa hela dataramen
buffUARTIndex += len;
preUARTTick = millis ();
if (buffUARTIndex> = MAX_PACKETSIZE - 1)
{buffUARTIndex = MAX_PACKETSIZE - 2;
preUARTTick = preUARTTick - 200; }
}
if (buffUARTIndex> 0 && (millis () - preUARTTick> = 100))
// APP skicka flagga för att ändra parametrar för att undvika hinder
{// data ready buffUART [buffUARTIndex] = 0x00;
if (buffUART [0] == 'C')
{Serial.println (buffUART);
Serial.println ("Du har ändrat parametrarna!");
// anger att avståndsparametern för hinderundvikande har ändrats sscanf (buffUART, "CMD %d, %d, %d", & distancelimit, & sidedistancelimit, & turntime);}
annars Uart_Date = buffUART [0];
buffUARTIndex = 0;
}
switch (Uart_Date) // seriell kontrollinstruktioner
{case '2': Drive_Status = MANUAL_DRIVE; Drive_Num = GO_ADVANCE; Serial.println ("framåt"); ha sönder;
fall '4': Drive_Status = MANUAL_DRIVE; Drive_Num = GO_LEFT; Serial.println ("sväng vänster"); bryt;
fall '6': Drive_Status = MANUAL_DRIVE; Drive_Num = GO_RIGHT; Serial.println ("sväng höger"); bryt;
fall '8': Drive_Status = MANUAL_DRIVE; Drive_Num = GO_BACK; Serial.println ("gå tillbaka"); paus;
fall '5': Drive_Status = MANUAL_DRIVE; Drive_Num = STOP_STOP; buzz_off (); Serial.println ("stop"); break;
fall '3': Drive_Status = AUTO_DRIVE_UO; Serial.println ("undvik hinder …"); bryt;
fall '1': Drive_Status = AUTO_DRIVE_LF; Serial.println ("line follow …"); break;
standard: paus;
}
}
Steg 4: Hårdvaruinstallation
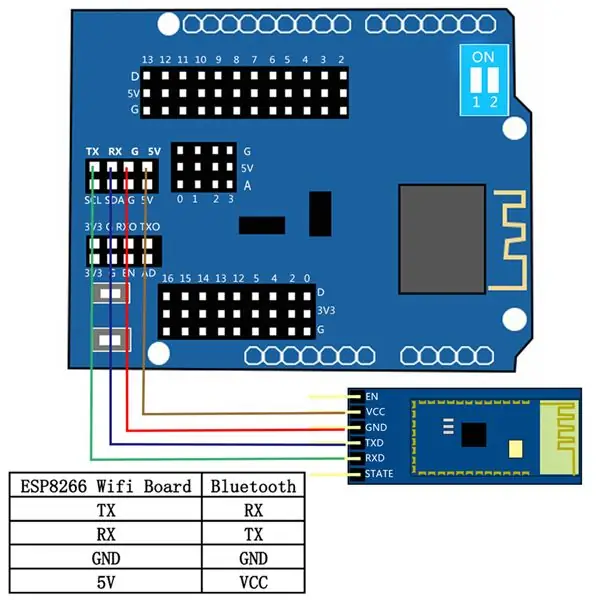
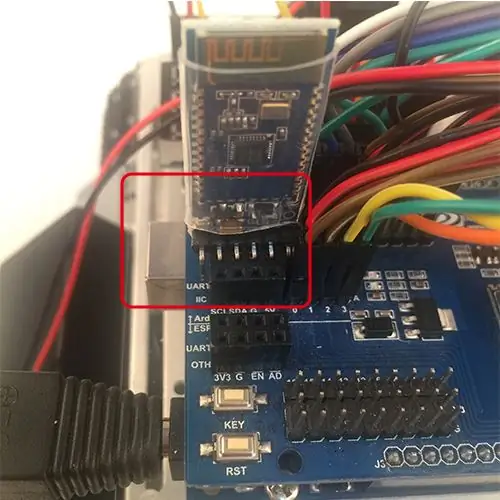
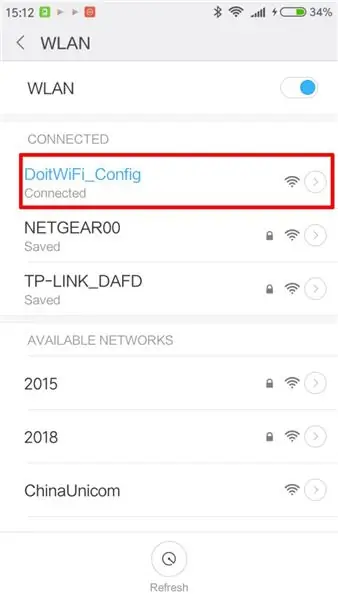
Steg 1: Installera ESP8266 Expansionskort på UNO R3 -kortet.
Steg 2: Om du vill styra bilen via bluetooth, installera Bluetooth -modulen på ESP8266 enligt följande och sätt omkopplaren i läge "1, 2". Om du vill styra bilen via wifi, behåll esp8266 -kortet utan Bluetooth -modul och vrid omkopplaren för esp8266 till "på" -läget.
Obs: Bluetooth -modul och Arduino -kort kommunicerar med varandra via UART -seriell port. Ta bort Bluetooth -modulen innan du laddar upp skissen i Arduino -kortet, annars laddas skissen upp utan framgång.
Steg 3: Sätt in två 12865 batterier i batterilådan och vrid rutan till "ON". (Om du har slutfört ovanstående steg på lektion ett, hoppa över dessa steg)
Steg 4: Öppna telefonappen och wifi, hitta den heta platsen som heter "DoitWIFI_Config" och anslut den.
Steg 5: Öppna appen >> välj WiFi -läge >> så kan du styra robotbilen via wifi
Steg 6: Om du vill styra robotbilen via Bluetooth, vänligen slå på bluetooth på din Android -telefon som du har installerat APP och skanna bluetooth (annan Bluetooth -modul skannar olika bluetooth -namn), klicka på anslut och ange lösenordet "1234" eller "0000" om ingen ändring (Du kan ändra wifi- eller bluetooth -inställningar i Android -telefonen för att växla till att styra bilen via wifi eller bluetooth):
Steg 7: Öppna appen >> välj bluetooth -läge >> så kan du styra robotbilen via bluetooth:
Det finns tre arbetslägen: manuell kontroll, undvikande av hinder och spårning. Användare kan växla fritt mellan tre arbetslägen. 1) I manuellt styrläge kan du klicka på knapparna (^) (V) () för att styra robotbilen för att gå framåt och bakåt, sväng höger och vänster. Samtidigt kan appen observera rörelsen i realtid.
2) Klicka på "spårning" -knappen i appen för att växla det aktuella läget till spårningsläget. Robotbilen går framåt längs den svarta linjen i vit bakgrund. Samtidigt kan appen observera rörelsen i realtid. Tryck på "||" -knappen för att sluta röra sig och klicka på en annan knapp för att ändra Robot -bilens arbetsläge. Om du vill veta mer om det här läget kan du läsa vår lektion 4.
3) Klicka på "Obstacle" -knappen för att växla det aktuella läget till hinderläge. Robotbilen kan köras framåt kontinuerligt och stoppas och styras bort när något hinder är i vägen. Tryck på "||" -knappen för att sluta röra sig och klicka sedan på en annan knapp för att ändra Robot -bilens arbetsläge. Om du vill veta mer om det här läget kan du läsa vår lektion 5.
Rekommenderad:
Ansluter bearbetning och Arduino och gör 7 segment och servo GUI -kontroller: 4 steg

Ansluta bearbetning och Arduino och göra 7 segment och servo GUI -kontroller: För vissa projekt måste du använda Arduino eftersom det ger en enkel prototypplattform men visning av grafik i seriell bildskärm av Arduino kan ta ganska lång tid och är till och med svårt att göra. Du kan visa grafer på Arduino Serial Monitor
Hur man ändrar vanliga Hot Wheels till R/C Hot Wheels: D: 6 steg (med bilder)

Hur man ändrar vanliga Hot Wheels till R/C Hot Wheels: D: Sedan jag var liten älskar jag Hot Wheels Cars. Det gav mig inspiration för designfantastiska fordon. Den här gången överträffade de sig själva med Star War Hot Wheels, C-3PO. Jag vill dock mer än att bara skjuta eller resa på ett spår, jag bestämde mig,”L
8 Reläkontroll med NodeMCU och IR -mottagare med WiFi och IR -fjärrkontroll och Android -app: 5 steg (med bilder)

8 Reläkontroll med NodeMCU och IR -mottagare med WiFi och IR -fjärrkontroll och Android -app: Styrning av 8 reläväxlar med nodemcu och IR -mottagare via wifi och IR -fjärrkontroll och Android -app. Fjärrkontrollen fungerar oberoende av wifi -anslutning. HÄR ÄR EN UPPDATERAD VERSIONKLICK HÄR
Temperatur och fuktighet Display och datainsamling med Arduino och bearbetning: 13 steg (med bilder)

Temperatur- och luftfuktighetsvisning och datainsamling med Arduino och bearbetning: Intro: Detta är ett projekt som använder ett Arduino -kort, en sensor (DHT11), en Windows -dator och ett bearbetningsprogram (ett gratis nedladdningsbart) för att visa temperatur, luftfuktighetsdata i digital och stapeldiagramform, visa tid och datum och kör en räkningstid
Light Up Bow från Saran Wrap och Hot Lim och LED Throwie: 6 steg (med bilder)

Light Up Bow från Saran Wrap och Hot Lim och LED Throwie: Skapa en söt, ljus, upplyst rosett med saranfolie, varmt lim och ett par modifierade LED -kastare. Ja, du hörde mig … saranfolie och varmt lim. Det är det perfekta semesterhantverket för mammas och döttrar att göra tillsammans, utan paus
