
Innehållsförteckning:
- Steg 1: Material
- Steg 2: TeamViewer och Image-Capture Software
- Steg 3: Superlim den lilla plastbehållaren till den stora
- Steg 4: Superlimma kartongbitarna
- Steg 5: Fäst kameran på den runda träplattan och lägg den i höljet
- Steg 6: Borra ett hål på locket till Ziploc -behållaren
- Steg 7: Fäst locket på höljet över kameran
- Steg 8: Rengör akrylkupolen
- Steg 9: Fäst vädertätningstejpen på höljet
- Steg 10: Håll kupolen vid höljet
- Steg 11: Borra ett hål för kamerakabeln
- Steg 12: Anslut kamerahöljet till Intel Compute Stick
- Steg 13: Sätt kameran någonstans högt
- Steg 14: Använd TeamViewer för att ansluta till Intel Compute Stick
2025 Författare: John Day | [email protected]. Senast ändrad: 2025-01-23 15:11

Hemgjord fjärrstyrd astronomikamera
Steg 1: Material
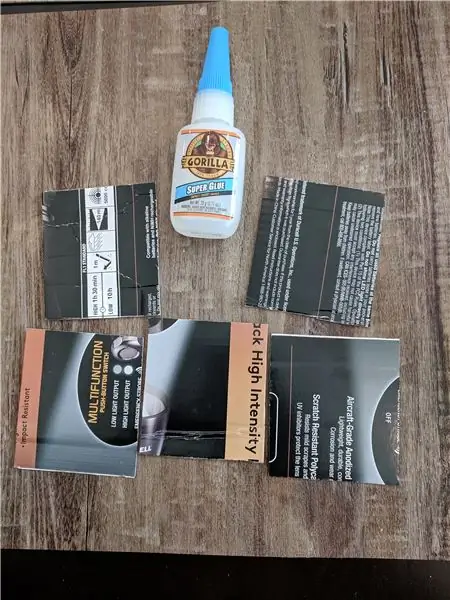
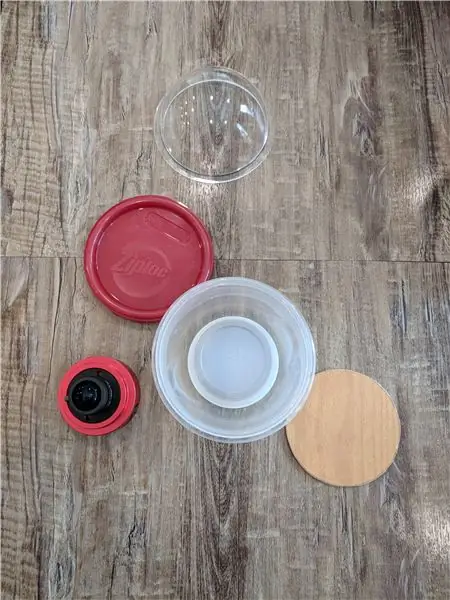
1. Cirkulär behållare
2. Intel Compute Stick
3. Liten plastbehållare
4. Arecont 1.55 Arecont 1.55mm 1/2 F2.0 fast iris, fisheye -objektiv
5. 4 akryl kupol
6. ZWO ASI120MC-S kamera
7. 3 cirkelplatta i trä
8. Stark dubbelsidig tejp
9. Väderförslutningstejp
10. Kartongbitar
11. Superlim
Steg 2: TeamViewer och Image-Capture Software
Ladda ner Teamviewer till din dator och beräkningsstickan.
Skapa ett konto i TeamViewer så att du inte behöver ange lösenordet för att ansluta till beräkningspinnen
Ladda ner din föredragna Image-Capture-programvara och ställ in målmappen på en enhet. Gör detta så att du kan komma åt bilderna från din dator.
Steg 3: Superlim den lilla plastbehållaren till den stora
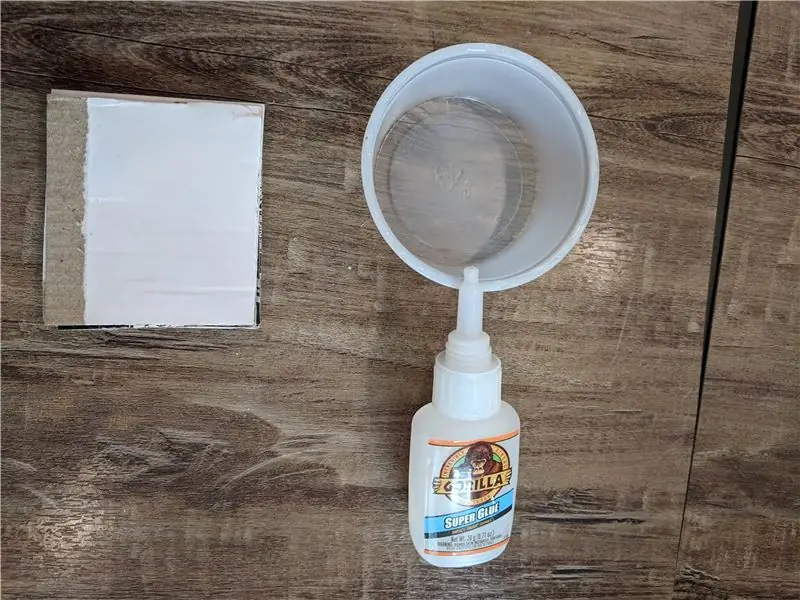

Använd superlim för att fästa den lilla plastbehållaren upp och ner på det större höljet
Steg 4: Superlimma kartongbitarna
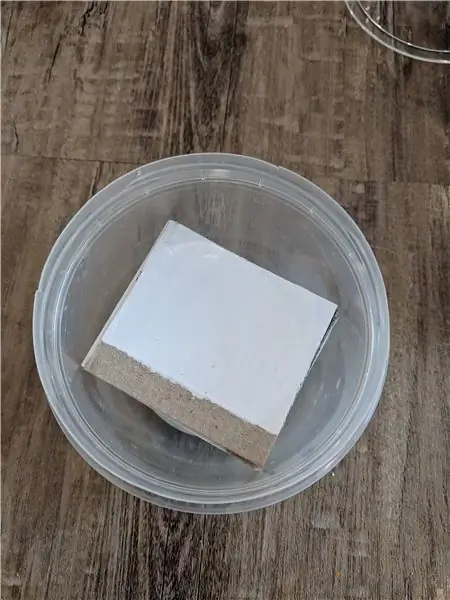
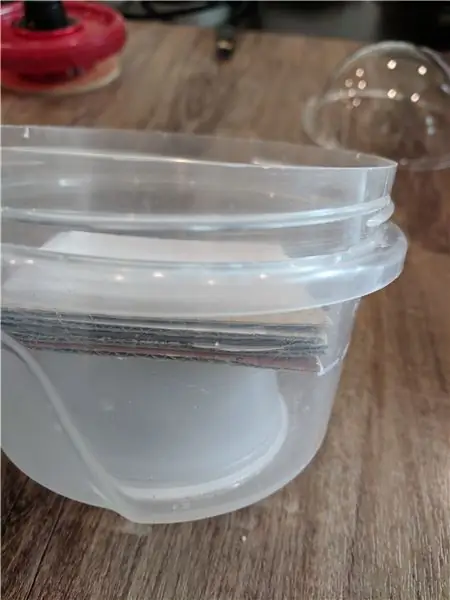
Limma kartongbitarna ihop och limma dem alla på den lilla plastbehållaren
Steg 5: Fäst kameran på den runda träplattan och lägg den i höljet

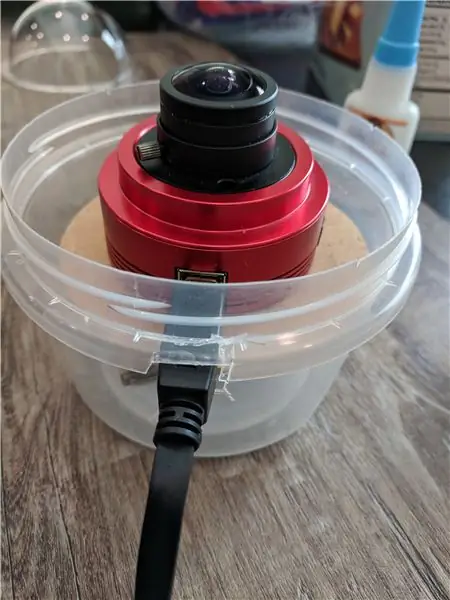
Använd den dubbelsidiga tejpen för att fästa kameran på den runda träplattan. Se till att kameran är i mitten.
Placera sedan kameraplattan och lägg den i höljet. Lim inte den!
Steg 6: Borra ett hål på locket till Ziploc -behållaren

Använd en 2 1/8 hålborr för att borra ett hål i mitten av locket på Ziploc -behållaren.
Steg 7: Fäst locket på höljet över kameran

Steg 8: Rengör akrylkupolen
Rengör akrylkupolen med en mikrofiberduk. Se till att insidan rengörs väl för att säkerställa tydliga bilder.
Steg 9: Fäst vädertätningstejpen på höljet

Stick en bit av vädertätningstejpen på höljet med superlim för lite vädersäkerhet.
Steg 10: Håll kupolen vid höljet
Fäst kupolen på höljet med dubbelsidig tejp
Steg 11: Borra ett hål för kamerakabeln

Borra ett hål för kamerakabeln, samtidigt som du ser till att den inte spricker plasten.
Steg 12: Anslut kamerahöljet till Intel Compute Stick
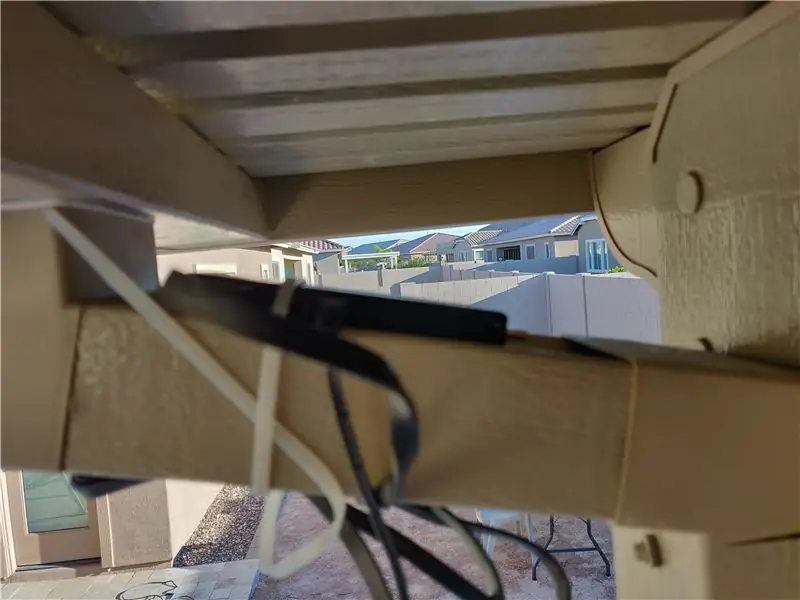
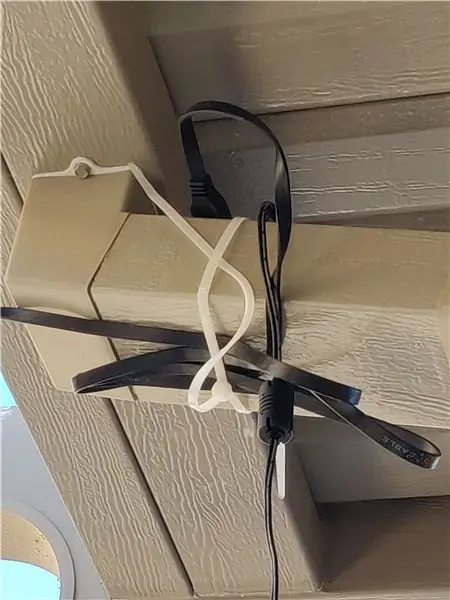
Ta din praktiska Intel -datorsticka och anslut kameran till den. Montera den någonstans nära kameran och se till att den har lite skydd. Kom ihåg att vatten och datorer inte blandas.
Steg 13: Sätt kameran någonstans högt
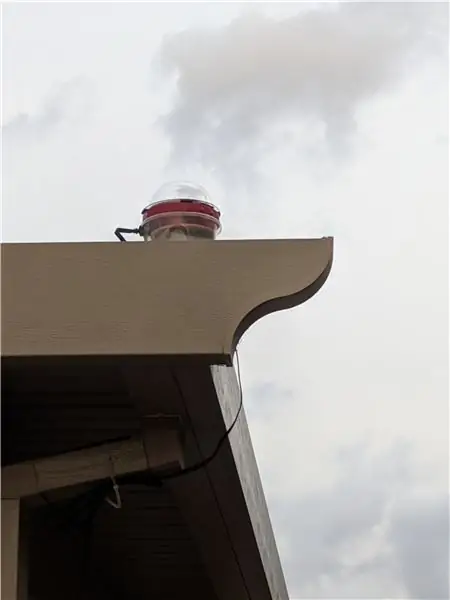
Sätt kameran på något högt: taket, en pelare eller en ramada. Gör detta för att se till att bilderna är av himlen och inte av omgivningen på din bakgård.
Steg 14: Använd TeamViewer för att ansluta till Intel Compute Stick
Använd TeamViewer för att ansluta till Intel Compute Stick, starta upp din Image-Capture-programvara och fånga bort!
Rekommenderad:
Ta fantastiska bilder med en iPhone: 9 steg (med bilder)

Ta fantastiska bilder med en iPhone: De flesta av oss har en smartphone med oss överallt nuförtiden, så det är viktigt att veta hur du använder din smartphone -kamera för att ta fantastiska bilder! Jag har bara haft en smartphone i ett par år, och jag har älskat att ha en bra kamera för att dokumentera saker jag
Hur: Installera Raspberry PI 4 Headless (VNC) med Rpi-imager och bilder: 7 steg (med bilder)

Hur: Installera Raspberry PI 4 Headless (VNC) med Rpi-imager och bilder: Jag planerar att använda denna Rapsberry PI i ett gäng roliga projekt tillbaka i min blogg. Kolla gärna in det. Jag ville börja använda mitt Raspberry PI men jag hade inte ett tangentbord eller en mus på min nya plats. Det var ett tag sedan jag installerade en hallon
Hur man digitaliserar bilder och filmnegativ med en DSLR: 12 steg (med bilder)

Hur man digitaliserar diabilder och filmnegativ med en DSLR: En mångsidig och stabil inställning för digitalisering av diabilder och negativ med en DSLR eller en kamera med ett makroalternativ. Denna instruerbara är en uppdatering av Hur man digitaliserar 35 mm negativ (uppladdad juli 2011) med flera förbättringar för att utöka dess
Hur man tar isär en dator med enkla steg och bilder: 13 steg (med bilder)

Hur man tar isär en dator med enkla steg och bilder: Detta är en instruktion om hur man demonterar en dator. De flesta av de grundläggande komponenterna är modulära och lätt att ta bort. Det är dock viktigt att du är organiserad kring det. Detta hjälper dig att inte förlora delar, och även för att göra ommonteringen
Gör 3D-bilder av dina kretskort med Eagle3D och POV-Ray: 5 steg (med bilder)

Gör 3D-bilder av dina PCB med Eagle3D och POV-Ray: Med Eagle3D och POV-Ray kan du göra realistiska 3D-renderingar av dina PCB. Eagle3D är ett manus för EAGLE Layout Editor. Detta kommer att generera en strålspårningsfil som kommer att skickas till POV-Ray, som i sin tur kommer att dyka upp den färdiga bilden
