
Innehållsförteckning:
2025 Författare: John Day | [email protected]. Senast ändrad: 2025-01-23 15:10
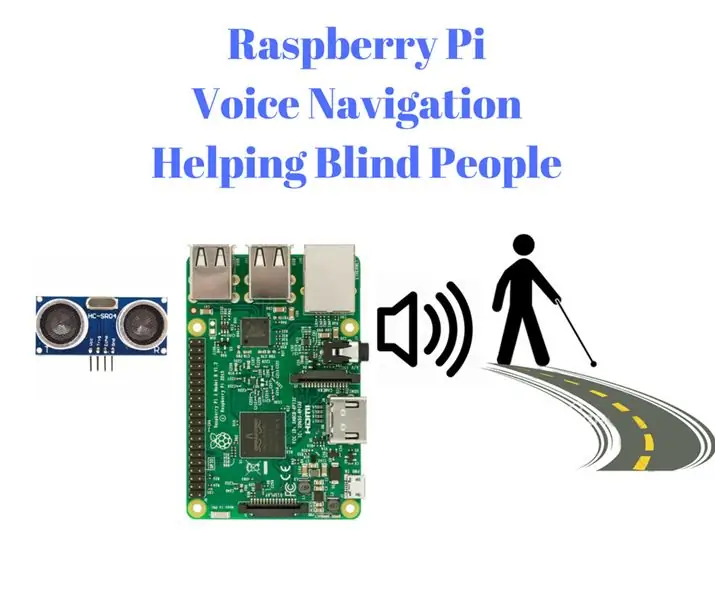
Hej I den här instruktionsboken kommer vi att se hur en hallonpi kan hjälpa blinda människor att använda den användardefinierade röstinstruktionen.
Här kan vi med hjälp av ultraljudssensoringången mäta avståndet röstguide blinda människor att följa vägen. Jag planerar också för den billiga modulen som kan lösa detta problem som vägleder vägen till de blinda.
Detta är tanken att implementera dem i hallon pi, som är den mycket lilla fullfjädrade datorn i våra handflator. Jag kommer också snart att göra en programvara i ubuntu os, så att personen utan teknisk bakgrund kan använda den för att hjälpa blinda människor.
Också om du har någon idé eller förslag får du gärna kommentera.
Utdata är nedan
"allowfullscreen>
Steg 1: RASPBERRY PI Setup
Utan att slösa mycket tid i introt kommer jag in på konfigurationen av Raspberry pi här. Om du är bekant kan du hoppa över dessa steg:
- Efter att ha köpt hallon pi, ladda ner operativsystemet från någon av de som nämns i denna länk
- Montera Os -bilden på SD -kortet med någon av monteringsprogramvaran som Etcher.
- Använd någon av bildskärmsenheterna, ställ in IP-adressen för hallon pi och installera VNC-servern i hallon pi (OBS: du kan också använda X-ming och kitt ssh eller någon annan)
- Installera VNC viewer i dina bärbara datorer och anslut hallon pi till LAN -kabeln. Ange IP -adressen och lösenordet för VNC (du kommer att ledas till det grafiska gränssnittet för hallon pi i din bärbara dator eller datorskärm.
- Således är du redo med din hallon pi att enkelt programmera saker.
Om du inte kunde följa dessa installationssteg kan du titta på min video. Jag laddar upp den snart.
NOTERA:
- Detta är den metod jag följer för att ansluta hallon pi till datorn eller den bärbara datorn
- Om du har en separat bildskärm, tangentbord och mus avsedd för din hallon pi, kan du inte följa dessa steg, du kan hoppa direkt.
När du har satt upp hallon pi kan du gå vidare till nästa steg för att följa med mig …
Steg 2: Ultraljudssensor

Ultraljudssensorn är en ljudbaserad sensor som vi skulle använda den för att mäta avståndet till hindret.
Den kan användas för att mäta avståndet från hindret exakt till 2 meter (200 cm). Låt oss se dess grundläggande arbete innan vi går till konstruktionen.
ARBETSSÄTT:
Arbetet är väldigt enkelt eftersom vi alla vet att hastighetsformeln är Avstånd dividerat med tid.
- Ljudets hastighet är cirka 343 meter/ sek.
- Tiden mellan sändaren och mottagaren mäts av sensorn.
- Således mäts tillämpningen av detta formelavstånd av mikrokontrollern.
Här ger vi tidsvärdena till vår hallonpi och beror på värdena för den tid den beräknar värdet på hinderets avstånd.
Det finns 4 utgångar i ultraljudssensormodulen:
2 för strömförsörjningen och återstående 2 är Trigger och Echo:
Utlösare:
Som namnet indikerar kommer det att trigga modulens sändare under vissa tidsintervall.
Eko:
Echo pin kommer att ta emot den reflekterade ljudvågen och ge den till styrenheten (här hallon pi i det här fallet)
Steg 3: Anslutningar
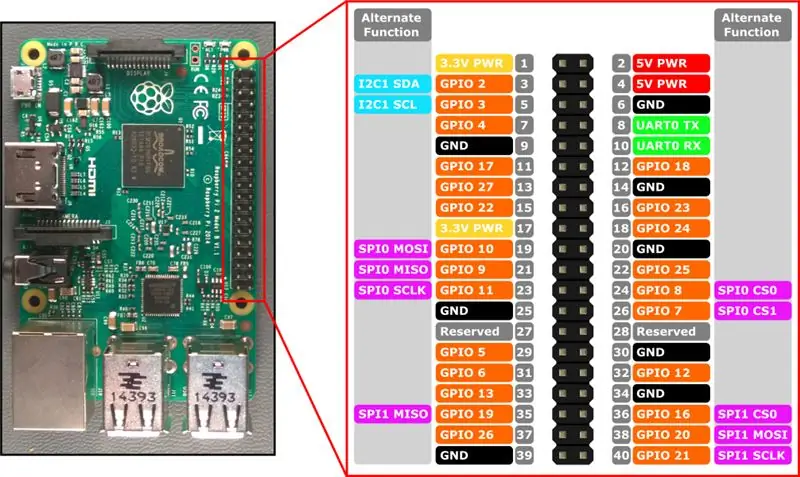
I hallon pi finns det cirka 40 stift som kallas GPIO (General Purpose Input Output Pins). Gör spänningsdelaren krets innan du ansluter ultraljudssensorn till hallon pi.
du kan följa denna länk för att få mer information om anslutningar och val av motstånd.
www.modmypi.com/blog/hc-sr04-ultrasonic-ra…
Ultraljudssensor:
- Här kopplade vi utlösaren till 23 och Echo till 24 (BCM)
- Strömförsörjning till ultraljudssensorn kan ges från 5v och GND på hallon pi.
Högtalare:
Högtalaren eller hörlurarna måste anslutas till ljudkontakten på hallonpi. (Så enkelt som att ansluta en hörlur till telefonens eller bärbara datorns ljuduttag)
Notera:
Det finns 2 uppsättningar Pin -läge i hallonpi så var tydlig innan du ansluter ultraljudssensorn till Raspberry pi. Här använder jag BCM pin -läge för anslutning till hallon pi. Du kan också välja vilken stift du vill.
Steg 4: Konfigurera VOICE på Raspberry Pi
För varje sträcka under ett visst kritiskt värde måste vi därför introducera röstvarningen för de blinda.
Således finns det många sådana alternativ för Voice -inställningen i hallon pi. Vare sig det är ett enda pipljud till engelska eller någon språklig röstvarning kan göras enligt vår önskan.
Om du vill att avståndet ska säga som "avståndet är 120cm Var försiktig.. !!!" vi behöver ett program som det talar ut textmeddelandet till rösten.
PYTHON TEKST TILL TAL:
Eftersom hallon pi kör python script är det lätt för oss att göra texten till tal i hallon pi. Det finns många alternativ för text till tal i python. Det finns i princip två huvudmetoder för text till tal, en är onlineläge och offline -läge.
- Online Text till tal: det kräver en stabil internetanslutning för detta. Tydligheten av dessa är mycket hög. De populära är google text to speech, amazons, windows one. Det finns API för detta för att ansluta till python -skriptet.
- OffilenText till tal: Det är ganska enkla medel. Det kräver inga internetanslutningar. Tydligheten är lite låg och även robotisk och kan bara användas på engelska.
Här har jag använt offline -texten till tal med tanke på att vi inte kan säkerställa en stabil internetuppkoppling på alla platser.
Ta en titt på denna webbplats för mer information om: https://elinux.org/RPi_Text_to_Speech_ (Speech_Synt …
INSTALLERA TEKST TILL TAL I RASPBERRY PI (PYTTX och espeak):
- Ladda ner py text to speech i hallon pi härifrån i den här länken nedan:
- Packa upp mappen antingen med kommandoradskoden eller på GU -skärmen.
- I terminalen går du till mappen där du har filen setup.py genom att ange koden "cd pyttsx-1.1/" i terminalen.
- Installera installationen genom att skriva följande kod "sudo python setup.py install"
- Också från terminalen installera espeak-modulen genom att skriva "sudo apt-get install espeak"
cd pyttsx-1.1/
sudo python setup.py installera sudo apt-get install espeak
Således har vi satt upp rösten i hallon pi äntligen. Således är vi redo att sammanställa programmet och se resultaten.
Steg 5: KODNING
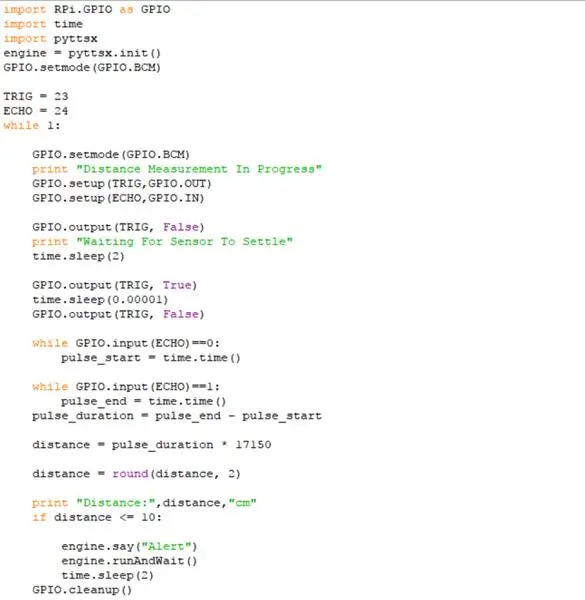
Således har vi kommit till den sista delen av detta vi är redo att få vår hallon pi att fungera.
Således i slingan kommer vi att kontrollera avståndet till hindret. Om det var högre än den avståndsgränsen kommer vi att varna folket.
Github-länk>
KODA:
importera RPi. GPIO som GPIOimportera tid import pyttsx engine = pyttsx.init () GPIO.setmode (GPIO. BCM)
TRIG = 23
ECHO = 24 medan 1:
GPIO.setmode (GPIO. BCM)
skriv ut "Avståndsmätning pågår" GPIO.setup (TRIG, GPIO. OUT) GPIO.setup (ECHO, GPIO. IN)
GPIO.output (TRIG, False)
print "Waiting For Sensor To Settle" time.sleep (2)
GPIO.output (TRIG, True)
time.sleep (0.00001) GPIO.output (TRIG, False)
medan GPIO.input (ECHO) == 0:
pulse_start = time.time ()
medan GPIO.input (ECHO) == 1:
pulse_end = time.time () pulse_duration = pulse_end - pulse_start
avstånd = puls_längd * 17150
avstånd = runda (avstånd, 2)
print "Avstånd:", avstånd, "cm"
if distance <= 10: engine.say ("Alert") engine.runAndWait () time.sleep (2) GPIO.cleanup ()
Spara denna kod i hallon pi och kör koden från terminalen genom att ange
Du kan också ändra texten till röst enligt din önskan.
sudo python namn.py
Där sudo beskriver den administrativa kraften i hallon pi.
Steg 6: Praktisk produktion
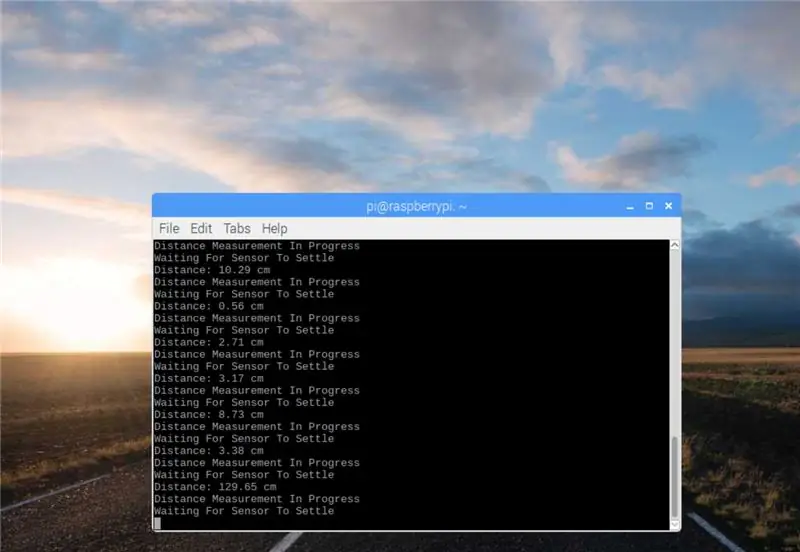

Utdatavideo läggs upp högst upp i denna instruktioner, titta på den.
Steg 7: Slutsats
Det här är min idé om att göra något mot blinda människor. Om du har några förslag eller idé kan du kommentera det kan ha stor inverkan på de blindas liv.
De människor som inte har hallon pi kan prova dessa med sin dator och Arduino eller helt enkelt med datorn bara genom att köra programvarusimulatorn som kommer att producera rösten för att trycka på knappen. Jag har utformat så att du kan visualisera resultatet av detta.
Även om du har provat någon annan text till tal eller någon annan vänlig kommentar.
Besök också min webbplats på www.engineer thoughts.com för många teknikrelaterade projekt.
Jag kommer snart att ladda upp min simulatorprogramvara för Windows -versionen i min Github här:
Tack för att du läser
Med Guds välsignelse, låt svårigheterna för de människor med olika förmåga vara över.
Hälsningar
(N. Aranganathan)
Rekommenderad:
Blyg mask som stänger av när den ser människor: 9 steg (med bilder)

Blyg mask som håller käften när den ser människor: Det är tråkigt att vi måste bära ansiktsmasker på grund av Covid -19. Det är inte en mycket trevlig upplevelse, gör dig varm, svettig, nervös och naturligtvis svårare att andas. Det finns törstiga tider när du uppmanar att ta bort masken men är rädd att göra det. Vad jag
ANTIDISTRAKTION: Smartphonehållaren som hjälper dig att fokusera: 7 steg (med bilder)

ANTiDISTRAKTION: Smartphonehållaren som hjälper dig att fokusera: Vår ANTiDISTRAKTION -enhet syftar till att avsluta alla former av cellulär distraktion under perioder med intensivt fokus. Maskinen fungerar som en laddningsstation på vilken en mobil enhet är monterad för att underlätta en distraktionsfri miljö.
PCB som hjälper till med kabelhantering: 6 steg (med bilder)

PCB som hjälper till med kabelhantering: För ett tag sedan har jag gjort en anpassad stationär CNC -kvarn. Sedan dess har jag uppgraderat den med nya komponenter. Förra gången har jag lagt till en andra Arduino med fyrsiffrig display för att styra varvtalet på min spindel med PID -slinga. Jag var tvungen att ansluta den till det primära Arduino -vildsvinet
FinduCar: en smart bilnyckel som guidar människor till var bilen står parkerad: 11 steg (med bilder)

FinduCar: en smart bilnyckel som guidar människor till var bilen står: För att lösa problemen ovan föreslår detta projekt att utveckla en smart bilnyckel som kan leda människor dit de parkerade bilen. Och min plan är att integrera en GPS i bilnyckeln. Det finns ingen anledning att använda smartphone -appen för att spåra
Ett riktigt enkelt/enkelt/inte komplicerat sätt att få människor/människor/djur/robotar att se ut som om de har riktigt cool/ljus värmevision (valfri färg) med GIMP: 4 steg

Ett riktigt enkelt/enkelt/inte komplicerat sätt att få människor/människor/djur/robotar att se ut som om de har riktigt cool/ljus värmevision (valfri färg) med GIMP: Läs … titeln
