
Innehållsförteckning:
- Författare John Day [email protected].
- Public 2024-01-30 12:45.
- Senast ändrad 2025-01-23 15:11.


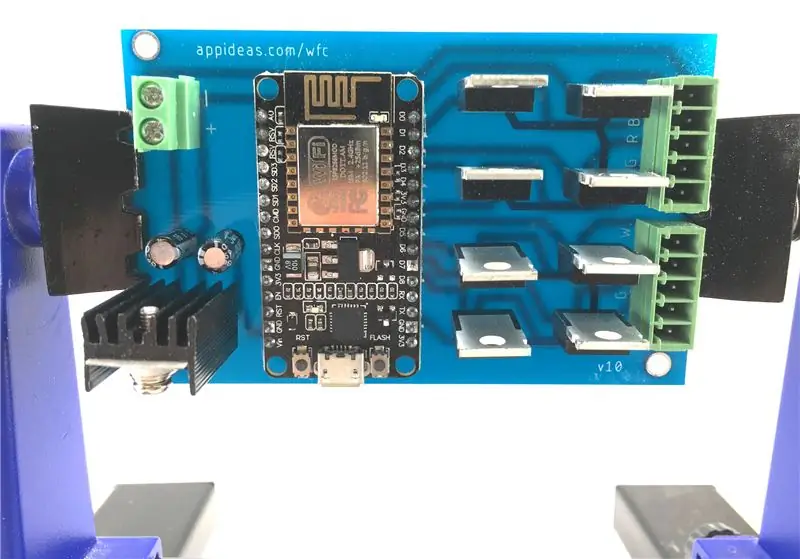

Förra våren började jag designa anpassad hårdvara och programvara för att styra två remsor med LED-lampor med ett NodeMCU ESP8266-12E utvecklingsbord. Under den processen lärde jag mig att göra mina egna kretskort (PCB) på en CNC-router, och jag skrev en instruktion som gick steg för steg igenom processen. (Länk till instruktioner) Jag följde upp det genom att skriva instruktioner för att bygga din egen WiFi -controller för LED -ljusremsor, inklusive GPL'd Open Source -programvara för styrenheten och för en mobilapp för att använda ljuskontrollen. (Instructables -länk) Den andra instruerbara var resultatet av flera månaders inlärning, utveckling, testning och refactoring, och den inkluderade min nionde revision av hårdvaran. Detta är version 10.
Varför göra en tionde version, och varför skriva om den? För att göra en lång historia kort behövde jag göra dussintals kontroller, så jag behövde att de skulle vara lättare att koppla, snabbare att producera och mer robusta. Under processen med att få detta projekt avancerat till där det är idag, lärde jag mig mycket. När jag skrev den föregående instruktionsboken om styrenheten hade jag byggt elektroniken baserat på min befintliga kunskap om att skapa ett anpassat kretskort. Mitt första "riktiga" projekt med en anpassad kretskort var ljuskontrollen, och i min väg att lära skapade jag nio versioner. De senaste var ganska bra.
Längs vägen lärde jag mig särskilt några saker som hjälpte till att höja detta till en annan nivå.
- Jag var fast besluten att börja med programvara med öppen källkod, och jag utformade inledningsvis min bräda med Fritzing. Jag tror fortfarande att det är det rätta programmet för en nybörjare att lära sig att designa ett kretskort eftersom du inte behöver lära dig att skapa en schematisk, men jag tror nu att man borde "examen" till ett mer professionellt CAD -verktyg. Programmet jag valde är Eagle. Styrelsen jag kunde producera med Eagle är betydligt bättre än vad jag kunde skapa med Fritzing.
- Efter lite erfarenhet kan jag nu "tänka utanför boxen" lite bättre. Det specifika som jag insåg är att jag kunde förenkla kablarna avsevärt genom att ordna om stifttilldelningarna och genom att göra det till en dubbelsidig bräda med en mycket enkel ovansida. Jag kan fortfarande inte på ett tillförlitligt sätt producera dubbelsidiga kretskort med min CNC-router, men det är lättare att ansluta ovansidan av det nya kortet manuellt än att koppla ihop de hoppare som krävdes med den tidigare designen. För dem som bara kan göra ett ensidigt kretskort kan detta projekt uppnås genom att skapa ett ensidigt kort och ansluta några anslutningar manuellt.
- Äger du inte en CNC -router? Jag kan nu peka på flera sätt att göra ditt eget PCB utan ett.
- Fortfarande inte kan göra din egen PCB (eller inte vill)? Jag har kunnat få de kretskort som jag designade för detta projekt kommersiellt producerade i mängder och priser jag har råd att lagra och sälja. Detta innebär att detta projekt kan dras av utan mer elektronikkunskaper än förmågan att löda.
Är du redo att skapa din egen WiFi -kontroller för två remsor med LED -lampor? Bra. Vidare till materialräkningen.
Även om detta började som en instruerbar, har det blivit ett pågående projekt för APPideas. Vi uppdaterar den här instruktionsboken från tid till annan, men den senaste informationen är alltid tillgänglig på
Steg 1: Samla dina material



Denna materialförslag förutsätter att du antingen kan producera ditt eget kretskort eller att du kommer att köpa ett specifikt för detta projekt. Det finns sätt att göra detta projekt utan ett anpassat kretskort. Läs steg 2 i följande instruktioner om du vill försöka ta bort detta utan ett anpassat kretskort. (Länk till instruktioner) Observera att jag listar delar som jag personligen har köpt, och de flesta artiklarna säljs i mängder större än du behöver. Shoppa gärna runt.
- (1) NodeMCU ESP8266-12E utvecklingskort (Amazon-länk)
- (1) 5V spänningsregulator (Amazon -länk)
- (1) Spänningsregulator kylfläns (Amazon -länk)
- (1) 100µf kondensator och
- (1) 10µf kondensator (Amazon -länk)
- (2) 5-poliga, 3,5 mm nedskruvningsterminaler (eBay-länk)
- (1) 2-polig, 5 mm nedskruvningsterminal (Amazon-länk)
- (8) N-kanal MOSFET (Amazon-länk)
- (1) rulle SMD 5050 LED -ljusremsa (Amazon -länk)
- (1) 12V, 5A likström (om du inte kan använda den som följde med dina lampor) (Amazon -länk)
- (1) 5-trådig tråd (Amazon-länk)
Förbrukningsmaterial, tillval och tillbehörsmaterial och verktyg:
- (1) Lödkolv (Amazon -länk)
- (lite) Lödning (Amazon -länk)
- (en del) Harts -pastaflöde (Amazon -länk)
- (1) Wire stripper (Amazon -länk)
- (1) Kretskortskruv (Amazon -länk)
- (vissa) Flytande elektrisk tejp (Amazon -länk)
- (lite) Superlim (Amazon -länk)
- (5) #4 - 1/2 "träskruvar (Amazon -länk)
- (vissa) Buntband eller dragkedjor (Amazon -länk)
Slutligen behöver du ett kretskort. Du kan göra din egen (filer och instruktioner nedan), eller beställa en från oss.
- (1) Färdigt PCB från APPideas (APPideas-länk), eller
- (1) Enkelsidig kopparkläd PCB (Amazon-länk), eller
- (1) Dubbelsidig kopparkläd PCB (Amazon-länk)
Om du gör ditt eget kretskort måste du bestämma ytterligare material som behövs för att slutföra din konstruktion, till exempel routerbitar och nedhållningsmaterial eller etsningskemikalier.
Nu när du har dina material tillsammans, låt oss ta reda på hur du kommer att få PCB för projektet.
Steg 2: Skapa eller hämta kretskortet
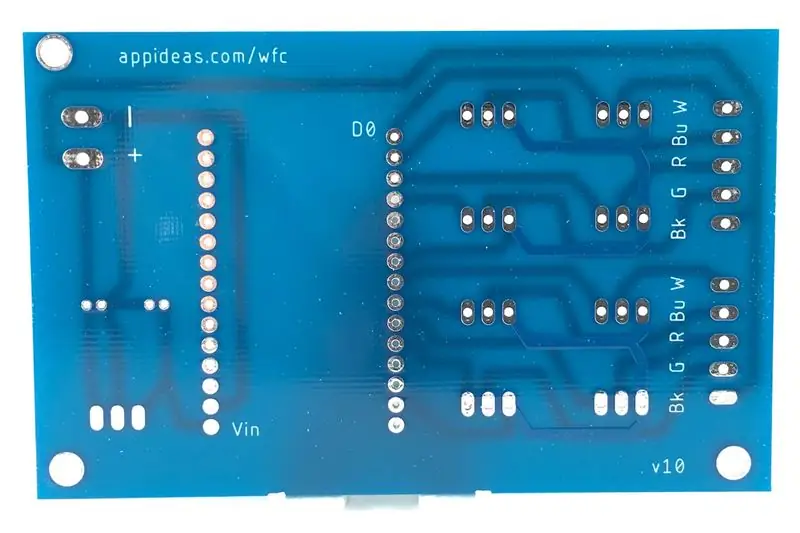
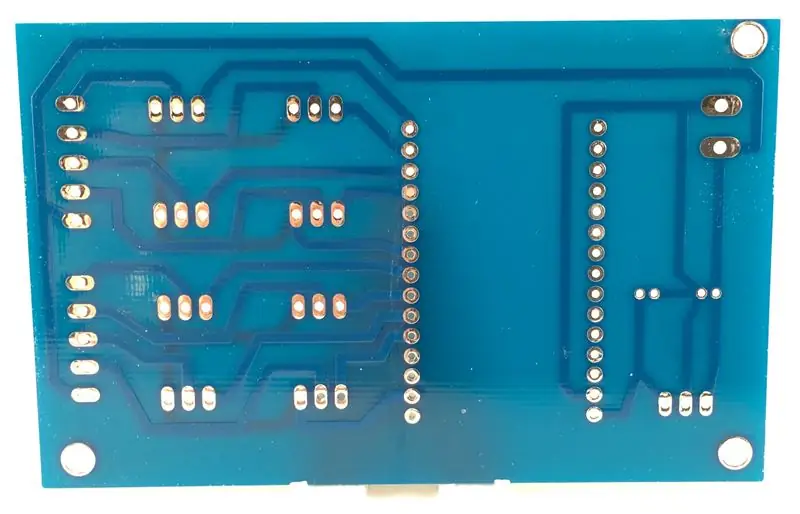


Om du inte kan producera ditt eget kretskort, eller inte vill göra det, har jag fått ett litet antal brädor kommersiellt producerade och de är tillgängliga för försäljning här (appideas -länk). Frakt är den dyraste delen av att få dem i dina händer, men du kan spara pengar genom att beställa mer än en.
Om du har möjlighet att göra ditt eget kretskort, finns alla filer du behöver för att göra kretskortet för den anpassade WiFi LED -ljuslistkontrollern nedan.
Om du äger en CNC -router och inte vet hur du skapar PCB, läs min detaljerade instruktionsbok om ämnet. (Instructables -länk) Jag har inte personligen producerat ett anpassat PCB på något annat sätt. Du kan kolla in denna instruktionsbok om hur man gör ett kretskort med rimligt godartade kemikalier, (länk till instruktioner) eller sök efter "anpassat kretskort" på Instructables.com, och du kommer att upptäcka att det finns en mängd olika metoder.
Använd länkarna nedan för att ladda ner gerber- och excellonfiler. Du kan också ladda ner Eagle -filerna nedan om du vill göra ändringar i designen. Detta är ett dubbelsidigt kretskort, men om du bara har möjlighet att producera ensidiga brädor behöver du bara klippa undersidan. Jag kommer att ge instruktioner för manuell koppling av spåren från ovansidan av brädet i elektronikmonteringsinformationen. Att göra det är ganska enkelt, så det är ett bra val om det är svårt för dig att producera en dubbelsidig bräda.
Om du behöver köpa dessa PCB i bulk är de tillgängliga i ett offentligt projekt på PCBWay. (PCBWay -länk)
Steg 3: Montera elektroniken
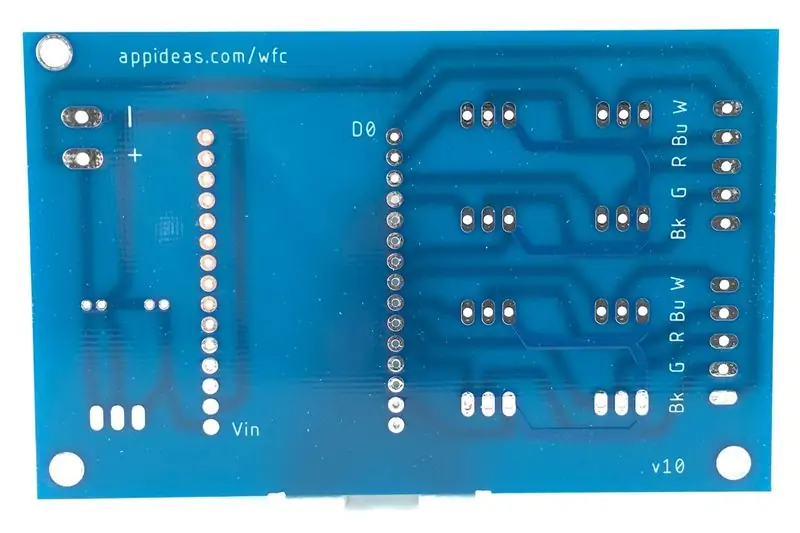



Nu när du har dina komponenter tillsammans och kretskort i handen är det dags att börja lödning! Det finns många lödpunkter, men lödningen är väldigt enkel, som du ska se. Titta på bilderna som referens. Observera att de gul/solbränna PCB: erna på bilden är gjorda på en CNC -router och de blå PCB: erna är den kommersiellt tillverkade versionen.
- Sätt i NodeMCU ESP8266-12E utvecklingskort i kretskortet. Det är möjligt att av misstag installera detta kort bakåt, och det är svårt att ta bort det när det har lödts, så se till att stiften är riktade korrekt. Löd alla kuddar som har spår. Det finns totalt 12 - tio längs en rad nålar och två längs den andra. Du behöver inte löda kuddarna som inte har spår. Om du har svårt att få lödet att flöda runt dessa stift, hjälper kolofoniumflödesflöde.
- Montera 5V spänningsregulator och värmesynk som visas, och löd sedan dess tre ledningar till kretskortet till vänster om NodeMCU ESP8266-12E utvecklingskort som det ses på bilderna.
- Installera de två kondensatorerna i elektroderna som ligger omedelbart bakom spänningsregulatorn. Var uppmärksam på kondensatorernas ordning och polaritet. 100 µf kondensatorn måste installeras närmast PCB: s ytterkant, och 10 µf kondensatorn installeras närmast insidan av kretskortet. Kondensatorernas negativa ledningar bör vända mot varandra.
- Löd alla åtta MOSFET -enheter i kretskortet i plattorna som finns till höger om NodeMCU -utvecklingskortet. När du lödder bottenlagret är det bara nödvändigt att löda ledningarna som har spår. Det finns dock tjugofyra ledningar, och arton av dem måste lödas på undersidan av kretskortet, så det hjälper till att undvika förvirring om du tar ett par minuter extra och lödar dem alla. Du kan också undvika att behöva lödda det översta lagret genom att flöda lödet genom lämpliga vias, enligt beskrivningen nedan.
-
Löd styrelsens bästa spår.
- Om du har ett dubbelsidigt kretskort, löd de åtta lödpunkterna som är anslutna till spår på ovansidan av kretskortet. Dessa spår är anslutna till var och en av de åtta högra benen på MOSFET: erna. Ett enkelt sätt att löda anslutningarna på ovansidan är att värma stiften lite från undersidan med ditt lödkolv, använd sedan kolofoniumpasta och applicera tillräckligt med löd från botten för att det ska kunna flöda genom via. Denna metod kommer att fungera utan kolofoniumpasta, men flödet hjälper lödet att flöda lite mer fritt och med mindre värme. När du tar bort värmen bör du ha ett fast löd på toppen av brädet. Testa ditt arbete!
- Om du inte har ett dubbelsidigt kretskort måste du ansluta höger ben på var och en av MOSFET: erna till varandra. Detta är en jordanslutning i kretsen. Den nedre vänstra MOSFET i varje grupp om fyra är redan ansluten till kretsens gemensamma mark på undersidan av kretskortet, så det är tillräckligt att ansluta höger sida av de tre andra MOSFET: erna i samma grupp till dess markben. Du kan göra detta genom att löda bygelkablar direkt till benen på MOSFET: erna på brädans ovansida, eller genom att löda bygelkablarna till lämpliga ledningar på undersidan av kretskortet. Jag valde att lödas på undersidan av kretskortet så att jag kunde dölja trådarna i fodralet.
- Installera det tvåpoliga, 5 mm nedskruvade terminalblocket på vänster sida av NodeMCU-utvecklingsbordet. Skruvade terminaler tar ganska mycket missbruk, så säkra det till kretskortet genom att lägga till en droppe superlim och trycka det på plats mot kretskortet i 30 sekunder. När det är limmat på plats, löd dess två kablar på botten av kretskortet.
- Installera (2) fempoliga, 3 mm nedskruvningsplintar på höger sida av MOSFET: erna. Lim dessa plintar till kretskortet på samma sätt som instruerats ovan, och löd sedan alla tio avledningarna på kortets botten - fem avledningar för varje plint.
- Allt är lödt, så det är dags att städa upp och verifiera ditt arbete. Börja med att ta på dig skyddsglasögon och trimma sedan överflödig metall från ledningarna på undersidan av brädet. Jag rekommenderar INTE att klippa av ledningarna för NodeMCU ESP8266-12E utvecklingskort. Stiften är mycket tjocka och tenderar att skada trådskärare.
- Verifiera ditt arbete genom att testa spårets slutpunkter med en ohmmeter. Anslut bara en ledning från din ohmmeter till en lödpunkt på kretskortet, anslut sedan den andra ledningen till lödpunkten som ligger på andra sidan av spåret. Du bör ha kontinuitet mellan alla lämpliga spår. Det är en särskilt bra idé att dubbelkolla dina lödpunkter på ovansidan. För att göra det, anslut en avledare på din ohmmeter till en jordstift på NodeMCU ESP8266-12E utvecklingskort, anslut sedan den andra kabeln till höger sida av varje MOSFET, en i taget. Det bör finnas kontinuitet mellan dessa stift och kretsens gemensamma grund.
Steg 4: Ladda Arduino -koden och anslut till WiFi
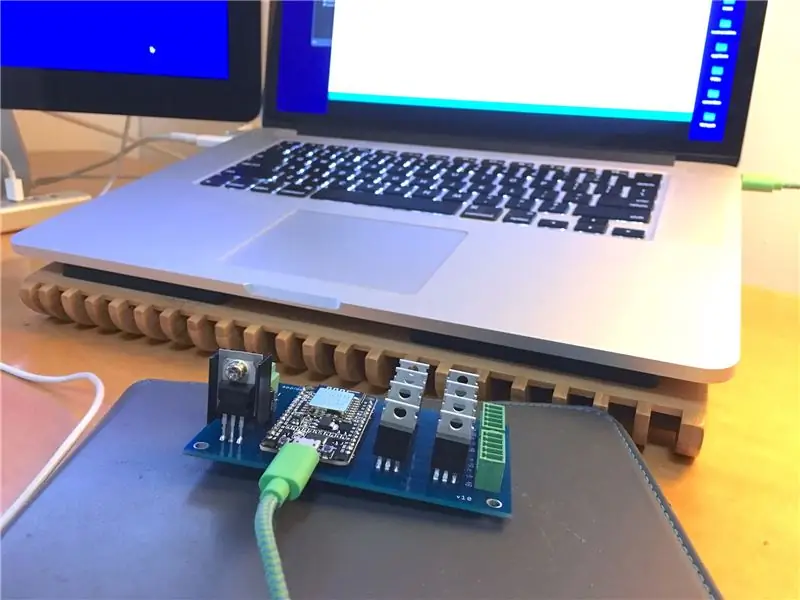
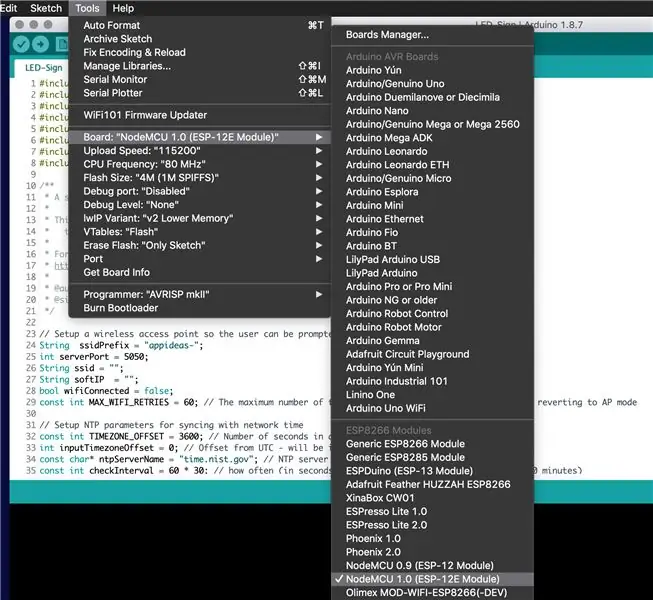
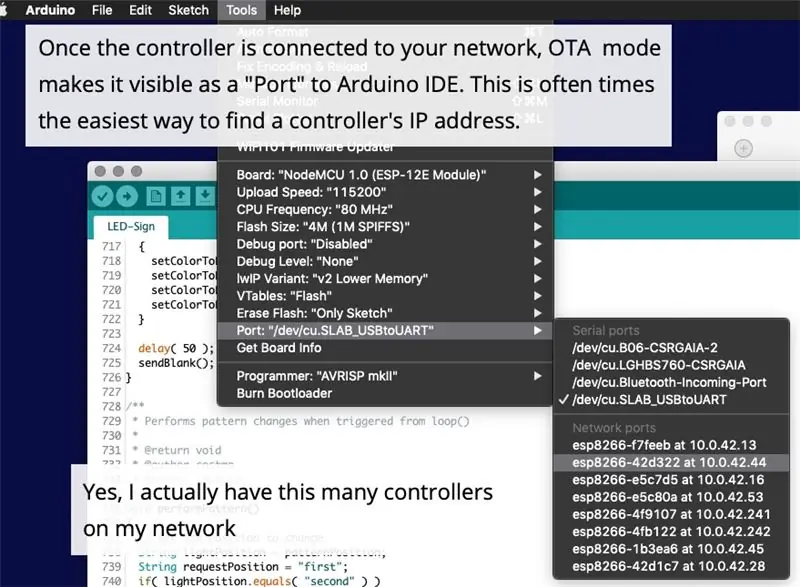
För fullständighetens skull upprepar jag i stort sett dessa instruktioner från min tidigare Instructable. Jag ger avsiktligt instruktioner för att ladda Arduino -kod innan jag säkrar elektroniken eller ansluter 12V -strömförsörjningen för att undvika att oavsiktligt ansluta NodeMCU -utvecklingsbordet till USB medan det drivs via Vin.
Skaffa, installera och konfigurera Arduino IDE. Om du redan har Arduino IDE installerat och konfigurerat för att använda ett ESP8266 -kort, ladda ner ZIP -filen nedan, packa upp den och ladda den medföljande skissen på ESP. Annars får du Arduino IDE härifrån och installerar det. Det finns några steg för att få ESP -kortet igenkänt av Arduino IDE. Jag ger dem korta punkter. Om du vill ha en fullständig förklaring av vad du gör och varför kan du läsa om det här.
- Öppna Arduino IDE och klicka på Arkiv> Inställningar (på macOS blir det Arduino IDE> Inställningar)
- Lägg den här adressen i rutan Extra Boards Manager URL:
- Klicka på OK
- Tillbaka i huvudskärmen för Arduino IDE klickar du på Verktyg> Board> Boards Manager …
- Sök efter "esp8266" och när du hittar det klickar du på Installera och stänger fönstret Boards Manager
- Klicka på Verktyg> Kort och välj NodeMCU 1.0 (ESP8266-12E-modul)
- Klicka på Verktyg> Port och välj den USB -port som ESP -kortet är anslutet till
Du måste utföra de två sista stegen när du utvecklar på en annan typ av Arduino -kort och växla tillbaka till ESP8266. Resten av det behöver bara göras en gång.
För att kompilera den här skissen måste du ladda några bibliotek i IDE, så klicka på Sketch> Include Library och klicka på ESP8266WiFi. Du måste ladda följande bibliotek på samma sätt (Klicka på Sketch> Inkludera bibliotek och klicka sedan på bibliotekets namn): ESP8266mDNS, ESP8266WebServer, WiFi, ArduinoJson, EEPROM, ArduinoOTA. Om du inte ser några av dem i listan över bibliotek hittar du det genom att klicka på Skiss> Inkludera bibliotek> Hantera bibliotek och söka efter bibliotekets namn. När du har hittat det klickar du på Installera och går sedan igenom stegen igen för att inkludera det i din skiss.
Sammanställer koden och skickar den till styrelsen. Innan du gör detta, om du installerade en spänningsregulator, kontrollera att det inte finns någon ström till Vin -stiftet på ESP -kortet. Ladda ner zip -filen som ingår i detta steg (nedan) och packa upp den eller hämta den på github. (github -länk) Anslut ditt ESP -kort till din dator via USB, välj rätt kort och port via verktygsmenyn och klicka sedan på knappen Överför. Titta på konsolen, och om en liten stund kommer koden att laddas. Om du vill se vad enheten loggar kan du öppna seriemonitorn och ställa in överföringshastigheten till 57600. Skissen är inte särskilt chattig, men den visar viss statusinformation som enhetens IP -adress.
För att ansluta handkontrollen till ditt nätverk och konfigurera den:
- Slå på styrenheten
- På din dator eller på en mobil enhet ansluter du till det WiFi -nätverk som styrenheten skapar. Det kommer att skapa ett nätverk med ett SSID som börjar med "appideas-"
- Öppna en webbläsare och gå till
- Ange referenser för att ansluta till ditt nätverk och klicka sedan på knappen ANSLUTA
- Hämta IP -adressen som tilldelades kontrollenheten. Jag är ledsen att den här delen inte är enklare än. Om du vet hur du kommer till din WiFi-routers DHCP-enhetslista, kommer WiFi-kontrollen att visas på den med ett enhetsnamn som innehåller "esp" och de fyra tecknen som fanns efter "appideas-" i enhetens åtkomstpunkts SSID. Arduino Serial Monitor visar också enhetens tilldelade IP -adress.
Om du vill veta hur Arduino -koden fungerar kan du läsa om den i steg 4 i min tidigare Instructable. (Instruerbar länk) Den instruerbara talar också om hur du använder en webbläsare för att testa dina lampor och WiFi -kontrollen, så om du blir otålig när du kommer till mobilappinstallationen kan du kolla in det.
Steg 5: Anslut lamporna och strömmen

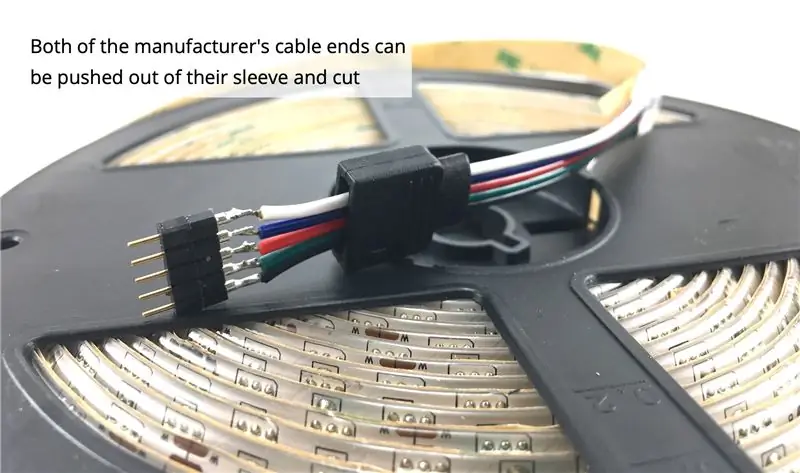

Återigen kommer jag att upprepa en stor del av ett av stegen i min tidigare Instructable.
Om du bara ansluter en eller två uppsättningar lampor behöver du inte lödas på ljusremsorna. Ta en titt på den andra bilden ovan. Skär helt enkelt ljusremsan någonstans i mitten, klipp av kontakterna som redan är anslutna till framsidan och baksidan av lamprullen, ta bort trådändarna och du är redo att ansluta den till din styrenhet. Det är allt. Anslut bara lamporna till lämpliga ledningar på styrenheten, och du är klar.
Om du behöver mer än två uppsättningar lampor, eller om du redan har "skördat" tillverkarens kabeländar, måste du löd trådarna direkt på remsorna, och det kan vara lite knepigt. Det finns redan en riktigt bra instruktion om det ämnet, så jag ska skjuta upp det. Men innan jag gör det finns det några anteckningar som jag vill att du ska tänka på när du tittar på dessa instruktioner:
- När du är klar med lödningen till remsan, använd en ohmmeter för att verifiera att du inte av misstag anslöt angränsande kuddar. Rör bara vid ohmmeterledarna till den första och den andra lödda kudden för att verifiera att det inte finns någon kontinuitet mellan dem, sedan den andra och tredje, den tredje och fjärde … Det är lätt att missa (inte se) en sträng tråd, och det tar bara några sekunder att verifiera att något dåligt inte hände.
- Var särskilt uppmärksam på hans ledningar eftersom han verkar ha färgerna trasslade. Det som faktiskt är "fel" är att hans ljusremsa har sina ledningar i en annan ordning än vad som är typiskt, men 5-trådstråden är normal.
-
Rekommenderas starkt: Använd flytande tejp istället för att använda värmekrympslang för att säkra anslutningen (nära slutet av instruktionsboken). (Amazon -länk) Dina anslutningar har betydligt bättre isolering och blir mycket säkrare. Jag inkluderade bilder, men om du inte har använt Liquid Tape tidigare är processen ganska enkel:
- "Glob" det på dina nakna lödpunkter och låt det suga in i alla sprickor. Förvara något engångsbruk (en papperspåse, förra veckans tidning, en trasa, etc.) under den. Applicera en tjock päls. Det är OK för lite att droppa av det. Det är därför det finns något engångsunderlag. Se till att allt som löds är helt täckt och inte syns, inte ens lite. Lägg den tjock. Det kommer inte att förbli så.
- Låt det torka i minst 3-4 timmar. När det torkar kommer det att krympa och det kommer att bildas tätt runt dina trådar. Det här är bra! Dina lödpunkter limmas bokstavligen på plats, och ett lager av gummi (-lik substans) isolerar varje plats vätskan kunde sippra in. Inget annat än en avsiktlig eller våldsam handling eller kan bryta anslutningarna eller orsaka kortslutning.
- Efter att de 3-4 timmarna har gått lägger du till ett andra lager och låter det torka. Denna päls kan vara mycket tunnare. Det behöver inte sippra in i någonting - det är bara att försegla och säkra det första lagret. När det andra lagret har torkat är det klart att använda.
Med allt det ur vägen, här är länken till Instructable. (Länk till instruktioner)
Nu när ledningar kommer från dina ljusremsor, anslut dem till lämpliga ledningar på de 5 poliga skruvplintarna. Om du köpte vårt tillverkade kretskort är de märkta för dig. Om inte, uppifrån och ner, är de i denna ordning: vit, blå, röd, grön, svart (ström).
Anslut slutligen strömmen till kretskortet genom att ansluta 12V (eller 24V) strömförsörjningen till den 2-poliga skruvplinten. Den positiva ledningen är närmast spänningsregulatorn och den negativa ledningen närmast kretskortets ytterkant. Återigen är dessa märkta på det tillverkade kretskortet.
Steg 6: Säkra elektroniken



Med sådana här projekt är det mest troligt att du får fel om delar rör sig, är utsatta eller lösa, så det är viktigt att säkra elektroniken.
Om du har en 3D -skrivare, ladda ner STL -filerna nedan och skriv ut dem. Den ena är basen och den andra är locket. Locket behövs inte. Börja med att säkra strömförsörjningen till en liten bräda med dubbelsidig tejp. Sätt sedan fast elektronikmonteringsbasen på brädet med (2) #4 - 1/2 "träskruvar. Slutligen sätter du fast kretskortet på basen med (3) #4 - 1/2" träskruvar. Om du vill ändra fallet är Fusion 360 -filen också tillgänglig för nedladdning nedan.
Om du inte har en 3D -skrivare rekommenderar jag att du följer samma grundläggande procedur, bara hoppar över den 3D -tryckta basen och locket. Det är viktigt att fästa kretskortet på en icke-ledande yta, så att skruva fast det på en träbit fungerar perfekt.
Observera att orienteringen av basen och kretskortet är viktigt eftersom de bara har skruvade hål i tre hörn. Jag föredrar att installera mina kretskort orienterade som på bilden eftersom det hindrar användare från att ansluta NodeMCU -utvecklingskortet till USB medan allt är säkrat. Om du föredrar enklare åtkomst till USB -porten (och du lovar att vara försiktig och inte ansluta den medan det går ström till Vin), är det ingen skada att vända den åt andra hållet.
Steg 7: Ladda och använd mobilappen
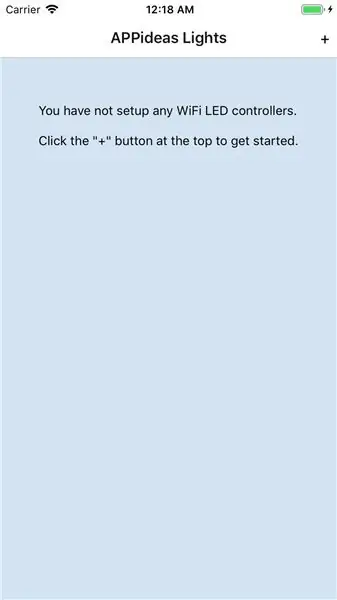
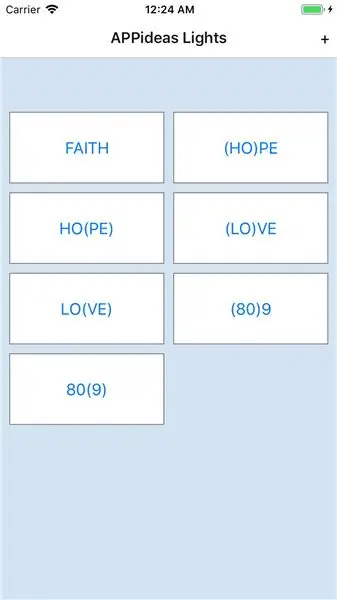
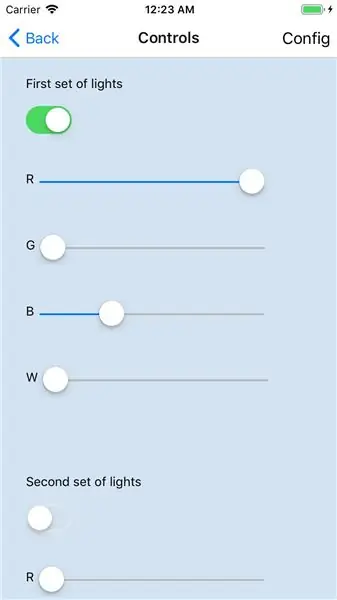
Nu får du använda dina lampor!
Det enklaste sättet att få appen är att ladda ner den aktuella offentliga versionen från enhetens appbutik.
- Länk till iOS App Store
- Länk till Android Play Store
När du har installerat appen går du vidare till avsnittet "Använda mobilappen"
Om du föredrar att leva livet på kanten kan du alternativt installera den senaste utvecklingsversionen av appen från källkoden.
Du måste ha en React Native -utvecklingsmiljö installerad och fungerande. Instruktioner finns här. (dokumentationslänk) När React Native är konfigurerat för utveckling, öppna en terminal och kör dessa kommandon:
mkdir -appen
cd app git klon https://github.com/appideasDOTcom/APPideasLights.git./ cd mobilapp/react-native/AppideasLights npm installation
För att installera för iOS, anslut din enhet till din dator och kör det här kommandot:
react-native run-ios
För Android, anslut din telefon till din dator och kör det här kommandot:
react-native run-android
Om installationen av appen misslyckas första gången, kör det sista kommandot en andra gång.
Använda mobilappen
Första gången du öppnar appen är ditt enda alternativ att lägga till kontroller, så klicka på knappen "+" i det övre högra hörnet för att göra det. Klicka på "Efter IP -adress" och ange IP -adressen för din handkontroll och klicka sedan på Spara. Det är allt du behöver göra. Om du har mer än en styrenhet kan du lägga till fler med knappen "+".
Appen är ganska självförklarande när kontrollerna har lagts till. För att styra lamporna, tryck på knappen för kontrollenheten (den kommer att visa IP -adressen för tillfället). Eftersom varje styrenhet kan hantera två uppsättningar lampor finns kontroller för två. Var och en har en omkopplare för att släcka och tända alla lampor med ett tryck, och var och en av färgerna har sin egen reglage för att styra den färgen individuellt.
Du kan konfigurera handkontrollen genom att trycka på knappen Config i det övre högra hörnet. På den skärmen kan du ge det ett trevligare namn, vilket är namnet du kommer att se visas på knappen som visas på kontrollistan listan. Du kan också ändra IP -adressen om din DHCP -server tilldelar den en annan adress eller om du skriver fel. Slutligen kan du radera kontrollen från appen helt. Detta tar inte bort kontrollenheten från ditt nätverk - det raderar bara appens kunskap om det.
Steg 8: Gör något fantastiskt


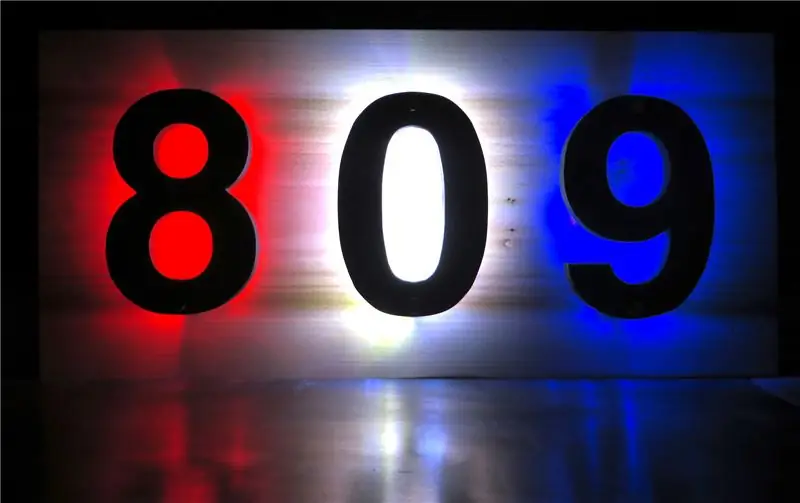
Det är allt! Nu är det dags att hitta en applikation för dina lampor. Jag har gjort bakgrundsbelysta skyltar och skrev en instruerbar om ämnet. (Länk till instruktioner)
Det finns många bra saker du kan göra med dessa lampor, så använd din fantasi och lägg till bilder på dina projekt i kommentarerna. Jag har arbetat med hårdvaran ganska mycket, så nu är det dags för mig att arbeta med att göra förbättringar av mobilappen.
Ha så kul!
Även om detta började som en instruerbar, har det blivit ett pågående projekt för APPideas. Vi uppdaterar den här instruktionsboken från tid till annan, men den senaste informationen är alltid tillgänglig på
Rekommenderad:
ELEGOO Kit Lab eller hur man gör mitt liv som utvecklare enklare: 5 steg (med bilder)

ELEGOO Kit Lab eller hur man gör mitt liv som utvecklare enklare: projektets mål Många av oss har problem med mock-up kring UNO-kontrollerna. Ofta blir kabeldragning av komponenter svårt med många komponenter. Å andra sidan kan programmering under Arduino vara komplex och kan kräva många
Interaktiv LED -kakelvägg (enklare än det ser ut): 7 steg (med bilder)

Interaktiv LED -kakelvägg (enklare än det ser ut): I detta projekt byggde jag en interaktiv LED -väggskärm med en Arduino och 3D -tryckta delar. Inspirationen för detta projekt kom delvis från Nanoleaf -plattor. Jag ville komma med min egen version som inte bara var billigare, utan också
Enklare Guitar Hero Clone Controller !: 10 steg (med bilder)

Enklare Guitar Hero Clone Controller !: Detta är inspirerat av Realities utmärkta idé, men jag använde en PC -styrenhet istället för ett tangentbordskrets, vilket eliminerade behovet av en genomarbetad flipperbyggnad
ESP8266 RGB LED STRIP WIFI -kontroll - NODEMCU Som IR -fjärrkontroll för Led Strip kontrollerad över Wifi - RGB LED STRIP Smartphone -kontroll: 4 steg

ESP8266 RGB LED STRIP WIFI -kontroll | NODEMCU Som IR -fjärrkontroll för Led Strip kontrollerad över Wifi | RGB LED STRIP Smartphone Control: Hej killar i den här självstudien kommer vi att lära oss hur man använder nodemcu eller esp8266 som en IR -fjärrkontroll för att styra en RGB LED -remsa och Nodemcu kommer att styras av smartphone via wifi. Så i princip kan du styra RGB LED STRIP med din smartphone
SmartCash: enklare liv: 12 steg (med bilder)

SmartCash: enklare liv: Först och främst skulle jag låta bli att det här projektet gjordes av: -Oriol García Martín-Alexander J. Magnusson Amorós (förlag, aka SuperPollo) -Martí Solà Planagumà-Gerard Vallverdú MercadeDet har varit gemensamt publiceras av Alexan
