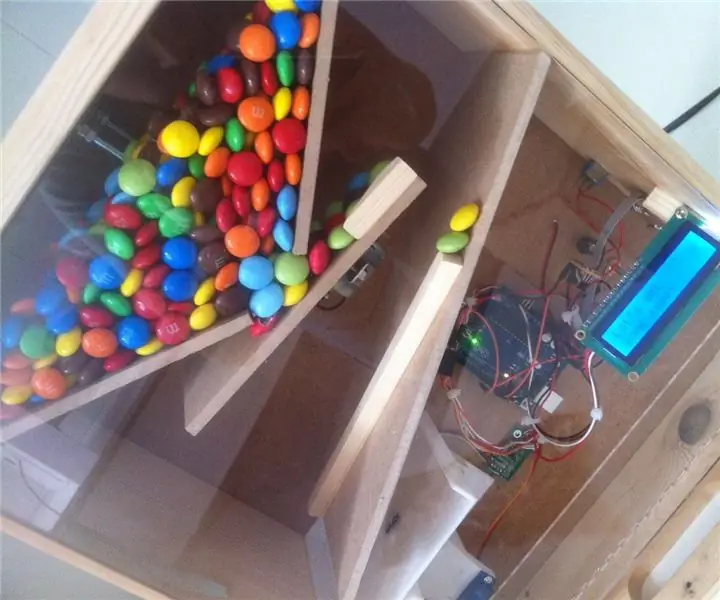
Innehållsförteckning:
- Författare John Day [email protected].
- Public 2024-01-30 12:45.
- Senast ändrad 2025-01-23 15:11.



Dieser Automat spendet Süßigkeiten (oder andere Objekte), die die Form von Schokolinsen haben, auf sehr unständliche Weise. Das Ziel war es, einen interessanten Mechanismus zu bauen und unterschiedliche Methoden aus dem Making-Bereich anzuwenden. Das Material gelangt durch das Rütteln eines Tellers auf eine Waage, die die Ladung grammgenau abwiegt. Sobald das eingestellte Gewicht erreicht ist, wird der Rüttelmotor abgeschaltet und die Waage abgekippt.
Konfigurationsmöglichkeiten:
Das Gewicht kan über ein Menü eingestellt werden. Der Mechanismus wird über drei Modi gestartet, die ebenfalls über das Menü einstellbar sind: durch eine Zeitschaltuhr (Time - der Countdown ist einstellbar), durch ein externes Signal (Input - z. B. das Schließen eines Tasters) or durch both Optionen gleichzeitig.
Der Rütteltisch ist höhenverstellbar. Es können also unterschiedlich große Materialien für den Spender verwendet werden.
Das wird gebraucht (Kosten ± 70 €)
Für das Gehäuse:
- 30 cm * 40 cm * 14 cm Holzkiste
- Holz (0, 5 cm MDF & 0, 9 cm * 0, 9 cm Kantholzleiste)
- Acryglas, durchsichtig (0, 2 cm, für die Frontplatte und Schublade)
- Metallreste (für den Rütteltisch)
- DC-motor (für den Rütteltisch)
- Schrumpfschlauch (Durchmesser abhängig vom Motor des Rütteltisches)
- Gewindestange (d = 0, 5 cm, für die Aufhängung des Rütteltisches)
- Muttern (passend für die Gewindestange)
- Chinch Buchse, z. B.
- DC Buchse, z. B.
Für die Schaltung:
- Arduino Uno
- Kippschalter
- Encoder & Knopf
- LCD -skärm (inkl. I2C -buss)
- Kabel
- NPN-Transisto, z. B. BC517
- 270 Ohm bredare
- Freilaufdiode
- Lochrasterplatinen Reste
Für die Waage:
- Servo
- Wägezelle
- HX711 AD -modul
- Ein Stück draht
- Eine Achse (z. B. Kugelschreibermine)
Für den Buzzer:
- Holz (0, 3 cm)
- 4 Taster, z. B.
- Kabelreste
- Kabel (z. B. ein altes Audiokabel)
- Chinch Stecker, z. B.
Werkzeuge und Maschinen:
- Laserskärare
- 3D-Drucker
- Lötkolben
- Bohrmaschine
- Handsäge
- Sandpapper
- Abisolierzange
- Kneifzange
- Forstner Bohrer
- Weitere Holzbohrer
- Diverse Schraubwerkzeuge
Steg 1: Das Gehäuse Bauen
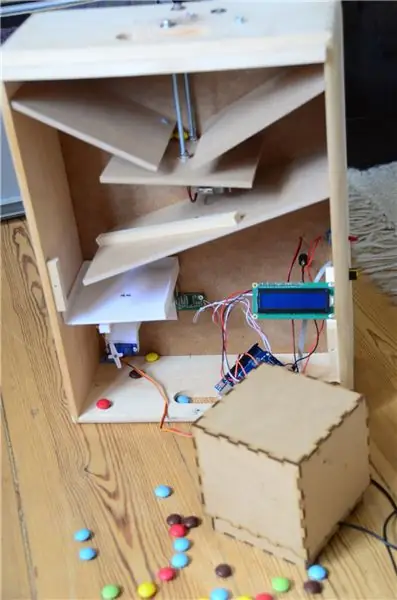

Das Innere des Automaten kommer in i en Holzbox aus dem Baumarkt. Für das Silo, den Rütteltisch und die Rutsche folgende Holzteile zurechtsägen und verleimen:
- 2 * 11 cm * 14 cm = Silo
- 1 * 10, 5 cm * 14 cm = Rütteltisch
- 1 * 11 cm * 26 cm = Rutsche
Der DC Motor wird in Richtung des Rutschen Anfangs montiert. Dabei ist darauf zu achten, dass er nicht zu weit vorne platziert wird, weil er sonst das Rutschgut zerstören kann. Die Unwucht wird mit einem Stück Schrumpfschlauch auf den DC Motor gesetzt. Der Rütteltisch selbst wird durch zwei Gewindestangen genau mittig montiert (dazu in die Oberseite zwei Löcher bohren: 15cm vom seitlichen Rand, 2 cm vom hinteren and one weiteres 7 cm vom hinteren and ebenfalls 15 cm vom seitlichen Rand).
Um am Ende die Frontplatte einschieben and befestigen zu können, were oben and auf beiden Seiten unten Holzleistenstücke verleimt. Zur Verschraubung der Frontplatte kommen jeweils Löcher auf beiden Seiten dazu.
Für die Armaturen und Buchsen müssen ein paar Löcher gebohrt werden. Abhängig davon, welche Schalter ihr verwendet, ist der Forstner Bohrer eine gute Methode. Einfach auf der rechten Seite zwei geeignete Orte suchen (nicht auf der Höhe, auf der die Schublade am Ende eingeschoben wird) und vorsichtig mit dem Forstner Bohrer zwei vertiefungen in das Holz bohren. Danach mittig ein kleineres Loch nachsetzen, in das die entsprechenden Armaturen passa.
Steg 2: Die Waage Konstruieren


Die Waage bestht aus drei Teilen: Arm, Halterung (Base) und Teller. Über die Dateien teller.fcstd und Waage.skp könnt ihr die Teile bearbeiten (dafür benötigt ihr FreeCAD und SketchUp). Die anderen Dateien sind im stl Format und können z. B. med Cura geöffnet och damit auf den 3D-Druck vorbereitet werden. Am Ende wird noch eine Achse benötigt, mit der der Arm und die Halterung verbunden wird. Dafür eignet sich z. B. eine alte Kugelschreibermine.
Nun noch den Servo an der vorbereitete Stelle montieren.
Am Ende wird die Waage dann auf einer Höhe von ca. 10, 5 cm med zra Schrauben an der Rückwand des Automate befestigt (nicht tiefer, weil sonst der Servo die Schublade behindert).
Steg 3: Die Schaltung Verlöten/Stecken

Es gibt ein paar wenige Lötarbeiten: Die Wägezelle muss mit dem AD Modul verbunden werden. Außerdem wird eine kleine Schaltung benötigt, um den DC Rüttelmotor sorgenfrei anzusteuern. Für beide Arbeiten folgt am besten den verlinkten Tutorials. En enda kabel, som kan användas med Kippschalter och dem Encoder zu verbinden sind.
Über den Encoder oder auch Drehgeber gibt es hier viele Infos. Liegt är mit der Unterseite and the zwei Pins nach oben vor uns, ist die Pinbelegung followingermaßen: oben (Pin links GND, Pin rechts A2 am Arduino) unten (Pin links A0 am Arduino, Pin rechts A1 am Arduino, Pin mitte GND).
Der Kippschalter unterbricht den + Pol von der DC Buchse zum Arduino Uno.
Der Vibrationsmotor kommit an Pin 12 des Arduino, die Chinch Buchse für den Buzzer an Pin 8, der Servo an Pin 9, das HX711 Modul an 5 (DOUT) und 4 (CLK), der Display a A4 and A5.
Von Pin 11 am Arduino wird noch ein Jumper Kabel auf the Reset Pin des Arduinos gesteckt.
Steg 4: Firmware Anpassen Und Auf Den Arduino Übertragen
För Firmware: Damit ihr the Code nutzen könnt, müsst ihr folgende Libraries haben/laden:
- Servo.h
- HX711.h
- LiquidCrystal_I2C.h
- PciManager.h
- Debouncer.h
- Rotary.h
Bevor die angeschlossene Hardware ordnungsgemäß arbeiten kann, muss außerdem der Code noch an one Kleinigkeiten angepasst werden: Nutzt den calibration Code, um eure Waage einzustellen sowie den i2c_Scanner Code, um die Adresse eures i2C Moduls herauszufinden. Beide Werte dann bitte in the cv-machine_code eintragen:
-252006 ist der kalibreringsfaktor meines Aufbaus
#define calibration_factor -7160.00 // skala kalibreringsfaktor
0x27 är den Adresse meines Moduls
LiquidCrystal_I2C lcd (0x27, 2, 1, 0, 4, 5, 6, 7, 3, POSITIV); // ställer in LCD på pin A4 & A5 och I2C adress
Am Ende einfach den cv-machine_code via Arduino IDE übertragen.
Ihr werdet im Code keine Loop Funktion find, da ich für the Programmierung des Automaten eine Timer Library genutzt habe, in der diese versteckt ist. Das habe ich gemacht, weil nur with Timing Events ein etwas aufwändigerer Process wie dieser zuverlässig functioniert. Auf förseningar bör vi försäkra oss om att vi blockerar mikrokontroller.
Steg 5: Schublade Und Buzzer


Detaljer folgen
Rekommenderad:
Ta fantastiska bilder med en iPhone: 9 steg (med bilder)

Ta fantastiska bilder med en iPhone: De flesta av oss har en smartphone med oss överallt nuförtiden, så det är viktigt att veta hur du använder din smartphone -kamera för att ta fantastiska bilder! Jag har bara haft en smartphone i ett par år, och jag har älskat att ha en bra kamera för att dokumentera saker jag
Hur: Installera Raspberry PI 4 Headless (VNC) med Rpi-imager och bilder: 7 steg (med bilder)

Hur: Installera Raspberry PI 4 Headless (VNC) med Rpi-imager och bilder: Jag planerar att använda denna Rapsberry PI i ett gäng roliga projekt tillbaka i min blogg. Kolla gärna in det. Jag ville börja använda mitt Raspberry PI men jag hade inte ett tangentbord eller en mus på min nya plats. Det var ett tag sedan jag installerade en hallon
Hur man digitaliserar bilder och filmnegativ med en DSLR: 12 steg (med bilder)

Hur man digitaliserar diabilder och filmnegativ med en DSLR: En mångsidig och stabil inställning för digitalisering av diabilder och negativ med en DSLR eller en kamera med ett makroalternativ. Denna instruerbara är en uppdatering av Hur man digitaliserar 35 mm negativ (uppladdad juli 2011) med flera förbättringar för att utöka dess
Hur man tar isär en dator med enkla steg och bilder: 13 steg (med bilder)

Hur man tar isär en dator med enkla steg och bilder: Detta är en instruktion om hur man demonterar en dator. De flesta av de grundläggande komponenterna är modulära och lätt att ta bort. Det är dock viktigt att du är organiserad kring det. Detta hjälper dig att inte förlora delar, och även för att göra ommonteringen
Gör 3D-bilder av dina kretskort med Eagle3D och POV-Ray: 5 steg (med bilder)

Gör 3D-bilder av dina PCB med Eagle3D och POV-Ray: Med Eagle3D och POV-Ray kan du göra realistiska 3D-renderingar av dina PCB. Eagle3D är ett manus för EAGLE Layout Editor. Detta kommer att generera en strålspårningsfil som kommer att skickas till POV-Ray, som i sin tur kommer att dyka upp den färdiga bilden
