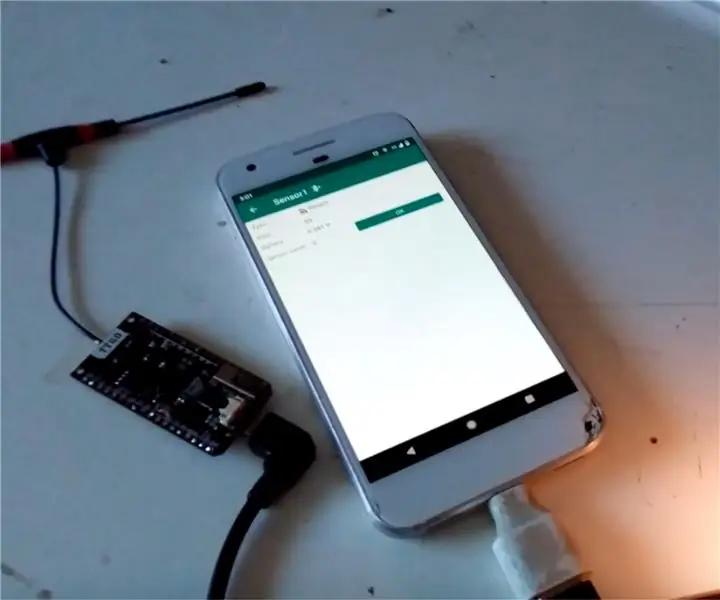
Innehållsförteckning:
2025 Författare: John Day | [email protected]. Senast ändrad: 2025-01-23 15:11
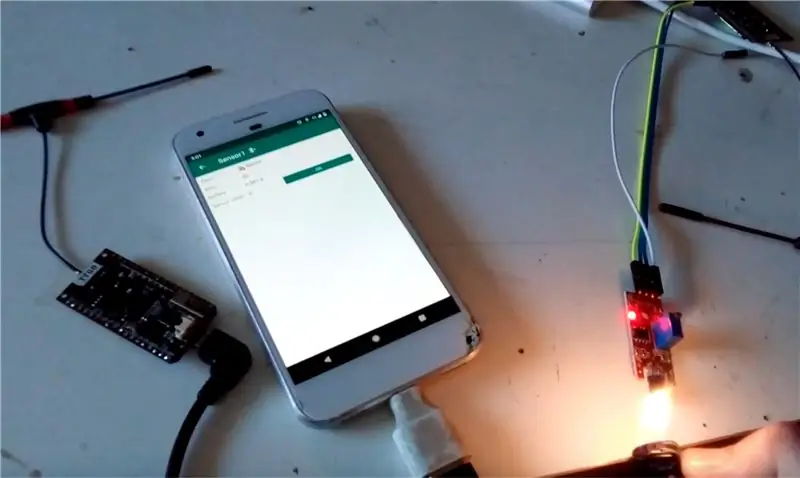
Detta är den tredje i serien om Ripple LoRa -nätverk, som nu visar sensornoder.
Se tidigare artiklar för referens:
www.instructables.com/id/LoRa-Mesh-Radio/
www.instructables.com/id/LoRa-GPS-Tracker/
Tillbehör
Hårdvarukomponenter kan köpas här:
Adafruit Fjäder med LoRa-modul:
dipolantenn:
Steg 1: Bakgrund

De flesta Arduino -sensormoduler, som temperatur, luftfuktighet, etc, kan efterfrågas antingen via digital eller analog GPIO -pin. För den här artikeln har jag testat på en flamsensor, som använder både en digital stift (för när sensorvärdet utlöses från potentiometerinställning) och en analog stift.
Sensormodul:
Målet med denna del av projektet är att föra dedikerade sensornoder till Ripple LoRa -nätverken. Du kan antingen fjärrövervaka sensorer eller få varningsmeddelanden när ett konfigurerbart utlösningsvillkor uppnås, som att en flamma detekteras eller rörelse detekteras etc.
Steg 2: Kabeldragning
För närvarande stöds endast två korttyper, med följande stift som sensormodulen måste anslutas till:
Adafruit fjäder:
* Analog stift: A1 (gpio 15) -OR-
* Digital stift: 10
TTGO/HELTECH ESP32 LoRa -modul:
* Analog stift: 39 -ELLER-
* Digital stift: 34
De flesta sensormoduler kan acceptera 3.3Volt, så du behöver bara ansluta GND- och VCC -stiften till kortets GND- och 3.3V -stift.
Steg 3: Blinkar fast programvara
För detta måste du ha installerat Arduino IDE och stöd för typkortet.
Det finns instruktioner om hur du blinkar in firmware på denna Github -sida:
github.com/spleenware/ripple
Välj ett av 'Sensor Node' -målen. Med kortet anslutet via USB -kabel, testa att firmware är OK genom att öppna seriemonitorn i Arduino IDE. Ange 'q' (utan citattecken) på sändningsraden och tryck på enter. Seriemonitorn ska svara med text som börjar med "F: …"
Steg 4: Konfigurera sensorn i appen
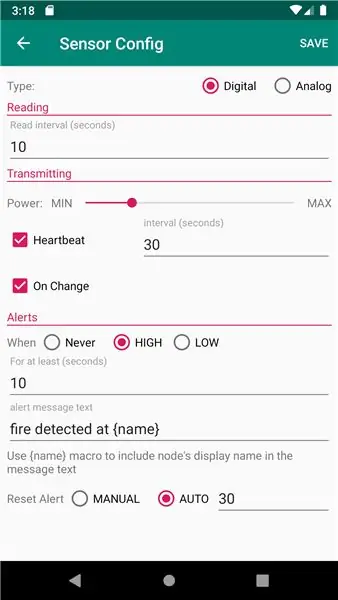
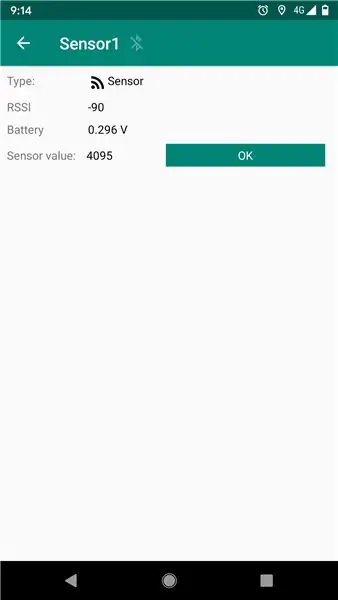
För att konfigurera sensormodulen och övervaka den måste du installera Ripple Commander -appen. För närvarande stöds endast Android. Ladda ner från Play:
Appen har två startikoner. "Device Provision" är bara för när du konfigurerar ditt nätverk (repeaters, sensorer, gateway, etc.). Sensornoderna behöver bara tilldelas ett unikt ID (mellan 2 och 254) och få sina krypteringsnycklar genererade. Klicka bara på menyn "NY" i verktygsfältet, ange ID och namn för sensorn, klicka sedan på SPARA. Sensorn ska nu finnas i huvudlistan.
För sensornoder finns det ytterligare konfigurationsparametrar som ska konfigureras. Klicka på ikonen "redigera" (penna) och tryck sedan på knappen "…" i nästa skärm för att se skärmen Sensor Config. (första skärmdumpen ovan). Detta är för att ställa in sensorn, hur den ska rapportera sin status och hur man genererar varningsmeddelanden. När konfigurationen är klar trycker du på SPARA -menyn i det övre verktygsfältet.
Klicka på "chip" -ikonen till höger för att gå till "Programmerare" -skärmen. Anslut sensorkortet via USB-OTG-kabeln till Android och tryck sedan på knappen 'PROGRAM'. Om allt går bra borde det finnas ett meddelande som säger "Klart" och att du nu kan koppla bort.
Avsluta tillbaka till Android -startprogrammet och tryck sedan på huvudikonen "Ripple Commander". Detta är appens huvudsakliga användargränssnitt, där du kan chatta med andra "personsökare" -användare i nätverket (som använder Ripple Messenger -appen), plus övervaka dina speciella noder, som repeaters och sensornoder. Klicka på en sensornod i listan, så ska du se enhetens statusskärm (se andra skärmdumpen ovan).
Steg 5: Demo

Här är en demonstration av flamsensorn som aktiverar en varningsstatus och hemnoden som tar emot varningen.
Observera att varningarna representerar ett tillstånd som återställs antingen manuellt eller automatiskt efter en förfluten tid. Skärmen som visas här erbjuder en "Återställ varning" -knapp för manuell återställning av varningsstatus.
Varningsmeddelandena som genereras kommer att låta summern på hemmaknodbrädan och meddelandet kommer att finnas på fliken "Historik".
Steg 6: Feedback
Denna förmåga, med sensorer som rapporterar fjärrtillstånd, och att alarmer genereras representerar en extremt användbar funktion för dessa IOT -nätverk med lång räckvidd. Jag är ganska spänd på att höra om vad som kan göras med denna nya förmåga och hur det har fungerat. Och som alltid vill jag höra om det fortfarande finns några problem som behöver strykas.
Hälsningar, Scott Powell.
Rekommenderad:
LoRa Mesh Radio: 4 steg (med bilder)

LoRa Mesh Radio: Detta är ett ganska enkelt tillägg för mobiltelefoner för att möjliggöra SMS-liknande meddelanden i en grupp när de är utanför mobiltäckning eller i katastrofscenarier. Den använder Semtech LoRa-radioer för kommunikation med låg effekt/långdistans. Det finns många hårdvaruoptioner
Ryggsäck #2: Grove Sensors: 6 steg

Ryggsäck #2: Grove Sensors: SPIKE Prime Ryggsäckar är förlängningar för LEGO Education SPIKE Prime. Pyboard är hjärnan för denna ryggsäck. Det låter dig ansluta Grove -sensorer till LEGO SPIKE Prime för att enkelt kunna ansluta olika typer av sensorer (I2C, analog, digital) till Gro
The Hangry Angler: How to Build Super Lo-Fi Sensors: 7 Steg
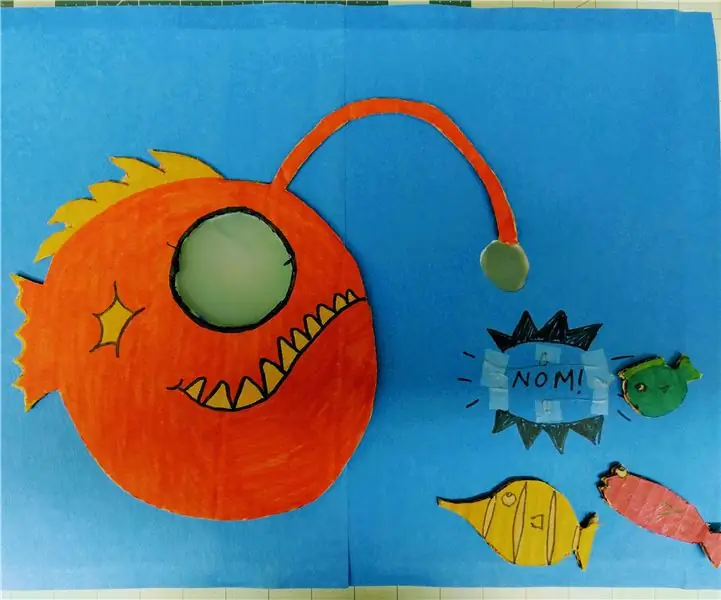
The Hangry Angler: How to Build Super Lo-Fi Sensors: Denna sportfiskare kan känna vilken typ av byte den ska äta! Men det som är extra speciellt med det här projektet är att det är gjort med DIY, low-fidelity-sensorer. Med enkla material som kartong och kretsfärg kan du skapa din egen ultrakost
ESP32 med E32-433T LoRa-modulhandledning - LoRa Arduino -gränssnitt: 8 steg

ESP32 med E32-433T LoRa-modulhandledning | LoRa Arduino Interfacing: Hej, vad händer, killar! Akarsh här från CETech.Detta projekt är mitt gränssnitt för E32 LoRa-modulen från eByte som är en högeffekts 1-watts transceiver-modul med en ESP32 som använder Arduino IDE.Vi förstod hur E32 fungerade i vår senaste tutoria
Kontrollera hushållsapparater över LoRa - LoRa i Hemautomation - LoRa fjärrkontroll: 8 steg

Kontrollera vitvaror över LoRa | LoRa i Hemautomation | LoRa fjärrkontroll: Styr och automatisera dina elektriska apparater från långa avstånd (kilometer) utan att det finns internet. Detta är möjligt genom LoRa! Hej, vad händer, killar? Akarsh här från CETech. Denna kretskort har också en OLED -display och 3 reläer som en
