
Innehållsförteckning:
- Steg 1: Steg 1: Dimension av kretskortet och mät dem
- Steg 2: Steg 2: Planera, designa och montera i stort sett allt i förväg
- Steg 3: Steg 3: Håll kretskortet och schemat i synkronisering
- Steg 4: Steg 4: Omnumrera delarna
- Steg 5: Steg 5: Fixa etiketter på silkskärm
- Steg 6: Steg 6: Beställa kretskortet billigt och inom 48 timmar
- Steg 7: Steg 7: Beställa komponenter billigt och inom 48 timmar
- Författare John Day [email protected].
- Public 2024-01-30 12:44.
- Senast ändrad 2025-01-23 15:11.
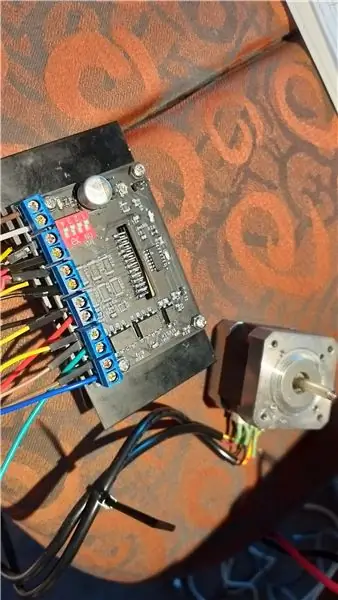


Detta gör det till ett bra projekt att visa de få knep som kommer att göra ditt liv enklare när du skapar PCB.
För att lära dig några hack så att du får ut mer av Eagle väljer jag ett enkelt projekt som jag gjorde för min Kickstarter. Jag behövde en extern stegförare för min One Day Challenge och jag hade bara 48 timmar på mig att få dessa stegförarbrädor. eBay visade bara de från Kina och jag kunde inte på något sätt få in dessa i Australien vid deadline. Naturligtvis är eBay billigare för $ 14 vardera men i det här fallet väljer jag tidskomfort framför pris.
Obs! Jag har lagt till schemat och PCB så om du är ute efter TB6600HG CNC Mill stegmotordrivrutin kan du ladda ner dem och anpassa dem efter din smak. De är 4,5 A och mer än tillräckligt för att driva NEM23. BTW detta är mitt första instruerbara … fel händer och jag fixar dem efter att du berättat om dem.
I denna instruktionsbok kommer jag att gå igenom varje hack separat så att du kan välja och välja det du behöver.
1. Kretskortets storlek och mätning
2. Planera, designa, montera i stort sett allt i förväg innan du beställer och bygger
3. Håll kretskortet och schemat i synkronisering
4. Omnummerera delarna
5. Fixa etiketter på silkeskärm
6. Beställa kretskortet billigt och inom 48 timmar
7. Beställa delarna billigt och inom 48 timmar
Steg 1: Steg 1: Dimension av kretskortet och mät dem
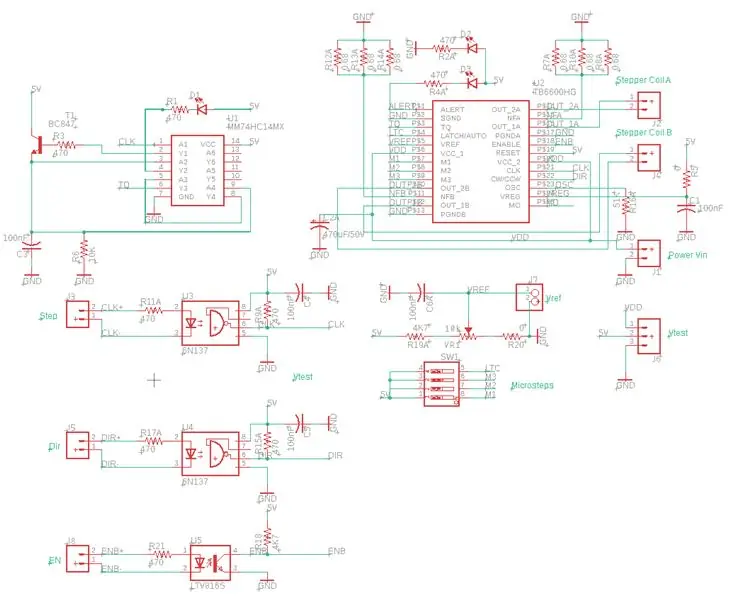
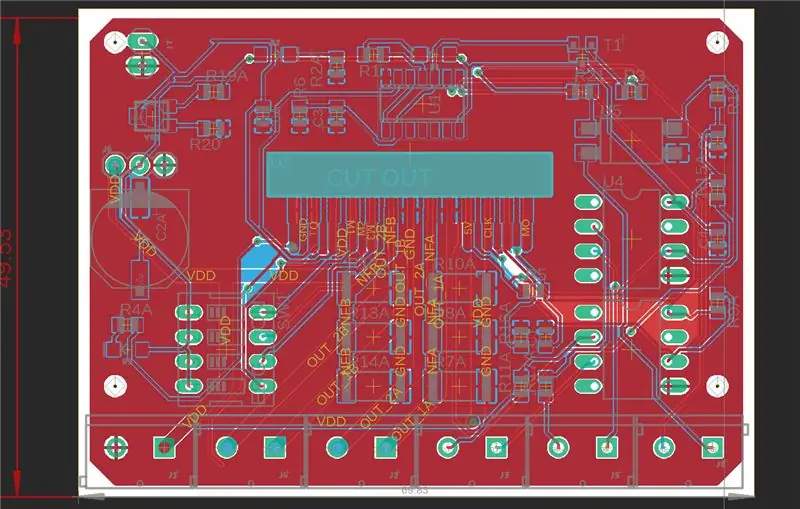

Det är uppenbart att storleken spelar roll här. Du vill ha minsta möjliga fotavtryck men inte för litet för att du inte ska kunna placera komponenterna för hand eller plocka och placera maskinen. Små brädor väger också mindre och sparar transportkostnader (som ofta är den största kostnaden).
Ställ in gallret på 50 kvarn så att dina komponenter är väl placerade och inte för trånga. Rita brädans konturer tillräckligt stora för att möjliggöra borrhål och placera dem först. Du kan alltid flytta dem och du kommer att göra det.
Använd DRC -verktyget för att kontrollera eventuella överlappningar av komponenter
Ställ in spårstorleken i rutnätverktyget till 10 mil (standard 6 mil). Detta är relaterat till koppartjockleken på ditt kretskort. I det här fallet är det en drivrutin så vi behöver 2 Oz Cu tjocklek. PCB -tillverkaren tillverkar inte 6mil -spår med 2 Oz Cu.
Placera alla komponenter på kretskortet och välj måttskiktet. Välj mätverktyget och klicka från ena sidan av brädet till den andra sidan. Detta steg visar dimensionen och dra musen neråt utanför kretskortet och släpp. Nu sticker dimensionen ut och är läsbar. Om du behöver ta bort dimensionen igen väljer du måttskiktet och går till mitten av dimensionen och klickar på ta bort. Det är mycket känsligt och du måste klicka exakt i mitten av måttlinjen. Om linjen sitter ovanpå din brädkontur ser du problemet. Du kan inte komma till den måttlinjen. Tricket är att antingen flytta bort en från varandra via verktyget Flytta.
På liknande sätt kan du mäta avstånden mellan borr-/monteringshålen på hörnen på ditt kretskort. Efter att ha varit nöjd med sina platser kan du radera mätlinjerna.
Steg 2: Steg 2: Planera, designa och montera i stort sett allt i förväg



Ingenting är mer frustrerande när du inte kan montera kylflänsen eftersom du har glömt att det inte går att komma till skruvarna och bultarna när du lödar powerchipet, i detta fall TB6600 på kretskortet.
Det kommersiella exemplet visar att de använder den befintliga tillverkarens böjstift och extra hål genom kretskortet för att skruva in kylflänsen. Dessa brädor säljer för $ 14 på eBay så att du får meddelandet att detta förmodligen görs mycket snabbt och billigt av okvalificerade arbetare. Inga avstånd eller buskar mellan kretskortet och kylflänsen. Men de planerade det för snabb och snabb montering.
Mitt kretskort lägger till en tunn remsa av 3 mm akryl mellan kretskortet och kraftchippet för att sätta det på plats. Inte heller perfekt men för detta evenemang gjorde det susen bra. Stativet hade rätt storlek.
Tricket här är att skriva ut PCB -layouten på papper, skala 1: 1 och limma den på några skivor av PCB -material som jag hade lagt runt. Borra hålen och försök montera detta falska kretskort och snabbt upptäcker du problemen och om utskärningarna är rätt.
För att skapa Cut Outs, ritar du in tKeepout och tRestrict Layers en ruta genom att rita fyra linjer. Gör samma sak för bottenlagret, bKeepout och bRestrict. Skriv ordet "Cut Out" i tNames -lagret så att kretskortstillverkaren vet att detta måste dirigeras.
Jag väljer att använda bandanslutningarna snarare än genom hålet på grund av strömmen och närheten till hålen i det kommersiella provet. Problemet här är att Eagle -biblioteket endast har genomgående fotavtryck.
I schemat, klicka på informationsverktyget eller gruppverktyget för att välja Power Chip och högerklicka på Öppna enhet eller symbol.
Välj fotavtryck så ser du det faktiska fotavtrycket för komponenten. Tricket här är att byta ut rundan via dynor för lödspåren.
Det jag gjorde var att använda SMD -färgvalsverktyget och rita spåren under den individuella plattan (se skärmdump). Sedan byter jag namn på spåren med nästan samma namn som plattan ovan. Jag växlar mellan topp- och bottenlager på grund av de böjda stiften på TB6600 -chipet (det har en topp och en bottenrad). Efter att ha namngett dem alla tar jag bort kuddarna och flyttar spåren till den position jag vill ha.
Nästa är att ansluta de nya namnen till symbolen. Klicka på Enhet i menyfältet i det övre menyfliksområdet, välj Anslut i popup -fönstret så ser du alla symbolpinnar och fotavtryckskuddar. Anslut dem en efter en genom att klicka på Anslut och du är klar. (se skärmdump)
När du har flera stift ansluta till till exempel Ground använder du sedan append för att koppla ihop dem.
Ett annat knep är termokuddarna. I vissa fall, som anslutning, vill du ha en solid kudde och inte en termisk kudde (har luckor i kuddarna). I fotavtrycket högerklickar du på plattan, väljer Egenskaper och avmarkerar alternativet Termiskt. (se skärmdump).
För att säkerställa minimalt brus och möjliggöra enkel routning lägger vi till ett markplan ovanpå och nedtill. Använd polygonverktyget från det vänstra verktygsbandet (5 -sidig diamantformad symbol). Rita en ruta genom att rita en linje, klicka, rita nästa rad tills du kommer till utgångspunkten för polygonen och var försiktig nu. Zooma in genom att vrida på mushjulet och klicka exakt på polygonens startpunkt. Upprepa för det andra lagret och klicka på Ratnest -verktyget i menyn till vänster verktygsfält. Det översvämning fyller din PCB med rött och blått. Oroa dig inte för att du inte har dirigerat kortet ännu.
Efter dessa ändringar dirigerar du kortenhetens ström- och anslutningslinjer manuellt och inspekterar att alla kontakter är i rätt ordning. Zooma in en stift på en kontakt och läs etiketten. Är det t.ex. 'GND'. Byt vi 'GND' och t.ex. 'ENB' runt. Vi vill att GND: n är konsekvent till vänster eller höger om varje skruvterminal. Dra nu de resterande delarna automatiskt. (Meny för vänster verktygsfält "Auto rutt")
Och naturligtvis kolla i förväg via Octopart.com om dina delar finns i lager och rimliga priser! Med Octopart kan du importera BOM från Eagle så att du snabbt kan hitta den totala kostnaden per PCB.
Steg 3: Steg 3: Håll kretskortet och schemat i synkronisering
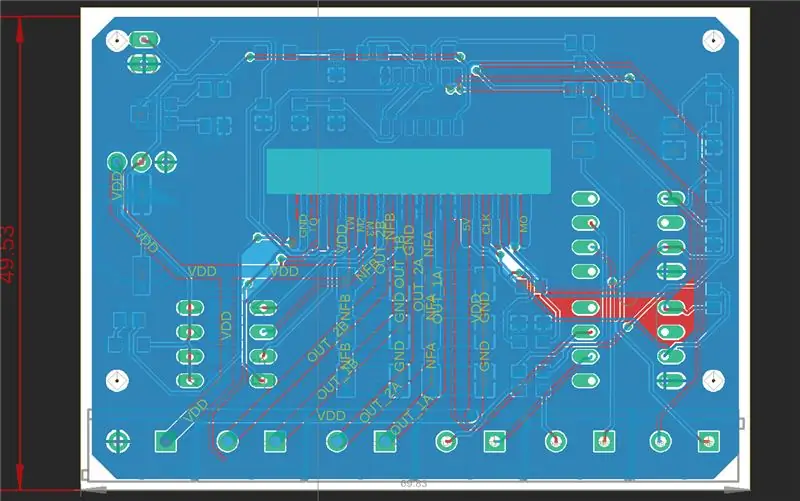
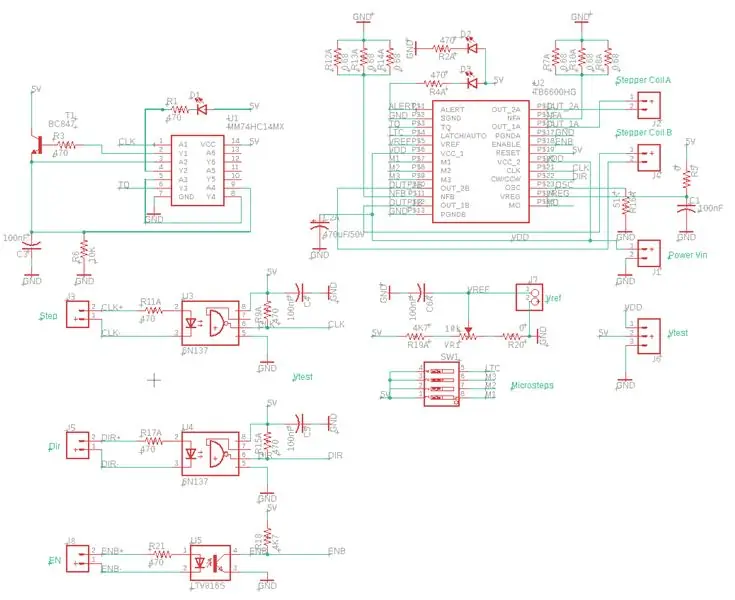
Detta blir din största tidsbesparare. Varje gång lurar det mig och förlorar mycket jobb.
Se till att PCB- och schematiska redaktörer alltid är öppna. Om du dirigerar ett bräde och sparar om medan schemat är stängt, tappar du synkroniseringen och Eagle kommer att berätta att de är inkonsekventa och inte kan kommentera framåt eller bakåt.
Ofta måste du riva upp alla rutter och börja om. Detta är dyrt, särskilt om du beställde brädor tidigare och fixar små routingsproblem. Du tappar iterationsfördelarna med tidigare korrigeringar och introducerar nya.
Tricket här är att göra allt klart för routning och spara datorn/schemat och spara igen under ett nytt namn eller versionsnummer. Den nya versionen kommer att dirigeras och du kan återgå till föregående steg.
Också efter routing, spara inte kortet förrän du är nöjd. Om inte, spara inte kortet utan stäng kretskortet och schematisk och kassera ändringar. Öppna schemat och kretskortet igen och rutt igen tills du är nöjd och spara det sista dirigerade kortet.
När du har hittat ett nytt problem kan du spara det igen som en ny version. Rippa upp bara spåret som har problem och åtgärda det.
Steg 4: Steg 4: Omnumrera delarna
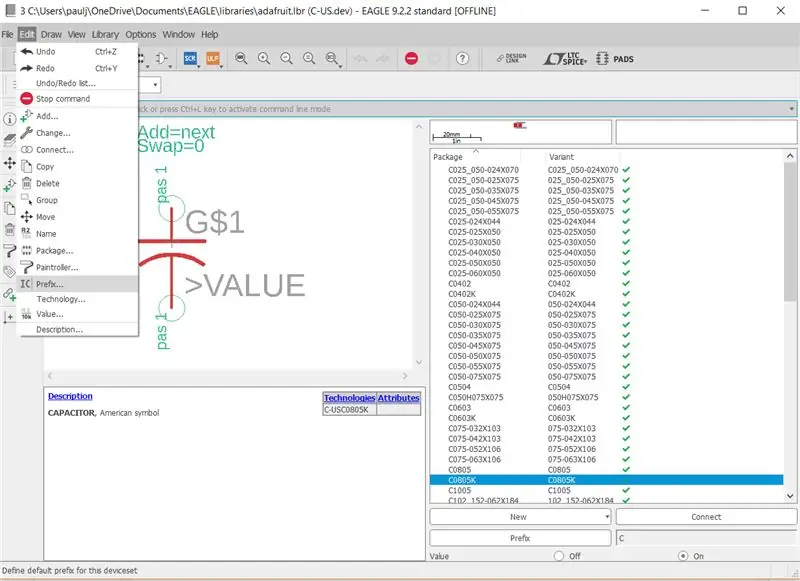
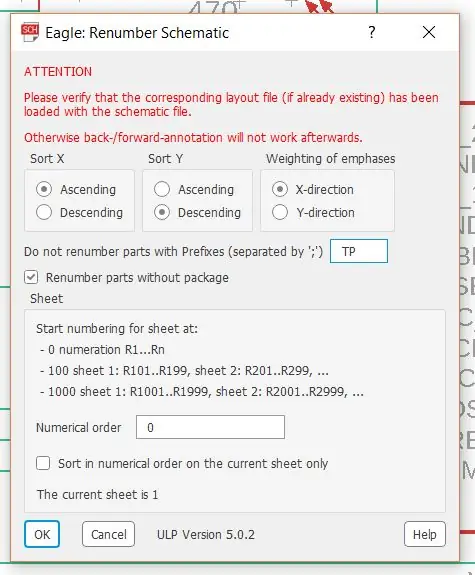
Det finns ett alternativ i den översta menyn på menyfliksområdet för att numrera delarna igen men jag slog till.
En popup-meny dök upp och sa att vissa delar inte hade en förfix och jag var tvungen att fixa det, uppdatera biblioteket och försöka igen.
Välj igen den del som orsakar problem och klicka på ikonen Enhet på menyn över bandet eller högerklicka på komponenten och välj Enhet i PCB -redigeraren.
Välj menyn Redigera från det övre menyfliksområdet och välj Prefix (IC -tecken se skärmdump).
Ange ett prefix som en bokstav för enheten, t.ex. Kondensatorn är 'c'.
Spara det och gå tillbaka till den schematiska redigeraren och nummerera delarna igen. Använd standardvärdena som X och Y -riktning och det fungerar bra annars experimentera med inställningarna. Nu är allt snyggt numrerat på kretskortet också.
Steg 5: Steg 5: Fixa etiketter på silkskärm

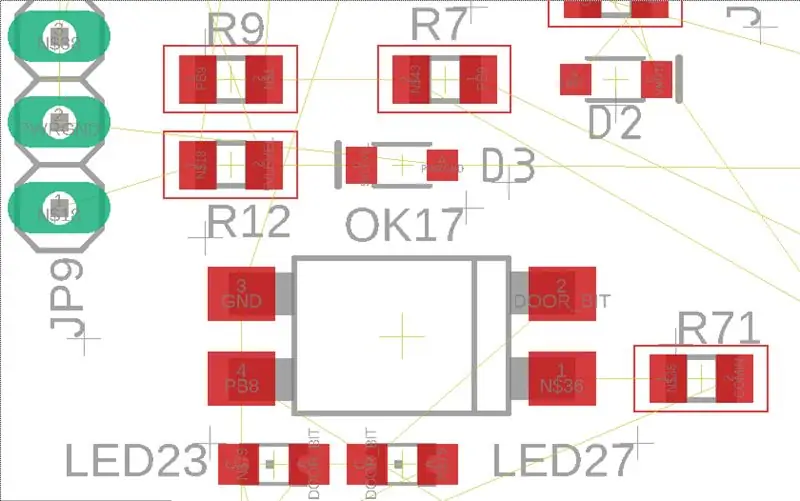
I standardläget får du ett väldigt stort sidenformat som är väldigt distraherande.
Så vi måste ändra storlek på silke-skärmens tName-etiketter. Jag bryr mig inte så mycket om värdena eftersom jag lämnar dem på silkscreen. På det sättet är det mindre publik och mer läsbart.
Så hur gör vi det? Jo Google är här din vän.
Prova dessa kommandon: display torig borig; # Visa det övre och nedre ursprunget
gruppera alla; # Gruppera allt
smash (C> 0 0); # Krossa allt i gruppen
visa ingen tname bname tval bval; # VALFRITT: begränsa ändringar av namn och värden
gruppera alla; # Gruppera allt inklusive krossade texter.
ändra teckensnittsvektor (C> 0 0); # Ändra teckensnittet till ett vektorteckensnitt
ändra storlek 50mil (C> 0 0); # Ändra teckenstorlek
förändringsförhållande 15 (C> 0 0); # Ändra bredd: höjdförhållandet
visa sista;
Se till att du också har etiketter för kontakterna och hopparna så att du vet vem som är vem i djurparken!
Inspektera nu etikettens position och flytta runt dem så att de inte ligger ovanpå en Via, spara den och du är klar!
Steg 6: Steg 6: Beställa kretskortet billigt och inom 48 timmar

Nu kommer vi till den avgörande punkten att inte återvända. När du har beställt den går den in i tillverkarens kvarn och ingen fix kan appliceras eller avbrytas.
Två huvudtillverkare jag använde (men alla andra kommer att klara sig bra) är PCBways och JCLPCB. PCBways har en 24 och 48 timmar service som är snabb! JCLPCB är långsammare men det äger LCSC som är den kinesiska motsvarigheten till DigiKey, Mouser, RSonline etc. Om du vill ha ett komplett monterat kretskort kan det vara strategiskt att välja det senare.
Tips här:
- Beställ små kvantiteter på grund av fraktkostnad
- FR4 är glasfiber
- 6 kvarnsspår kan endast göra 1 Oz Cu, 8 mill kan göra 2 Oz Cu tjocklek.
- Monteringen sker efter antalet unika genomgående hål och SMD -komponenter. SMD är mycket billigare eftersom det kan göras via Pick and Place -maskinen. Se till att du väljer 0805 -storlekskomponenter eftersom inte alla kretskortval och plats kan hantera mindre SMD -enheter.
- [valfritt] Välj guldpläterade PCB eftersom dessa är plattare och ger ett bättre utbyte vid produktion av stora mängder.
Steg 7: Steg 7: Beställa komponenter billigt och inom 48 timmar


Tricket med att beställa komponenter är att använda Octopart och LSCS.com
Kontrollera kvantiteter och lagernivåer för att förhindra kurvbollar (jag gjorde en Kickstarter förra året och inom en vecka tömdes världslageret på 40.000 AVR … whaaaa).
Det är lite krångel men shoppa runt och de flesta levererar snabbt. LSCS även inom 48 timmar från Kina men att bo i Oz gör det förmodligen möjligt.
Sök efter billigare alternativ som optokopplare kan vara vitmärkta och till en kostnad av 1/10. Det finns också en länk till databladet som kan vara på kinesiska men ofta får du siffrorna snabbt och det är lätt att läsa graferna.
Och det tar mig till slutet av detta instruerbara, jag hoppas att det hjälper dig att bli mer produktiv och spara övergripande tid när du skapar ett kretskort.
Jag har lagt till en liten video i mitt projekt så att du kan se var jag använde CNC -fräsens stegmotordrivrutin.
Njut av!
Rekommenderad:
Hur man gör ditt eget operativsystem! (sats och Exempel inuti): 5 steg

Hur man gör ditt eget operativsystem! (sats och exempel inuti): Gör det nu
Modernt och nytt och enklare exempel på skåp med Arduino Matrix -knappsats 4x4: 3 steg

Modernt och nytt och enklare exempel på skåp med Arduino Matrix -knappsats 4x4: Ett annat exempel på att använda en LCD -knappsatsmatris 4x4 med en I2C -krets
APP INVENTOR 2 - Clean Front Tips (+4 Exempel): 6 steg

APP INVENTOR 2 - Clean Front Tips (+4 Exempel): Vi ska se hur vi kan få din App på AI2 att se estetisk ut :) Ingen kod den här gången, bara tips för en smidig app som de fyra exemplen ovan
IoT Guru Cloud - Enkelt diagram Exempel: 4 steg
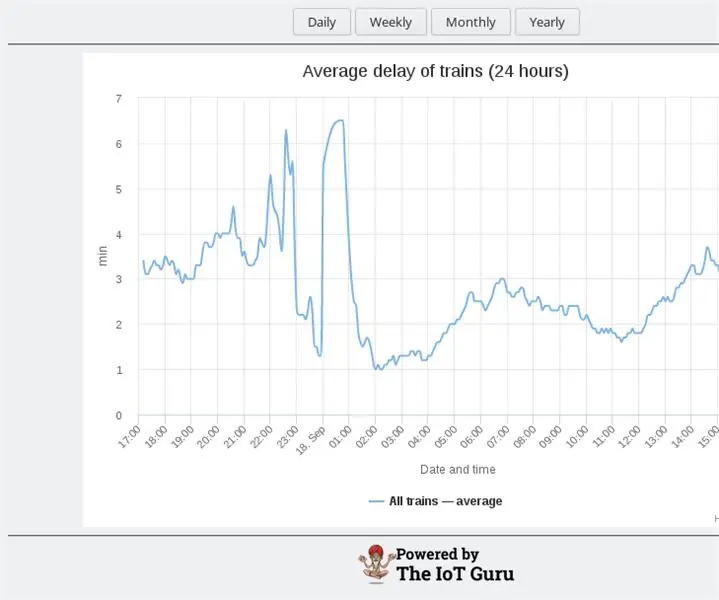
IoT Guru Cloud - Enkelt diagram Exempel: IoT Guru Cloud erbjuder ett gäng backend -tjänster via REST API och du kan enkelt integrera dessa REST -samtal till din webbsida. Med Highcharts kan du visa diagram över din mätning helt enkelt med ett AJAX -samtal
Komplett guide för användning av jordfuktighetssensor med praktiskt exempel: 7 steg

Komplett guide för användning av jordfuktighetssensor med praktiskt exempel: Du kan läsa denna och andra fantastiska självstudier på ElectroPeaks officiella webbplats Översikt I denna handledning lär du dig hur du använder en jordfuktighetssensor. Praktiska exempel finns också för att hjälpa dig att behärska koden. Vad du lär dig: Hur smutsar
