
Innehållsförteckning:
- Författare John Day [email protected].
- Public 2024-01-30 12:41.
- Senast ändrad 2025-01-23 15:10.


I denna handledning lär vi oss hur man gör en väderstation som visar en TEMPERATUR, FUKTIGHET OCH TRYCK på LCD -skärmen TFT 7735
Se en demonstrationsvideo.
Steg 1: Vad du behöver


- Arduino UNO (eller någon annan Arduino)
- LCD -skärm TFT 7735
- BMP280 -sensor
- DHT11 -sensor
- Bygelkablar
- Bakbord
- Visuino -program: Ladda ner Visuino
Steg 2: Kretsen

LCD TFT ST7735
Ansluta:
- 1.8 TFT Display PIN [LED] to Arduino PIN [3.3 V]
- 1.8 TFT Display PIN [SCK] to Arduino PIN [13]
- 1.8 TFT Display PIN [SDA] to Arduino PIN [11]
- 1.8 TFT Display PIN [A0 or DC] to Arduino PIN [9]
- 1.8 TFT Display PIN [RESET] to Arduino PIN [8]
- 1.8 TFT Display PIN [CS] to Arduino PIN [10]
- 1.8 TFT Display PIN [GND] to Arduino PIN [GND]
- 1.8 TFT Display PIN [VCC] to Arduino PIN [5V]
OBS: Vissa Arduino -kort har olika SPI -stift, så se till att du kontrollerar din kortdokumentation.
BMP280 -sensor
- Anslut stift [VIN] till Arduino [V5]
- Anslut stift [GND] till Arduino -stift [GND]
- Anslut stift [SDA] till Arduino -stift [SDA]
- Anslut stift [SCL] till Arduino -stift [SCL]
DHT11 -sensor
- Anslut stift [+] till Arduino [V5]
- Anslut stift [-] till Arduino-stift [GND]
- Anslut stift [S] till Arduino digital stift [7]
Steg 3: Starta Visuino och välj Arduino UNO -korttyp


För att börja programmera Arduino måste du ha Arduino IDE installerat härifrån:
Tänk på att det finns några kritiska buggar i Arduino IDE 1.6.6. Se till att du installerar 1.6.7 eller högre, annars fungerar inte denna instruktionsbok! Om du inte har gjort följ stegen i denna instruktion för att konfigurera Arduino IDE för att programmera Arduino UNO! Visuino: https://www.visuino.eu måste också installeras. Starta Visuino som visas på den första bilden Klicka på "Verktyg" -knappen på Arduino -komponenten (bild 1) i Visuino När dialogrutan visas väljer du "Arduino UNO" som visas på bild 2
Steg 4: Lägg till komponenter i Visuino




- Lägg till komponenten "Trycktemperatur BMP280 I2C"
- Lägg till komponenten "Luftfuktighet och termometer DHT11/21/22/AM2301"
- Lägg till komponenten "TFT Color Display ST7735"
Steg 5: I Visuino Set Components



Välj "Display1" och ställ in "Orientation" på goDown (detta ändrar visningsinriktningen)
Obs! Om displayen inte skulle fungera, försök ändra typen under fönstret egenskaper
-
Dubbelklicka på "Display1" och i elementfönstret expandera "Text" och "Linjer" på höger sida och dra till vänster:
- 4X "Rita text"
- 3X "Draw Line"
- 3X "textfält"
På vänster sida väljer du:- "Rita text1" och i egenskapsfönstret ställer du in "Storlek" på 1, "Färg" till aclDodgerBlue och "X" till 17 och "Text" till VÄDERSTATION
- "Rita linje 1" och i egenskapsfönstret ställ in "Höjd" till 0, "Bredd" till 120, "Färg" till aclDodgerBlue och "Y" till 0- "Rita text2" och i egenskapsfönstret ställ in "Storlek" till 1, "Färg" till aclRed och "X" till 30 och "Y" till 15 och "Text" till TEMPERATUR
- "Textfält1" och i fastighetsfönstret ställer du in "Storlek" på 2, "Färg" till aclGul och "X" till 30 och "Y" till 30- "Rita linje 2" och i egenskapsfönstret ställer du in "Höjd" till 0, "Bredd" till 120, "Färg" till aclDodgerBlue och "Y" till 50- "Rita text3" och i egenskapsfönstret ställ in "Storlek" till 1, "Färg" till aclAqua och "X" till 40 och "Y" till 55 och "Text" till HUMIDITY- "Text Field2" och i egenskapsfönstret ställ in "Size" till 2, "Color" till aclYellow och "X" till 30 och "Y" till 70- "Draw Line3" och i fastighetsfönstret ställer in "Höjd" till 0, "Bredd" till 120, "Färg" till aclDodgerBlue och "Y" till 90- "Rita text4" och i egenskapsfönstret ställer du in "Storlek" på 1, "Färg" till aclWhite och " X "till 40 och" Y "till 95 och" Text "till TRYCK-" Textfält3 "och i egenskapsfönstret ställ in" Storlek "till 2," Färg "till aclGul och" X "till 15 och" Y "till 110
Steg 6: I Visuino Connect -komponenter

- Anslut stiftet "PressureTemperature1" [Out] till Arduino I2C [In]
- Anslut stiftet "PressureTemperature1" [Pressure] till Display1> TextField3 [In]
- Anslut stiftet "PressureTemperature1" [Temperatur] till Display1> TextField1 [In]
- Anslut "HumidityThermometer1" pin [Humidity] till Display1> TextField2 [In]
- Anslut stiftet "HumidityThermometer1" [Out] till Arduino digital pin [7]
- Anslut "Display1" komponentstift [Out] till Arduino pin SPI [In]
- Anslut "Display1" komponentstift [Chip Select] till Arduino Digital pin [10]
- Anslut "Display1" komponentstift [Återställ] till Arduino Digital pin [8]
- Anslut "Display1" komponentstift [Registrera Välj] till Arduino Digital pin [9]
Steg 7: Generera, kompilera och ladda upp Arduino -koden


I Visuino, tryck på F9 eller klicka på knappen som visas på bild 1 för att generera Arduino -koden och öppna Arduino IDE
I Arduino IDE klickar du på knappen Upload för att kompilera och ladda upp koden (bild 2)
Steg 8: Spela
Om du driver Arduino UNO -modulen börjar LCD -skärmen visa aktuella värden (TEMPERATUR, FUKTIGHET, TRYCK)
Grattis! Du har slutfört ditt projekt med Visuino. Vidare bifogas Visuino -projektet, som jag skapade för denna Instructable, du kan ladda ner det här och öppna det i Visuino:
Rekommenderad:
Fuktighet, tryck och temperaturberäkning med BME280 och fotongränssnitt: 6 steg

Fuktighet, tryck och temperaturberäkning med BME280 och fotongränssnitt .: Vi stöter på olika projekt som kräver temperatur-, tryck- och fuktövervakning. Således inser vi att dessa parametrar faktiskt spelar en viktig roll för att ha en uppskattning av arbetseffektiviteten hos ett system vid olika atmosfäriska förhållanden
ESP8266 NodeMCU Access Point (AP) för webbserver med DT11 temperatursensor och utskriftstemperatur och luftfuktighet i webbläsare: 5 steg

ESP8266 NodeMCU Access Point (AP) för webbserver med DT11 temperatursensor och utskriftstemperatur och luftfuktighet i webbläsare: Hej killar i de flesta projekt vi använder ESP8266 och i de flesta projekt använder vi ESP8266 som en webbserver så att data kan nås på vilken enhet som helst via wifi genom att komma åt webbservern som ESP8266 är värd för, men det enda problemet är att vi behöver en fungerande router för
Bestämning av tryck och höjd med GY-68 BMP180 och Arduino: 6 steg
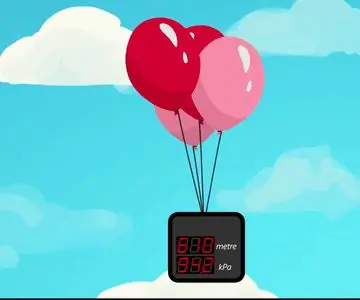
Bestämning av tryck och höjd med GY-68 BMP180 och Arduino: Översikt I många projekt som flygrobotar, väderstationer, förbättrad routingprestanda, sport och etc. är mätning av tryck och höjd mycket viktigt. I denna handledning lär du dig hur du använder BMP180 -sensorn, som är en av de mest
ThingSpeak, ESP32 och trådlös temp och luftfuktighet för långa avstånd: 5 steg

ThingSpeak, ESP32 och trådlöst temp och luftfuktighet för långa avstånd: I denna handledning kommer vi att mäta olika temperatur- och luftfuktighetsdata med hjälp av temp- och fuktighetssensor. Du lär dig också hur du skickar dessa data till ThingSpeak. Så att du kan analysera det var som helst för olika applikationer
IoT gjort enkelt: fånga fjärrväderdata: UV och lufttemperatur och luftfuktighet: 7 steg

IoT Made Easy: Capture Remote Weather Data: UV and Air Temperature & Luftfuktighet: I denna handledning kommer vi att fånga fjärradata som UV (ultraviolett strålning), lufttemperatur och luftfuktighet. Dessa data kommer att vara mycket viktiga och kommer att användas i en framtida komplett väderstation. Blockdiagrammet visar vad vi kommer att få i slutet
