
Innehållsförteckning:
- Författare John Day [email protected].
- Public 2024-01-30 12:40.
- Senast ändrad 2025-01-23 15:10.
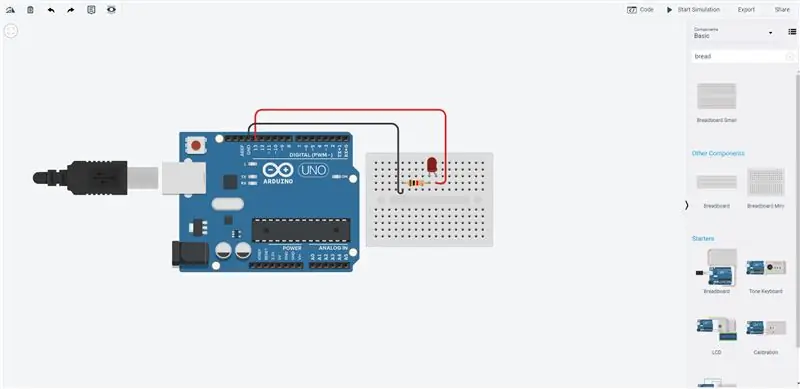
HEJ! Detta instruerbara kommer att vara en ganska grundläggande. Här kommer jag att visa hur man använder TinkerCAD för att blinka en LED med Arduino.
TinkerCAD är en ganska användbar programvara när det gäller att testa din kod snabbt och är mycket praktiskt för dem som är nya inom mikrokontroller. Det som är bra med det är att du aldrig kommer att skada äkta elektronik medan du testar eftersom allt körs på den virtuella världen. Men du kan få problem när du sammanställer några koder som körs snabbt i verkliga världen men blir strukturerade i den virtuella världen.
Steg 1: Öppna Tinker CAD
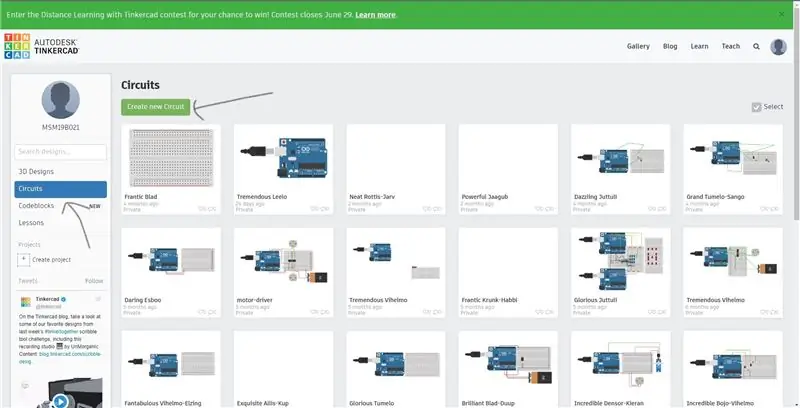
Du kan gå direkt till länken: https://www.tinkercad.com/dashboard eller googla tinker cad och bläddra igenom webbplatsen.
Då måste du logga in på ditt konto och du kommer att se instrumentpanelen. Klicka på Kretsar till vänster på skärmen. Fortsätt till Skapa ny krets -knapp.
Steg 2: Komponenterna
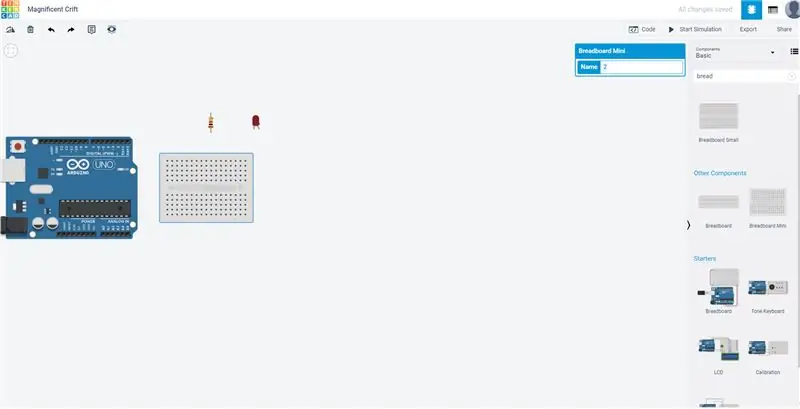
Bläddra nu i listan över komponenter och dra de komponenter som har listats här.
1) BreadBoard Mini
2) Arduino Uno R3
3) LED
4) Motstånd
Steg 3: Placera komponenterna
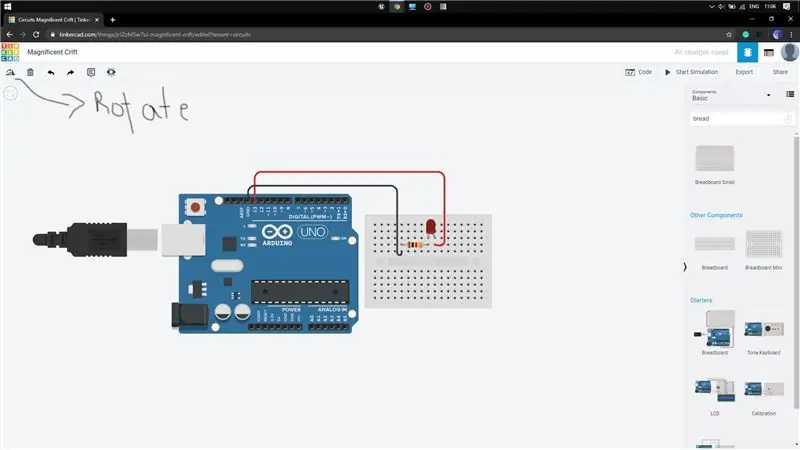
Nu måste vi ansluta alla komponenter enligt kravet. Placera lysdioden var som helst i minibrödbrädan. Kom ihåg att den böjda terminalen på LED är den längre terminalen och därmed den positiva terminalen. Placera motståndet på nästa rad i den negativa LED -terminalen. Vrid den innan du placerar den.
Dra nu en tråd från pin13 på Arduino genom att klicka på den. Anslut kabeln till nästa rad av lysdioden på panelen. Dra på samma sätt en tråd från GND (jord) stiftet på Arduino och anslut till nästa rad i motståndet. Du kan ändra trådens färg genom att klicka på tråden och välja färg från alternativen.
Att välja en specifik uppsättning färger hjälper oss att felsöka en komplex krets och därför hålla den en övning är fördelaktigt.
Steg 4: Testa kretsen
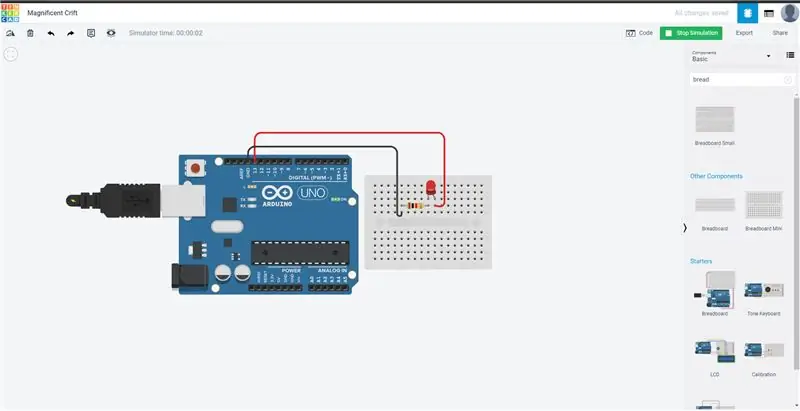
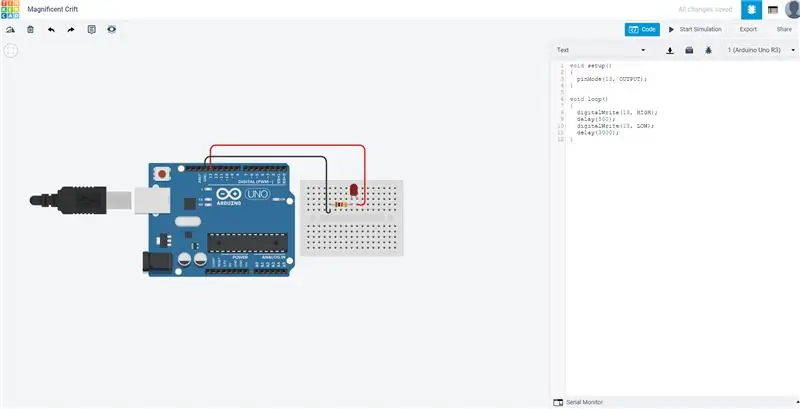
Klicka nu på simuleringen. Du kommer att märka att lysdioden börjar blinka. Nu beror det på att lysdioden redan är ansluten till pin13 och den har standardkoden för att blinka med en fördröjning på 1 sekund.
Nu kan vi manipulera blinkningen genom att klicka på knappen Kod och sätta vår egen blinkningskod där.
När du öppnar koden klickar du på Text genom att välja rullgardinsmenyn till vänster. Du kommer att märka att standardkoden är skriven. Om du ändrar fördröjningsvärdet får du olika blinkande stilar.
Låt mig veta om det är något problem.
Rekommenderad:
Kontroll -LED blinkande pulser med en potentiometer: 6 steg

Kontrollera LED -blinkande pulser med en potentiometer: I denna handledning lär vi oss hur man kontrollerar LED -blinkande pulser med en potentiometer. Se en demonstrationsvideo
DIY Kit Väderkvarn formad röd LED blinkande ljus: 6 steg (med bilder)

DIY Kit Väderkvarn Formad Röd LED Blinkande Ljus: Beskrivning: Detta är en DIY MCU design undervisning Elektroniska väderkvarnar kit för lödning övning.Lätt att montera: Denna produkt kommer till dig är Component Kit måste installeras på en cool modul som en väderkvarn. Kitkomponenternas markörnamn var
Limpistolhållare med blinkande lysdioder: 5 steg (med bilder)

Limpistolhållare med flimrande lysdioder: Mina elever är fantastiska, men de är fortfarande mellanstadieelever. Det betyder att de glömmer att göra saker som att koppla bort limpistoler i slutet av klassen. Detta är en brandrisk och slöseri med elektricitet så jag skapade en limpistolstation med lampor som påminner
3D -tryckt blinkande LED -klocka: 7 steg (med bilder)

3D-tryckt blinkande LED-rattklocka: Välkommen till Yantrahs instruerbara! Vi på Yantrah fokuserar på praktisk utbildning, vi lär ut 3D CAD-design, programmering, STEAM och robotik. Detta är en enkel arduino baserad 3D-tryckt klocka med blinkande lysdioder för att visa timmen , minuter och sekunder gick
Grön LED -lampa (kontrollerad med en blinkande LED): 9 steg

Grön LED -lampa (kontrollerad med en blinkande LED): För några år sedan läste jag en artikel om belysning i utvecklingsländer, den berättade att 1,6 miljarder människor inte har tillgång till el och en pålitlig belysningskälla är ett STORT problem för dem. Ett kanadensiskt företag tillverkar och distribuerar lightinâ €
