
Innehållsförteckning:
- Författare John Day [email protected].
- Public 2024-01-30 12:39.
- Senast ändrad 2025-01-23 15:10.
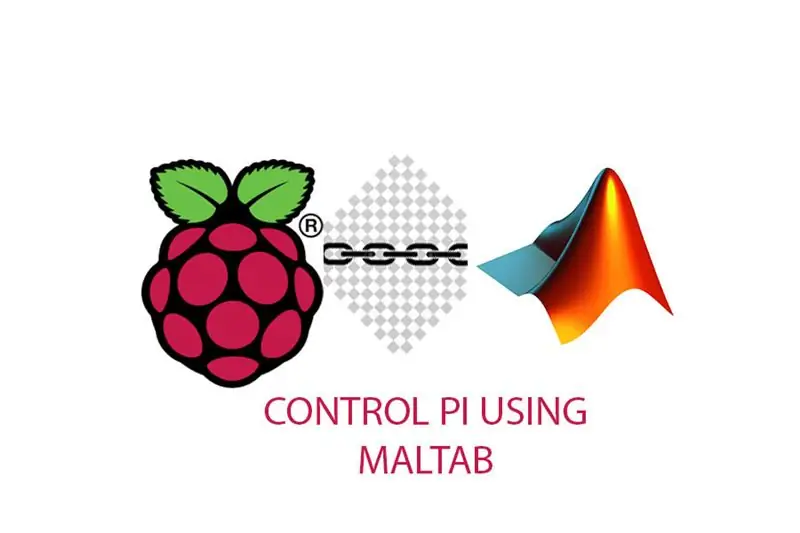
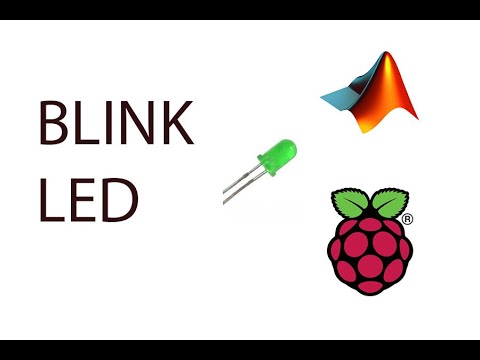
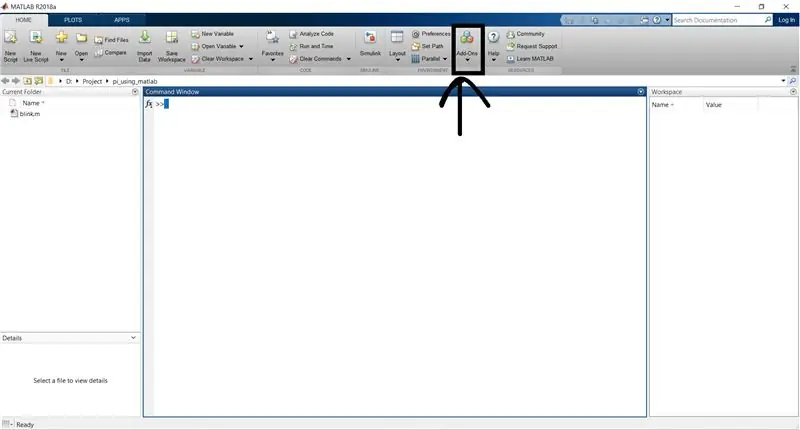
Hej, denna handledning handlar om att styra ditt huvudlösa hallon pi med matlab. Du kan behöva installera matlab till den senaste versionen för stöd för nyare hallon pi -kort.
Tillbehör
Raspberry pi 3 (någon nyaste modell)
Matlab -programvara
ett LED -ljus
220 ohm motstånd
Steg 1: Installera Necessaary Support Package i MATLAB
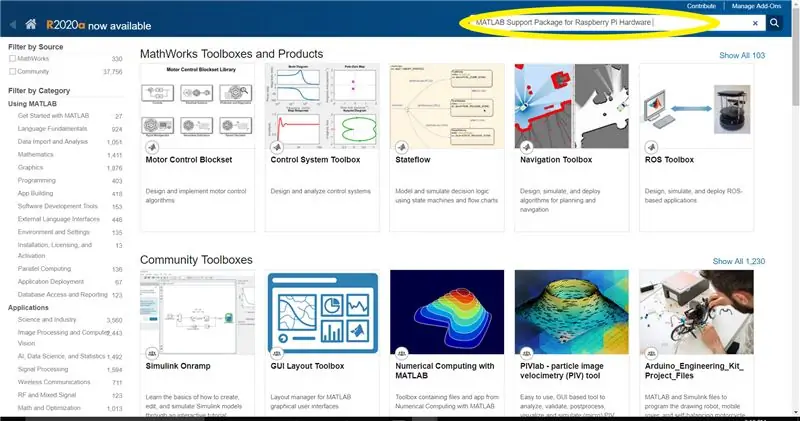
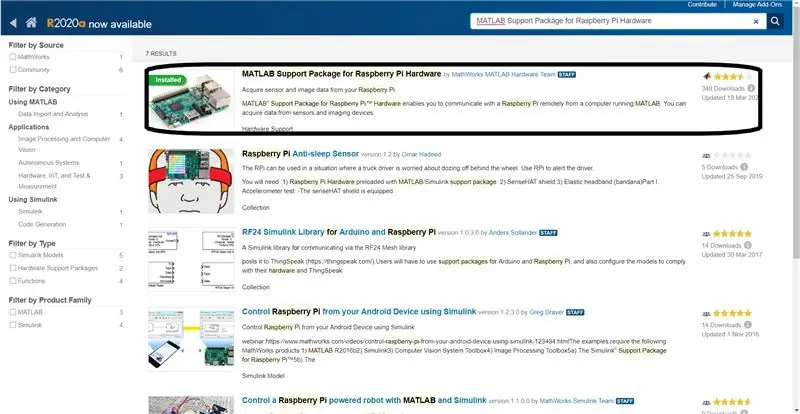
- Klicka på tilläggsikonen på matlab -menyn.
- Sök efter MATLAB -supportpaket för Raspberry Pi -maskinvara
- Ladda ner och installera paketet
- Följ proceduren för första gången med matlab
Steg 2: Hämta koden
Ladda ner matlab -koden från länken nedan.
MATLAB -fil
Steg 3: Kodning
rpi = raspi ('raspberrypi.mshome.net', 'pi', 'qwerty');
- raspi används för att skapa anslutning till hallon pi genom ssh
- raspberrypi.mshome.net- IP för pi pi-användarnamn på ditt pi-kort
- qwerty-lösenord för ditt användarkonto
showPins (rpi);
showPins är ett kommando för att visa pin -out -anslutningen på ditt pi -kort anslutet. du kan hitta GPIO -pin -numret med det här kommandot
för i = 1: 10
writeDigitalPin (rpi, 21, 1); paus (1); writeDigitalPin (rpi, 21, 0); paus (1); slutet
- for loop används för att utföra en specifik åtgärd under angivet antal gånger.
- writeDigitalPin används för att skriva GPIO -stift eftersom höga och låga utgångar paus skapas en fördröjning som anges i sekunder
Steg 4: Kör koden i avsnitt
Kör det första avsnittet (CTRL+ENTER) och öppna variabeln som skapats i arbetsytan.
- Försök att analysera de olika parametrarna inuti rpi.
- Det ger den totala beskrivningen av din pi-bräda som antal stift, antal lysdioder, i2c och allt tillgängligt ombord.
Kör sedan det andra avsnittet för att visa pin -diagrammet för hallon -pi -brädet.
Observera GPIO -pin -numret från den här bilden
I den tredje bilden definiera LED -blinkparametrarna enligt dina krav.
- Du kan ändra pausvärdet för att justera fördröjningen.
- Ändra värdet för för att definiera hur många gånger du vill att blinkningen ska utföras.
Steg 5: Det är det
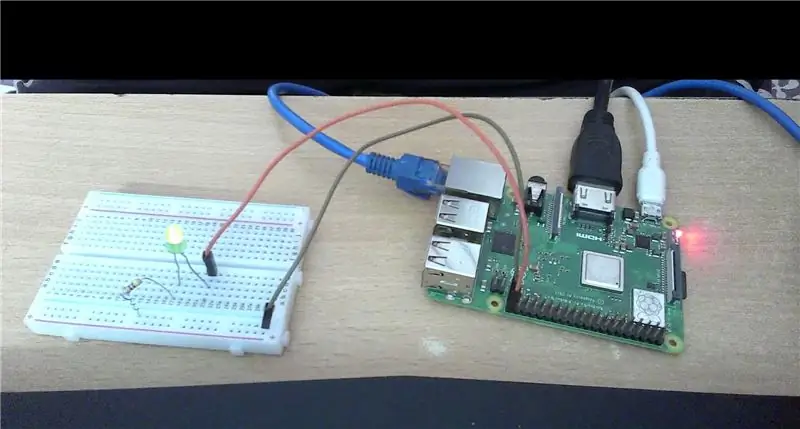
Du har gjort ditt första experiment med hallon pi med matlab.
Rekommenderad:
Kontrollera 2 servon med analog joystick. 5 steg (med bilder)

Kontrollera 2 servon med hjälp av analog joystick .: Hej killar, det här är min första instruerbara och i det här inlägget delar jag hur jag använder Analog Joystick för att styra servon med Arduino UNO. Jag ska försöka förklara det så enkelt som möjligt hoppas du gillar den
Kontrollera husbelysning med Google Assistant med Arduino: 7 steg

Kontrollera husbelysning med Google Assistant med Arduino: (Uppdatering den 22 augusti 2020: Den här instruktionen är 2 år gammal och förlitar sig på vissa tredjepartsappar. Alla ändringar på deras sida kan göra att detta projekt inte fungerar. Det kan eller inte. arbeta nu men du kan följa det som en referens och ändra efter
Kontrollera ljus med dina ögon: 9 steg (med bilder)

Kontrollera ljus med dina ögon: Den här terminen på college gick jag en klass som heter Instrumentation in Biomedicine där jag lärde mig grunderna i signalbehandling för medicinska applikationer. För klassens slutprojekt arbetade mitt team med EOG -teknik (elektrookulografi). Essenti
Kontrollera flera lysdioder med Python och din Raspberry Pi: s GPIO -stift: 4 steg (med bilder)

Styrning av flera lysdioder med Python och din Raspberry Pi: s GPIO -stift: Denna instruktion visar hur du styr flera GPIO -stift på din RaspberryPi för att driva 4 lysdioder. Det kommer också att introducera dig till parametrar och villkorliga uttalanden i Python.Vår tidigare instruerbara användning av din Raspberry Pi: s GPIO -pins för att kon
Kontrollera enheter med röstkommando med hjälp av NodeMCU: 7 steg (med bilder)

Kontrollera enheter med röstkommando med NodeMCU: Jag vill bara säga hej till alla, det här är första gången jag skriver ett instruerbart projekt. Engelska är inte mitt modersmål så jag ska försöka göra det kort och så tydligt som möjligt. Att styra enheter med röstkommando är inte konstigt
