
Innehållsförteckning:
- Författare John Day [email protected].
- Public 2024-01-30 12:37.
- Senast ändrad 2025-01-23 15:10.




(Uppdatering från och med 22 augusti 2020: Denna instruerbara är 2 år gammal och förlitar sig på några tredjepartsappar. Alla ändringar på deras sida kan göra att detta projekt inte fungerar. Det fungerar kanske eller inte nu men du kan följa det som en referens och ändra därefter.)
Hej! Detta är min första Instructable där jag ska visa hur vi kan styra lamporna i våra hus med vår röst via Googles röstassistent med Arduino. Låter det inte coolt att slå på och släcka husbelysningen bara genom att ge kommandot till Google röstassistent som förmodligen alla har i våra smartphones.
Så låt oss komma igång med Instructable. Denna Instrucable är inte begränsad till lampor bara, men du kan styra alla apparater i ditt hus. Vi kommer att använda en "relämodul" i detta projekt eftersom vi har att göra med växelström.
Obs! Se till att din säkerhet först och fortsätt på egen risk eftersom växelström i våra hus arbetar med högspänning på 100V till 250V (varierar för olika länder).
Steg 1: Förutsättningar
Det är fördelaktigt om du uppfyller följande krav innan du börjar:
1) IFTTT -konto (Du kan registrera dig för ett gratis konto på deras webbplats eller app)
Obs! Registrera dig med samma e-post-id som är associerat med Google Assistant
2) Blynk -konto (Du kan registrera ett gratis konto genom att ladda ner blynk -appen)
3) Android -enhet med Google Assistant (kör Marshmallow 6.0 eller högre, min är 6.0)
Obs: IOS -enhet kan användas med Google Assistant i den men jag har personligen inte testat den.
4) Windows -dator med 'Arduino IDE' installerat
Se listan över nödvändiga komponenter i nästa steg.
Steg 2: Komponenter som krävs (med snabbspecifikationer)



Förteckning över komponenter som krävs:
1) Arduino Uno R3 micro-controller board (Antal: 1)
2) ESP8266 ESP-01 WiFi-modul (antal: 1)
3) Relämodul (enkel kanal 5V) (kvantitet: 1)
4) Jumper Wires (antal: enligt krav)
5) AC -lampa, lampa och elektriska ledningar (antal: 1 glödlampa, 1 lampauttag, Elektrisk kabel av längd efter behov.)
1) Arduino Uno R3 micro-controller board: Troligen är du kanske bekant med Arduino micro-controllers. För dem som inte är det kan du anta det som en kärnkomponent i de flesta av dina IoT -projekt (Internet of Things). I detta projekt har jag använt "Arduino Uno". ATmega328 -baserad MCU. Den har 14 digitala I/O-stift (varav 6 stift kan användas för PWM-utgång), 6 analoga ingångsstift, fungerar på 5V och ingångsspänning från 7V-20V, 20 MHz klockfrekvens med 32 kb flashminne.
Vi kan ansluta olika sensorer till den och sätta vår logik i en kod för att få den funktionalitet som krävs från sensorer och ladda upp den sista skissen till Arduino genom 'Arduino IDE'.
2) ESP8266 ESP-01 WiFi-modul: ESP8266 ESP-01 är den mest prisvärda WiFi-modulen och vi använder den för att ansluta vår mikrokontroller till ett WiFi-nätverk och göra små TCP/IP-anslutningar. Den har 8 stift på chip som är Ground, TX, GPIO-2 (General I/O), CH_EN (Chip Enable), GPIO-0, Reset, RX, Vcc. Den fungerar på +3,3v strömförsörjning.
3) Relämodul: Jag har använt enkanals 5V relämodul här. Den har 3 stift för anslutning till Arduino och 3 portar för anslutning av enheter. Vcc -stift används för att mata relä med 5V, ett jordstift, IN -stift för digital ingång. Tre portar är COM (vanliga), NO (normalt öppna), NC (normalt stängda) för att driva enheterna (t.ex. glödlampa).
4) Jumper Wires: För anslutning med Arduino. Du kan köpa uppsättningar hane till hane, kvinna till kvinna, manlig till kvinnlig bygelkabel från Amazon eller någon annan marknadsplats för din chioce.
5) AC -lampa, lampa och elektriska ledningar: För anslutning av uttag med relämodul. Du hittar enkelt dessa föremål i ditt hus eller närliggande butiker.
Steg 3: Konfigurera Blynk -appen
1) Öppna och logga in på Blynk -appen.
Du får 2000 energibalans som kommer att användas för att lägga till widgets. Denna energi kan förnyas när du tar bort en widget, men du får inte tillbaka den om du delar den. Så konsumera det klokt.
2) Skapa "Nytt projekt" och namnge det vad du vill.
3) Välj 'Arduino Uno' från enhetslistan och anslutningstyp som 'WiFi', välj ditt tema och klicka på 'Skapa'.
4) Du får ett e-postmeddelande med din auktoriserade token. Notera det gärna.
5) Klicka nu på + -tecknet överst och lägg till en knapp.
6) Klicka på knappen och ställ in utgångsstiften till 'Digital' och 'D7'. Ställ in stiftvärden till 1 respektive 0. (Frågan kan uppstå i ditt sinne här varför jag har ställt in den (1, 0) inte (0, 1)? Tja, jag har förklarat det i steg 6 i denna instruktionsbara). Ställ omkopplingsläget på "Push" och namnge alla etiketter som du vill.
7) Klicka igen på + -tecknet och lägg till textinmatning.
8) Klicka på Textinmatning och ställ in 'Output' pin till V0, 'Character limit' till 5 och du kan namnge andra fält som du vill.
9) Öppna kommandotolken på din dator med aktiv internetanslutning och skriv följande kommando:
ping blynk-cloud.com
Anteckna IP -adressen som ser ut ungefär så här
188.166.206.43
Det är blynk -serverns IP -adress för ditt land.
Gå nu till nästa steg för att skapa IFTTT -applet.
Steg 4: Skapa IFTTT -applet
Du kanske redan har skapat ditt konto på IFTTT.com eller i IFTTT -appen. Om inte, vänligen skapa det.
Steg för att skapa IFTTT -applet för Google Assistant:
1) Följ handledningen som nämns i länken nedan tillsammans med stegen jag nämner här:
Hur skapar jag IFTTT -applet?
2) Skapa utlösare:
i) Sök efter Google Assistant i sökfältet medan du skapar en trigger.
ii) Välj "Säg en fras med en textingrediens"
iii) Du kan ange tre sätt att säga din fras. Ange dina fraser med textingrediens. Till exempel har jag angett 'turn $ lights'. Här är vad jag än säger i stället för $ textingrediensen. Ange också frasen du vill lyssna från din Google Assistant.
iv) Välj språk och klicka på Skapa utlösare.
3) Välj åtgärd:
i) Sök efter Webhooks i sökfältet medan du väljer åtgärd.
ii) Klicka på "Skicka en webbförfrågan".
iii) Placera följande i URL -fältet:
"ip -adress från föregående steg"/"Din autentikett"/pin/"Pin Antal blynk -textinmatning"
Sätt in din IP -adress, autentikett och pin -nummer (dvs. V0 eller vilket pin -nummer du anger för textinmatning i blynk -appen) utan dubbla citattecken.
iv) Ställ in 'Metod' till PUT, 'Innehållstyp' till applikation/json och kopiera följande till 'Brödtext'
["{{Textfält}}"]
4) Klicka på Slutför och gå till nästa steg.
Steg 5: Arbeta

Arbetet är ganska enkelt som du kan se på bilden, när vi säger "OK Google" och ger kommandot till Google Assistant "tänd lampor", kommer IFTTT -appleten att aktiveras och "på" skickas som textingrediens till blynk app. Blynk -appen tar emot den i inmatningstextfältet och vi får den i arduino -kod med blynk -biblioteksmetod param.asStr (); När "på" tas emot kommer den digitala stift D7 på arduino -kortet att sättas till 0 och lamporna slås på och när "av" tas emot kommer den digitala stift D7 på arduino -kortet att ställas till 1 och lamporna kommer att släckas (igen samma förvirring från steg 3. … oroa dig inte, jag har förklarat det i nästa steg.)
Steg 6: Anslutningar


Frågan kan ha uppstått i ditt sinne att "varför satte jag stift 7 på Arduino -kortet till 0 för hög ingång och 1 för låg ingång för relämodul?"
Svaret är enkelt eftersom relämodulen jag använder är aktiv låg vilket innebär att reläet är aktivt när ingången är 0 och inaktiv när ingången är 1. Men varför är det så här? Detta beror på att när Arduino stövlar är alla utgångsstiften på Arduino som standard inställda på hög vilket gör att reläet är aktivt vid start. Så, för att ställa in reläet till inaktivt i början, görs det aktivt lågt.
Nu kan vi kolla upp anslutningarna.
Jag har gjort anslutningarna mellan stiften på Arduino, ESP8266 och relämodul i bilden ovan. Jag har också nämnt anslutningarna nedan eftersom jag vet hur bra min handstil är:(Stiftdiagram över ESP8266 ESP-01 visas i steg 2.
Anslutningar mellan Arduino, ESP8266 och relämodul:
Arduino ESP/relä
Pin 7 ------------------------------------------------- ------- IN av relä
Pin 2 ------------------------------------------------- - RX-stift av ESP
Pin 3 ------------------------------------------------- - TX-stift av ESP
RESET -------------------------------------------- RESET pin of ESP
GND 1 -------------------------------------------- Jordstift av ESP
GND 2 -------------------------------------------- Reläets stift
+3.3V ----------------------------------------------- ------- Vcc av ESP
+5V ------------------------------------------------ ------ Vcc av relä
Anslutningar mellan relämodulens andra ände och AC -lampor:
NEJ (normalt öppet) av relä -------------------- någon ände av glödlampshylsan
COM (gemensamt) för relä ------------------------- +slutet av AC-matningen
återstående ände av AC-matning ---------------------- återstående ände av glödlampsuttaget.
NC (normalt stängd) --------- lämna som det är.
(Se diagrammet ovan för bättre förståelse)
Steg 7: Ladda upp kod och testa med Google Assistant

1) Öppna 'Arduino IDE' på din dator
2) Öppna skissen nedan i IDE
3) Ersätt autent -token, WiFi ssid och ditt lösenord med dina uppgifter.
4) Ladda upp koden till Arduino -kortet. (Det är alltid bäst att ladda upp koden till inaktivt Arduino -kort och ansluta sensorer efter framgångsrik uppladdning)
5) Öppna Blynk -appen och slå på din WiFi -hotspot.
6) Klicka på uppspelningsknappen längst upp till höger i Blynk -appen för att köra projektet.
7) Du kommer att meddelas så snart anslutningen upprättats.
8) Nu är det dags för den riktiga saken. Säg "OK Google" i din telefon, vänta tills Google Assistant öppnas och tala nu din fras som "tänd lampor", om några sekunder svarar Google Assistant dig med frasen du angav för att lyssna från Google Assistant i IFTTT som i mitt fall är "lamporna tända"
9) Säg "släck lampor" för att stänga av dem. Du kan också styra dina lampor via knappen i Blynk -appen.
Grattis! Dina lampor fungerar nu med din röst.
Rekommenderad:
Kontrollera världen med Google AIY: 8 steg

Kontrollera världen med Google AIY: Google AIY Projects Voice -paketet kom gratis med utgåvan av MagPi från maj 2017, och du kan nu också köpa det från många elektronikleverantörer. Kit Hur man extraherar information från röst
Kontrollera åtkomst till Arduino YÚN med MySQL, PHP5 och Python: 11 steg (med bilder)

Kontrollera åtkomst till Arduino YÚN med MySQL, PHP5 och Python: Hej vänner! Som ni vet, i september den nya premiärskölden för Arduino, Arduino YUN. Denna lilla vän har ett inbäddat Linux -system som vi kan köra allt du kan tänka dig (åtminstone hittills). Även om det finns väldigt lite information
Kontrollera enheter med röstkommando med hjälp av NodeMCU: 7 steg (med bilder)

Kontrollera enheter med röstkommando med NodeMCU: Jag vill bara säga hej till alla, det här är första gången jag skriver ett instruerbart projekt. Engelska är inte mitt modersmål så jag ska försöka göra det kort och så tydligt som möjligt. Att styra enheter med röstkommando är inte konstigt
Kontrollera en NodeMCU ESP8266 1.0 12E med Google Firebase: 4 steg
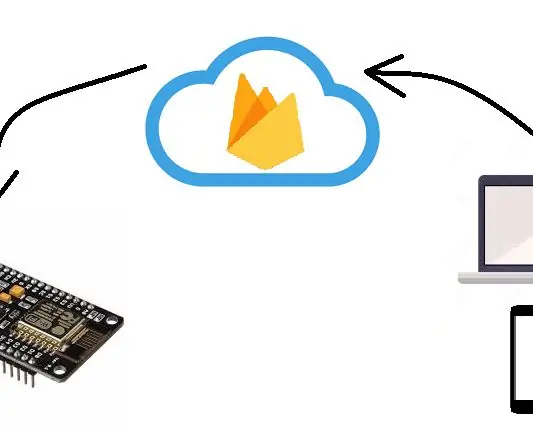
Kontrollera en NodeMCU ESP8266 1.0 12E Med Google Firebase: I denna kurs kommer vi att skapa en Android-applikation, skapa en Firebase-databas och kontrollera NodeMCU ESP 8266 1.0 12E med samordning av de tidigare nämnda produkterna
Kontrollera apparater med Google Assistant: 5 steg

Kontrollera apparater med Google Assistant: Hittills har du använt din Google -assistent för att svara på frågan angående väderförhållanden, valutakurser, riktning, datum och tid etc. Din Google -assistent kan mer än bara dessa frågesvar. Använd nu Google Assistant för att styra din
