
Innehållsförteckning:
- Tillbehör
- Steg 1: Jailbreaking Your Kindle
- Steg 2: Installera nödvändiga paket
- Steg 3: Ssh-ing in the Kindle
- Steg 4: Installera videotillägget och visa en video
- Steg 5: Generera våra egna videor
- Steg 7: Looping the Video Forever
- Steg 8: Looping the Video Forever, for Real This Time
- Steg 9: Anpassa ramen
- Steg 10: Häng upp det
- Steg 11: Allt var bra
- Författare John Day [email protected].
- Public 2024-01-30 12:37.
- Senast ändrad 2025-01-23 15:10.
Av Olivia ChangPortföljFölj mer av författaren:




Om: (hon/hennes/hennes) Oliner, utvecklare, designer och extrem nörd. Mer om Olivia Chang »
"Fantastiskt! Fantastiskt! Det här är precis som magi!" - Gilderoy Lockhart
Jag är ett stort Harry Potter -fan, och en av de saker jag alltid har älskat från trollkarlsvärlden är de rörliga porträtten. Jag snubblade över Kyle Stewart-Frantz projekt Animerade bildramar och insåg att jag kunde anpassa en gammal Kindle till ett verkligt rörligt porträtt!
E-ink-tekniken i Kindle-skärmen gör det till ett mycket bättre val än en gammal surfplatta. För det första är de läsbara i solljus, så bilden ser mycket mer ut som ett riktigt papper istället för en skärm. Två, bilden förblir på Kindle -skärmen även efter att batteriet har dött.
Tillbehör
- Kindle E-Reader: Jag kunde göra detta med både en Kindle 4 No Touch (K4NT) och Kindle Keyboard 3G (K3G).
- USB -kabel för laddning/anslutning till Kindle
- Bildram-behöver en djup skugglåda och en matt med en öppning för ett 5x7 foto. En mindre öppning kan fungera, men den kan täcka några av Kindle.
- Bild Hängkrok
- Wire: om du vill dölja den hängande kroken
- Vitt eller benvitt konstruktionspapper
- Något fast för att hålla Kindle uppe (jag använde små färgglada Ello -block)
- Twist-tie, eller något för att hålla Kindle på plats
- Museumspackel
- Silvertejp
Steg 1: Jailbreaking Your Kindle
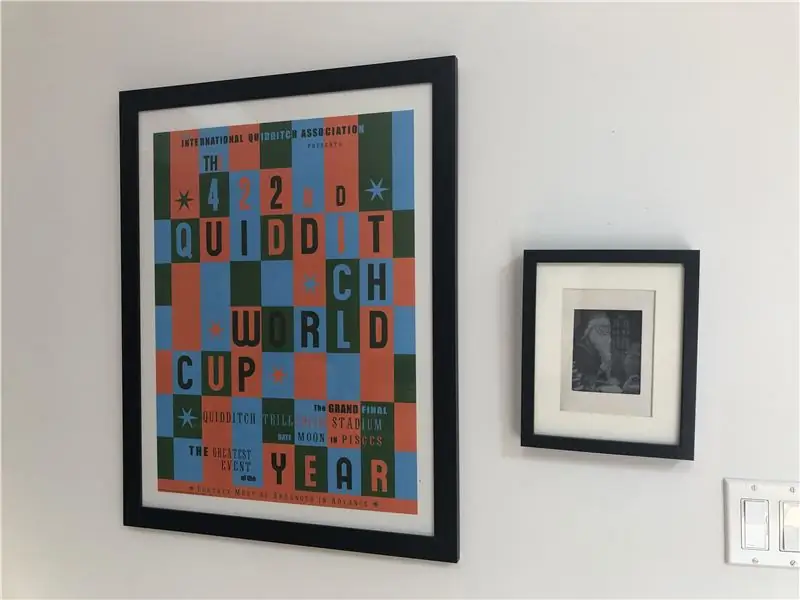
För att göra något coolt på Kindle kommer du att vilja jailbreaka det. Tack och lov har den underbara gemenskapen på MobileRead redan gjort allt arbete för oss, och jailbreaking är väldigt enkelt.
Med det sagt: Det är verkligen lätt att klura din Kindle genom att köra kommandon utan att veta vad de gör. Om du tänder din Kindle kunde jag återställa min murade K4 med Kubrick, men det finns ingen garanti för att det fungerar i alla situationer. Jag rekommenderar inte att fortsätta med den här självstudien om du inte kan din väg runt ett skal och har åtminstone en måttlig erfarenhet av Linux:)
För det första, om din Kindle inte har den senaste firmware, gå till Amazon för att installera dessa uppdateringar. Uppdatera Kindle genom att ansluta Kindle till din dator, släppa uppdateringen.bin -filen i rotkatalogen, mata ut Kindle och sedan gå till Inställningar och välj "Update your Kindle" från menyn (det här är vad jag kommer att kalla "Standard uppdateringsprocess").
Bekräfta vilken Kindle -modell du har genom att titta på serienumret. Se till att du låter smeknamnet komma ihåg så att du vet vilka hack som gäller för just din enhet.
Hitta sedan Jailbreak för just din enhet här och följ relevanta instruktioner. Jailbreak -processen är inte densamma för alla enheter, så se till att noggrant följa dem. För K3 är jailbreak -processen nästan exakt densamma som standarduppdateringsprocessen. För K4NT måste du göra något annorlunda. Följ instruktionerna här.
Steg 2: Installera nödvändiga paket
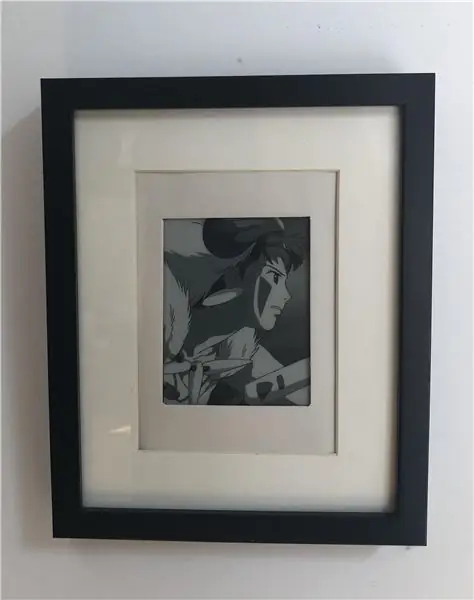
Grattis, du har nu jailbroken din Kindle! Nu måste vi installera följande paket:
MKK: förutsättning för KUAL, låter dig köra anpassade Kindlets. Du kanske inte behöver installera detta om du kör en senare enhet-ta en titt på instruktionerna för att se. Om uppdateringarna fortsätter att misslyckas, se till att din enhet är registrerad hos Amazon i förväg. Det är inte listat som ett krav men det var det som fixade det för mig.
Kindle Unified Application Launcher (KUAL): låter oss göra alla möjliga saker, men viktigast av allt: 1) enkelt växla USBNetwork och 2) enkelt starta videorna. När du installerar KUAL visas det som ett nytt objekt i din boklista.
Båda kan installeras med standarduppdateringsprocessen. Och läs alltid README för varje paket innan du installerar, och följ inte slumpmässiga kommandon förrän du är säker på vad de gör (gäller även denna handledning)!
Nu när du har konfigurerat KUAL installerar du Helper KUAL-tillägget för att enkelt förhindra över-the-air-uppdateringar och inaktivera skärmsläckaren. Du måste packa upp mappen och dra och släpp /extensions /helper till roten på din Kindle.
Jag bör också notera att jag inte förtjänar något av äran för detta-som skulle gå till mobilleadanvändarna NiLuJe, TwoBob, knc1, geekmaster och andra.
Steg 3: Ssh-ing in the Kindle
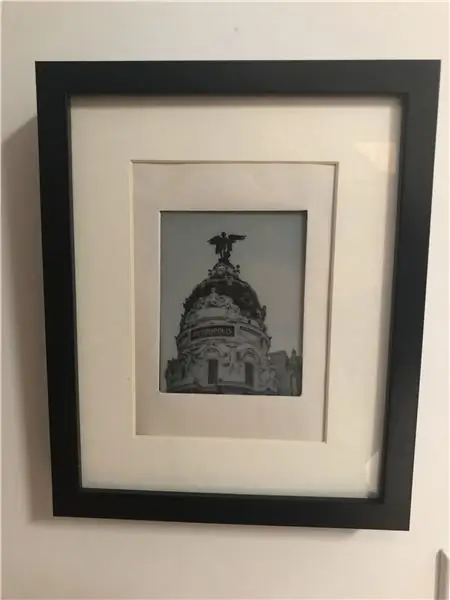
Nu när du har Jailbroken och installerat MKK och KUAL är det dags att ssh in i Kindle. Installera först USBNetwork -hacket med standarduppdateringsprocessen. USBNetwork -installationen lägger automatiskt till ett tillägg till KUAL.
Öppna nu KUAL> USB -nätverk> och kontrollera USBNet -statusen. Längst ner på skärmen ska det stå "usbms, sshd down" -USBMS betyder att när du ansluter Kindle till datorn kommer den att visas som en lagringsenhet.
Se till att din Kindle inte är ansluten till en dator och välj sedan Toggle USBNetwork -knappen för att aktivera USBNet. Om du nu kontrollerar statusen ska det stå "usbnetwork, sshd up". Om du växlar igen går det tillbaka till USBMS -läge.
Anslut nu din Kindle till din dator. Kindle ska inte längre visas som en lagringsenhet. Följ nu instruktionerna i README för att ssh in i den.
Här är vad jag gjorde på min Mac (det kommer att vara annorlunda på Windows/Linux):
På en Mac var jag tvungen att öppna Systeminställningar> Nätverk. Kindle ska visas som en RNDIS/Ethernet -gadget. Om det inte gör det kan du behöva installera HORNDis (från och med detta skrivande, om du kör Catalina har HORNDis inte en kompatibel version, men jag kunde få den installerad genom att följa instruktionerna i den här frågan). Klicka nu på knappen "Avancerat" längst ned till höger och på TCP/IP -fliken ändrar du "Konfigurera IPv4" till Manuellt. På en K3, ställ in IP -adressen till 192.168.2.1. På en K4NT, ställ in IP -adressen till 192.168.15.201. Ändra inget annat och klicka på "Apply". Du behöver bara göra detta en gång.
Nu borde du kunna ssh in i Kindle via usb. IP -adressen är inte densamma som den du ställde in i Systeminställningar.
På K3:
På K4NT:
Det kommer att be om ett lösenord: prova ett tomt lösenord eller "mario". Båda ska fungera eftersom lösenordet ska inaktiveras när du ssh över usb, men om inget fungerar kan du beräkna ditt Kindles lösenord med hjälp av serienumret här.
När du är inne, kontrollera att det fungerar genom att köra "eips hej". Detta kommer att skriva ut "hej" längst upp till vänster på Kindle -skärmen.
Vi vill konfigurera ssh -nycklar så att vi inte behöver ange Kindle -lösenordet varje gång vi ssh över wifi.
Kör på din dator
ls ~/.ssh
för att kontrollera om du redan har en SSH -nyckel genererad. Om inte, kör
ssh-keygen
Lämna det tomt utan lösenfras. Flytta sedan den offentliga nyckeln till Kindle genom att springa
scp ~/.ssh/id_rsa.pub root@_KINDLEIP _:/mnt/us/usbnet/etc/Author_keys
och du kommer att kunna ssh till Kindle via wifi utan att behöva ange lösenordet.
Stäng din ssh -session, koppla bort din Kindle, gå tillbaka till KUAL, öppna USB -nätverk och växla USB -nätverk och kontrollera att det är tillbaka i USBMS -läge. Gå sedan till den andra sidan i USB -nätverksförlängningen och välj "Tillåt ssh över wifi", gå sedan tillbaka till den första sidan och aktivera USB -nätverket igen. Anslut din Kindle & ssh till den som tidigare, kör sedan 'ifconfig'. Om din Kindle är ansluten till wifi bör du se en IP -adress bredvid wlan0. Kopiera det-det är dess IP-adress på ditt lokala wifi-nätverk-stäng sedan sessionen och koppla bort Kindle. Du bör nu kunna ssh till Kindle över den IP -adressen (med root, som tidigare).
Din ssh -anslutning kommer inte att upphöra så länge den är aktiv, skärmsläckare eller redo att avbryta (se det här inlägget för mer information). Om du inte kan koppla in din Kindle, se till att
- Du är på samma wifi -nätverk (jag vet att det är uppenbart, men ja det har hänt mig tidigare)
- Du är i aktivt läge (tryck bara på strömknappen för att slå på den)
- ssh-ing över wifi är aktiverat i KUAL
- USB -nätverk är aktiverat.
Steg 4: Installera videotillägget och visa en video
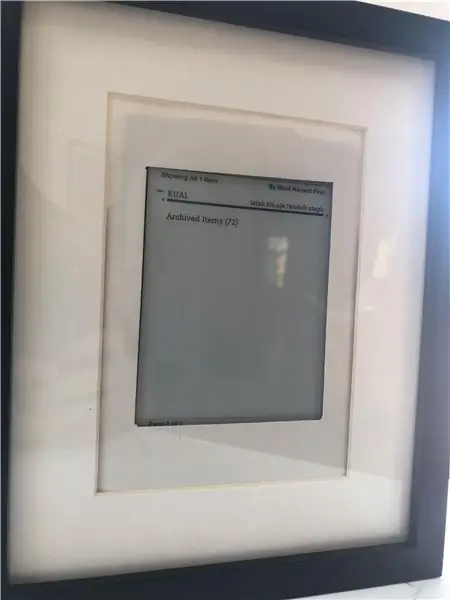

Nu när du kan ssh är det dags att installera tillägget Kindle Video Player, utvecklat av geekmaster. Ladda först ner Videos-KUAL-EXTENSION.zip-filen, som innehåller tillägget KUAL, videospelaren och en exempelvideo (gmvid.gmv.gz). I USBMS -läge, dra och släpp mappen Videor i mappen `extensions/` i roten till din Kindle (du skapade detta tidigare när du installerade Helper -tillägget).
Detta lägger till tillägget KUAL för videor, men jag har aldrig lyckats få det att fungera, så vi måste köra videospelaren från terminalen. Mata ut Kindle, gå till USBNetwork -läge och ssh in i tändningen, kör sedan:
zcat -f mnt/us/extensions/videos/gmvid.gmv.gz | mnt/us/extensions/videos/gmplay
Du kan låta videon köras tills den är klar (cirka 40 sekunder) och den stängs automatiskt eller stoppar videon med Ctrl-C.
Steg 5: Generera våra egna videor
"loading =" lat "som du antingen har följt tillsammans med konverteringsstegen eller bara laddat ner den resulterande filen, är det dags att spela den. I usbms -läge, dra och släpp dumbledore.gmv.gz till/extensions/videos/. Alternativt, du kan scp det över:
scp dumbledore.gmv.gz root@_KINDLE_IP _:/mnt/us/extensions/videos Ssh sedan in i din Kindle och ru
zcat /mnt/us/extensions/videos/dumbledore.gmv.gz|/mnt/us/extensions/videos/gmplay
Om allt gick bra borde du nu se Dumbledores animerade porträtt på din skärm!
Steg 7: Looping the Video Forever
Videospelaren stannar när videon är slut, men vi vill köra videon för alltid (eller åtminstone tills processen är dödad). I/mnt/us/extensions/videos, skapa en fil som heter loopvideo.sh och ange följande kod:
medan det är sant; do
zcat /mnt/us/extensions/videos/$1.gmv.gz|/mnt/us/extensions/videos/gmplay gjort $ 1 -variabeln betyder att för att spela upp en video måste vi skicka in namnet på filen när vi kör den, som så
/mnt/us/extensions/videos/loopvideo.sh dumbledore
(Så om du slutar lägga till fler videor kan du helt enkelt ange namnet på videon) Stoppa videon med Ctrl-C.
Steg 8: Looping the Video Forever, for Real This Time
En snabb nedgång i Kindle -kraften säger:
- Aktiv: körs i 10 minuter från att först trycka på strömbrytaren
- Skärmsläckare: körs i 60 sekunder efter att du tryckt på strömknappen från aktivt läge)
- Redo att avbryta: 5 sekunder efter skärmsläckaren
- Avstängning: låg batterinivå. Din Kindle kan stanna i det här läget i månader innan batteriet dör, och det beror på att nästan ingenting körs (inklusive cron -jobb).
Eftersom videoförlängningen INTE kommer att köras i avstängt tillstånd, vill vi förhindra att Kindle stängs av helt genom att gå till KUAL> Helper> Prevent Screensaver.
Slutligen kan vi springa
/mnt/us/extensions/videos/loopvideo.sh dumbledore &
Med & håller skriptet igång i bakgrunden, så att videorna kommer att spelas för alltid, eller tills du stoppar processen:
pkill -f loopvideo
Om detta inte fungerar, gör bara:
ps aux | grep 'sh'
och hitta PID för loopvideo.sh, döda den sedan manuellt.
Obs: ja, det betyder att du inte kommer att kunna använda Kindle för läsning. Men om du skulle hänga upp det på väggen, ville du verkligen göra det i första hand?
Steg 9: Anpassa ramen
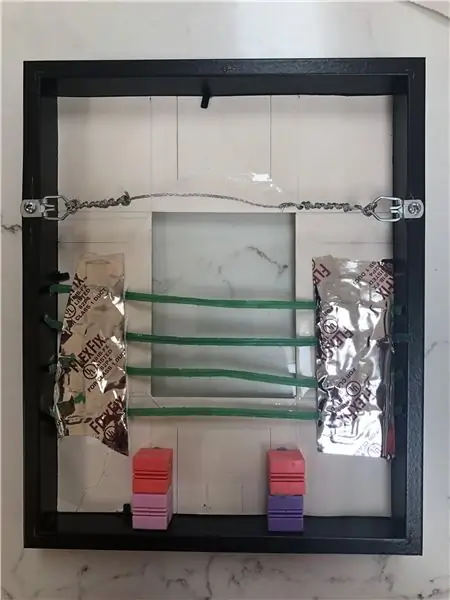
Nu när vi har Kindle gör vad vi vill, behöver vi bara sätta det i en fin ram.
Jag hade inte tillräckligt med träbearbetningsupplevelse för att bygga en anpassad ram, men jag hade en oanvänd billig 8x10 RIBBA -ram från IKEA, så jag var villig att bråka med det. Alla ramar med ett djup större än Kindles djup gör.
Ramen kom med en matt, men den passade inte Kindle-storleken, så jag tog en bit vitvitt konstruktionspapper och skar in ett rektangulärt Kindle-skärmformat hål i den och tejpade fast den på mattan.
Här kommer den superhackiga delen: Jag ville att Kindle skulle hålla sig jämnt med ramen och vara lätt att ta bort. Jag är säker på att det finns ett mycket bättre och stabilare sätt att göra detta, men här är vad jag gjorde:
- Jag tog de här konstiga färgglada blocken som låg runt huset och spacklade dem med mitten till botten av ramen och lämnade plats för strömbrytaren och laddningsporten. De hade rätt storlek och anpassade Kindle perfekt med mattan. Jag kommer inte att länka dem hit eftersom du definitivt inte borde köpa dem bara för det här projektet, och för att du förmodligen kan hitta något i ditt hus som fungerar.
- Jag satte Kindle ovanpå blocken och sträckte ut några extra dragkedjor för matvaror och tejpade fast dem på mattan med hjälp av tejp. Detta håller Kindle platt mot mattan, men kan fortfarande glidas in och ut ur ramen.
Steg 10: Häng upp det
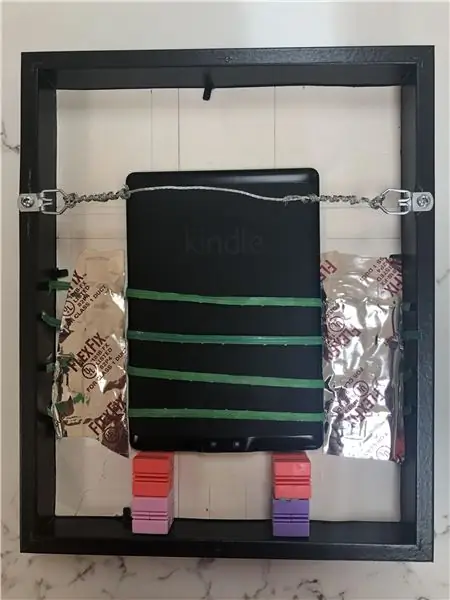
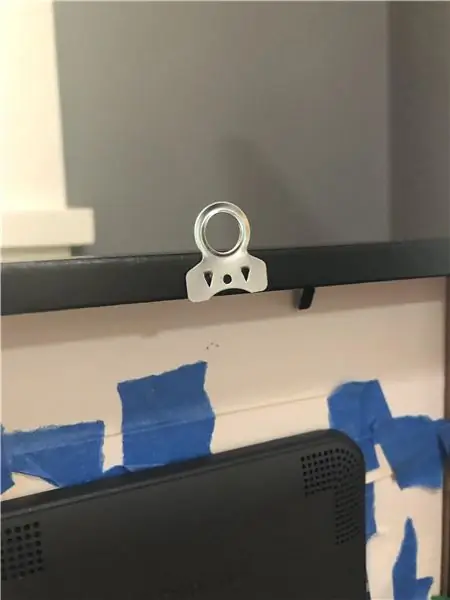
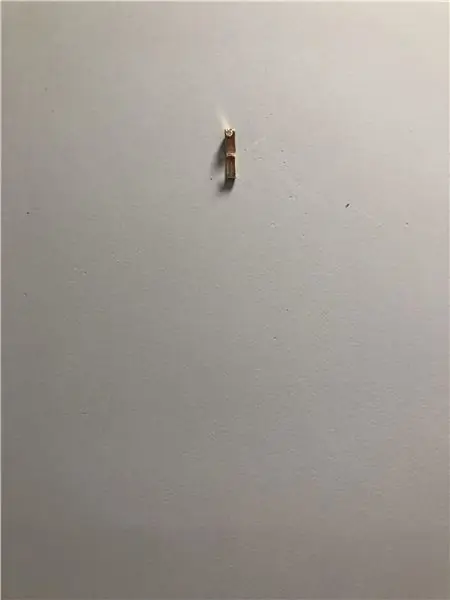
Slutligen lade jag till en bildramtråd, spikad i en bildramkrok och voilà-slutresultatet!
Alternativt kan du istället för tråden fästa en hängare upptill på ramen och hänga den på det sättet-jag gjorde detta i en tidigare iteration. Jag gillar dock effekten som tråden skapar med att kroken inte syns, så det är upp till dig.
Steg 11: Allt var bra

Porträttet ser extremt coolt ut och Kindle -skärmen blev bättre än jag trodde.
Här är några saker jag hoppas kunna göra i v2:
- Att låta videon spela hela tiden tömmer definitivt batteriet. Man kanske kan spara ström genom att inaktivera den under vissa tider på dygnet, t.ex. midnatt till 5 am.
- Kör loopvideo.sh automatiskt när Kindle startar om. Tyvärr saknas /etc /upstart på K3 och K4, men jag ser på Kite som ett alternativ.
- En varning för när batteriet är 5%.
- För att få KUAL -tillägget att fungera kör du därför videon utan att behöva ssh.
Kindle kan också användas som en statisk bildram, för vilken jag också har bifogat bilder. Jag har ställt in den för att hämta en slumpmässig bild från Unsplash.com och från en personlig server, och om det finns intresse ska jag göra en handledning för det också.
Jag hoppas att du gillade denna handledning, och jag ser fram emot att höra dina frågor och förslag!
"All tillräckligt avancerad teknik går inte att skilja från magi." - Arthur C. Clarke
Rekommenderad:
DIY Harry Potter rörligt porträtt med hallon Pi: 3 steg

DIY Harry Potter Moving Portrait With Raspberry Pi: Moving Portrait inspirerad av Harry Potter Movies. Moving Portrait är byggt med en gammal trasig bärbar dator. Det kan till och med byggas med en Raspberry Pi som är ansluten till en bildskärm eller en gammal bildskärm. Moving Portrait Frame ser fantastiskt ut, vi kan se familjefoton,
Huvudlös robot med rörliga armar: 6 steg (med bilder)

Headless Robot With Moving Arms: Följande instruktioner är inspirerade av Halloween Headless bot. Du kan hitta hela instruktionen om hur du gör botten av kartong här. För att göra det mer levande har jag en idé att göra armen som håller huvudet för att röra sig
Arbetssorteringshatt från Harry Potter: 8 steg
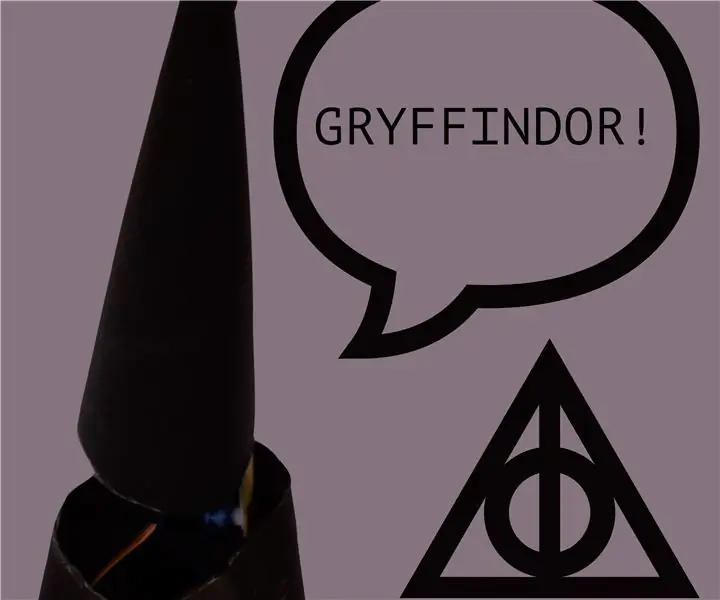
Arbetande sorteringshatt från Harry Potter: I vår mugglarvärld finns det ingen magisk hatt för att sortera in oss i våra hus. Så jag har använt detta karantänmöjlighet för att göra en sorteringshatt
Arduino RGB Color Picker - Välj färger från verkliga objekt: 7 steg (med bilder)

Arduino RGB -färgväljare - Välj färger från verkliga objekt: Välj enkelt färger från fysiska objekt med denna Arduino -baserade RGB -färgväljare, så att du kan återskapa färgerna du ser i verkliga objekt på din dator eller mobiltelefon. Tryck bara på en knapp för att skanna objektets färg med en billig TCS347
Styr verkliga enheter med din dator: 15 steg (med bilder)

Styr verkliga enheter med din dator: Den här instruktionsboken visar hur du kopplar en dator och en mikrokontroller. Denna demo känner av värdet på en kruka eller någon analog ingång och styr även en servo. Total kostnad är under $ 40 inklusive servon. Servon slår på en mikrobrytare och sedan m
